もしあなたのネットワークアダプターが自動的に無効になり続けるWindows の場合、この投稿が役に立ちます。一部の Windows ユーザーから報告されているように、WiFi が切断され、デバイス マネージャーでネットワーク アダプターが無効になるというこの問題が引き続き発生しています。この問題に直面する理由を確認してみましょう。

ネットワーク アダプターの電源がオフになり続けるのはなぜですか?
ネットワーク アダプターが自動的に無効になり続けるには、さまざまな理由が考えられます。この問題の一般的な原因には、古いドライバー ソフトウェア、破損したドライバー、ワイヤレス アダプターの電源管理設定などがあります。 USB WiFi アダプターでこの問題が発生する場合は、USB コネクタ内の汚れや埃が原因である可能性があります。
Windows 11/10 でネットワーク アダプターが自動的にランダムに無効になる
ネットワーク アダプターが自動的に無効になる場合は、コンピューターを再起動して問題が解決されるかどうかを確認してください。また、BIOSは最新です。問題が解決しない場合は、以下の解決策を使用して問題を解決できます。
- ドライバーを更新するか、製造元の Web サイトからドライバーをダウンロードします。
- USB ワイヤレス アダプターの場合は、USB コネクタを確認してください。
- 電源オプションを編集します。
- ネットワークアダプターをリセットします。
- WLA AutoConfig サービス設定を変更します。
1] ドライバーを更新するか、メーカーの Web サイトからドライバーをダウンロードします。
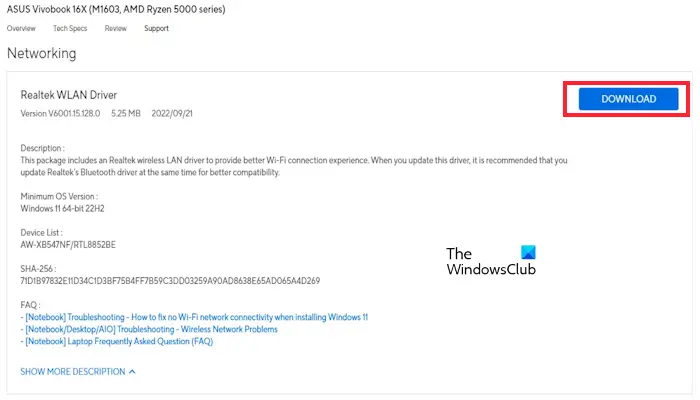
まずできることは、ネットワークアダプターのドライバーを更新する。このような問題は、ドライバーが古いか破損している場合に発生する可能性があります。したがって、デバイス マネージャー、Windows の設定、またはサードパーティのソフトウェアを使用して、ネットワーク ドライバーを最新バージョンに更新できます。ドライバーアップデーター。
更新が機能しない場合は、問題の原因となっている破損がある可能性があるため、ドライバーを再インストールできます。影響を受けたユーザーの多くは、製造元の Web サイトから最新バージョンのネットワーク アダプター ドライバーを手動でインストールすると問題が解決したと報告しています。したがって、次のこともできますネットワーク カードの Web サイトにアクセスします, そこから最新バージョンのネットワーク ドライバーをダウンロードし、システムにインストールします。
2] USB ワイヤレス アダプターの場合は、USB コネクタを確認してください。
USB ワイヤレス ネットワーク アダプターで問題が発生した場合は、USB コネクタを取り外し、再接続してみてください。コネクタ内部に汚れがないか、破損や亀裂がないかも確認できます。
読む: Windows でモバイル テザリング インターネットが切断され続ける問題を修正。
3] 電源オプションの編集
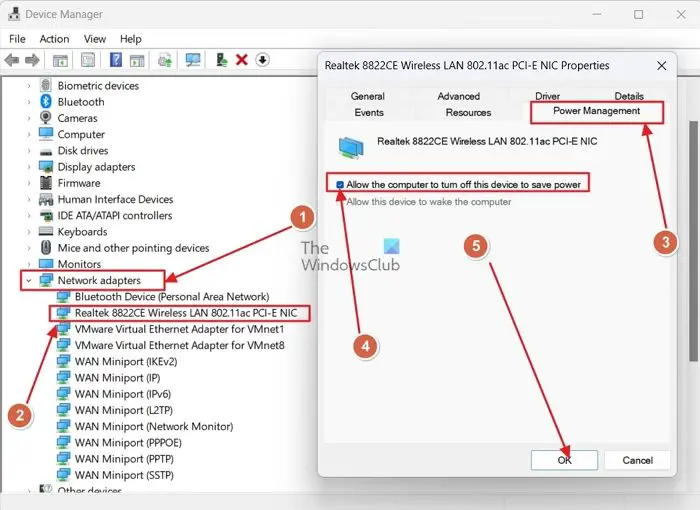
ネットワーク アダプター自体が無効になるもう 1 つの理由は、電源管理設定にある可能性があります。したがって、シナリオが当てはまる場合、電源管理設定を変更するネットワークアダプターを確認し、問題が解決したかどうかを確認してください。その方法は次のとおりです。
- まず、Win + X を押して、デバイス マネージャー アプリを選択します。
- さあ、拡張してくださいネットワークアダプター、ネットワーク カードを右クリックし、[プロパティ。
- 次に、に移動します。電源管理タブ。
- その後、チェックを外します電力を節約するためにコンピューターがこのデバイスをオフにできるようにします箱。
- 最後に、「OK」ボタンを押して、問題が解決されたかどうかを確認します。
以下の手順を使用して、ワイヤレス アダプターの電源オプションを変更することもできます。
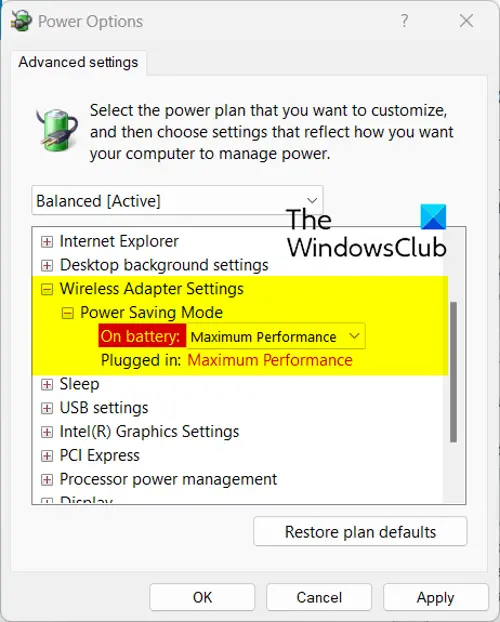
- まず、開きます走るWin+Rを使用してEnterを押しますpowercfg.cplオープンで。
- ここで、プラン設定の変更 > 詳細な電源設定の変更オプション。
- 次に、ワイヤレスアダプターの設定オプションを選択してから省電力モード。
- その後、設定しますバッテリー駆動そしてプラグイン済みのオプション最大のパフォーマンス。
- 最後に、[OK] ボタンをクリックして、ネットワーク アダプターの無効化が停止したかどうかを確認します。
読む: アクセスポイント、ルーター、インターネット間の接続が切断されました。
4]ネットワークアダプターをリセットする
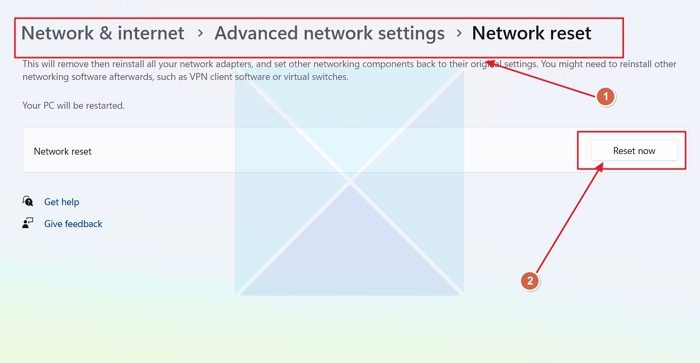
それでも問題が気になる場合は、ネットワークアダプターをリセットする問題が解決したかどうかを確認してください。これを行うには、次の手順を実行できます。
- まず、開きます設定Win+I を使用して、ネットワークとインターネット > ネットワークの詳細設定オプション。
- 次に、ネットワークをリセット > 今すぐリセットボタン。
- 完了したら、Win+X ショートカット メニューからデバイス マネージャーを開きます。
- さあ、拡張してくださいネットワークアダプターネットワーク アダプターを右クリックします。
- その後、デバイスのアンインストールオプションを選択し、画面上の指示に従って処理します。
- 最後に、デバイスを再起動し、Windows に不足しているネットワーク ドライバーを再インストールさせます。問題が解決したかどうかを確認してください。
見る: VPN接続時にインターネットが切断される。
5] WLA AutoConfig サービス設定を変更する
数人のユーザーが、コンピュータの電源を入れ直し、WLA AutoConfig サービスを自動に設定すると問題が解決したと報告しています。したがって、同じことを試して、問題が解決されるかどうかを確認できます。その方法は次のとおりです。
まず、コンピュータをシャットダウンし、すべてのコンポーネントを電源から抜き、少なくとも 60 秒間コンセントから抜いたままにしておきます。次に、コンピュータを接続して起動します。
次に、開始して、WLAN AutoConfig サービスのスタートアップの種類を自動に設定します。。
これで問題が解決することを願っています。
イーサネットが Windows 11 の接続を切断し続けるのはなぜですか?
もしイーサネットが切断され続けるWindows PC では、ケーブルが問題の原因である可能性があります。イーサネット ケーブルを変更して、問題が解決したかどうかを確認できます。さらに、ネットワーク アダプター ドライバーをチェックして、古くなっていないことを確認してください。
今すぐ読んでください: Windows でインターネットに接続するとラップトップの速度が低下する。


![Word の回復可能な署名エラー [修正]](https://rele.work/tech/hayato/wp-content/uploads/2024/11/Recoverable-Signature-error-in-Microsoft-Word.jpg)


![Windows 11 でコパイロットが機能しない [修正]](https://rele.work/tech/hayato/wp-content/uploads/2023/12/copilot-not-working.jpg)
