もしあなたのインターネットに接続すると、Windows 11 ノートパソコンの速度が低下したり、フリーズしたりする, この記事は、この問題を解決するのに役立ちます。レポートによると、ユーザーがインターネットに接続しようとすると、ラップトップの速度が低下するかフリーズします。この問題により、インターネットに接続した後にパフォーマンスが低下するため、ユーザーはラップトップで作業できなくなります。
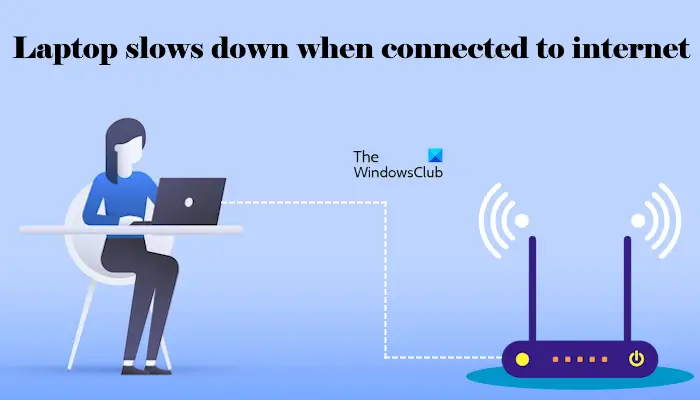
Windows 11 でインターネットに接続するとラップトップの速度が低下する
次の解決策は、次のような場合に役立ちます。インターネットに接続すると、Windows 11/10 ノートパソコンの速度が低下したり、フリーズしたりする。ただし、続行する前に、次のことをお勧めします。Windows Updateを手動で確認する。アップデートが利用可能な場合は、ダウンロードしてインストールします。
- ネットワークとインターネットのトラブルシューティング ツールを実行する
- ハイパフォーマンス電源プランに切り替える
- ネットワークカードドライバーをロールバックします
- ネットワークカードドライバーを更新して再インストールします
- クリーンブート状態をチェックインする
- ルーターのファームウェアを更新します (該当する場合)
- TCP/IPのリセット、DNSキャッシュのフラッシュ、Windowsソケットのリセット
- BIOSをアップデートする
始めましょう。
1] ネットワークとインターネットのトラブルシューティングを実行します

ネットワークとインターネットのトラブルシューティング ツールは、インターネット接続に関連する問題の解決に役立ちます。を実行します。ネットワークとインターネットのトラブルシューティング「ヘルプ」アプリを使用して、この問題が解決されるかどうかを確認してください。
2] 高パフォーマンス電源プランに切り替える
パフォーマンスの問題が発生した場合は、高パフォーマンス電源プランに切り替えると解決できる場合があります。これは、コントロール パネルから行うことができます。コントロール パネルの [電源オプション] ページを開き、[高パフォーマンス電源プラン] を選択します。
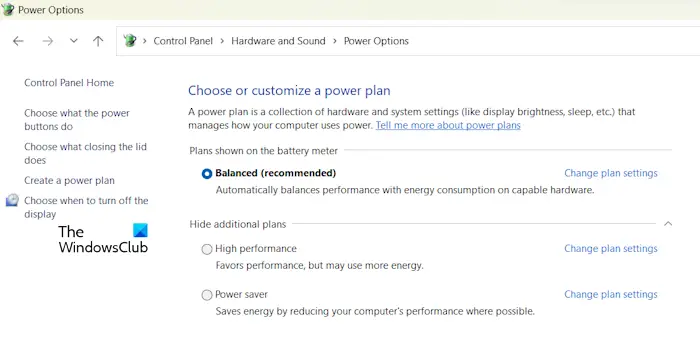
もし高パフォーマンスの電源プランがありません、 あなたはできるそれを復元する管理者特権のコマンド プロンプト経由で。
3] ネットワークカードドライバーをロールバックします
[ロールバック] オプションを使用して、以前のバージョンのネットワーク カード ドライバーをインストールできます。ネットワーク ドライバーで [ドライバーのロールバック] オプションが利用できるかどうかを確認します。次の手順に従ってください。
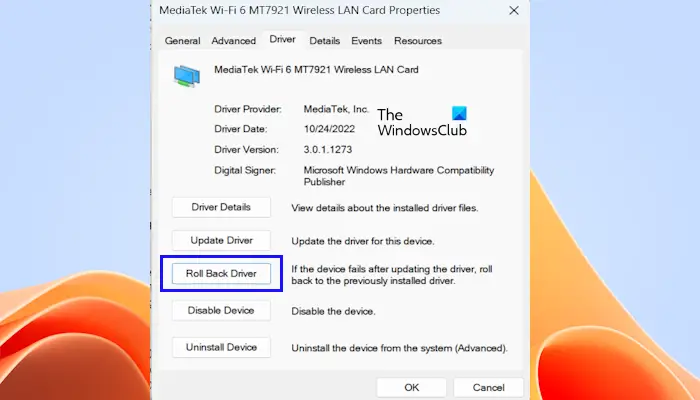
- デバイスマネージャーを開きます。
- を展開します。ネットワークアダプター支店。
- ネットワーク カード ドライバーをダブルクリックして、そのプロパティを開きます。
- に行きますドライバタブをクリックして、ロールバックボタン (クリック可能な場合)。
- 画面上の指示に従って、以前のバージョンをインストールします。
4] ネットワークカードドライバーを更新して再インストールします
この問題の主な原因は、ネットワーク カード ドライバの破損です。ネットワーク カード ドライバーを更新または再インストールすることをお勧めします。ドライバーを再インストールするには、デバイス マネージャーでネットワーク カード ドライバーを右クリックし、デバイスのアンインストール。それを行った後、ラップトップを再起動するか、ハードウェアの変更をスキャンする。
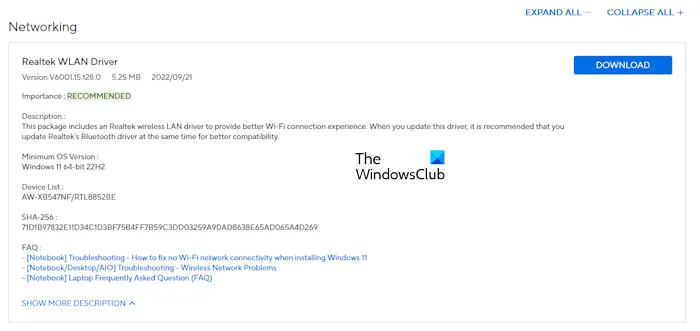
ネットワーク カード ドライバーを最新バージョンに更新するには、次の場所から最新バージョンをダウンロードします。コンピュータの製造元の公式 Web サイト。ドライバーをダウンロードしたら、手動でインストールします。
5] クリーンブート状態を確認する
サードパーティのアプリケーションまたはサービスがシステムでこの問題を引き起こしている可能性があります。私たちはあなたに提案しますラップトップをクリーン ブート状態で起動しますそしてインターネットに接続します。今回は何が起こるか見てみましょう。
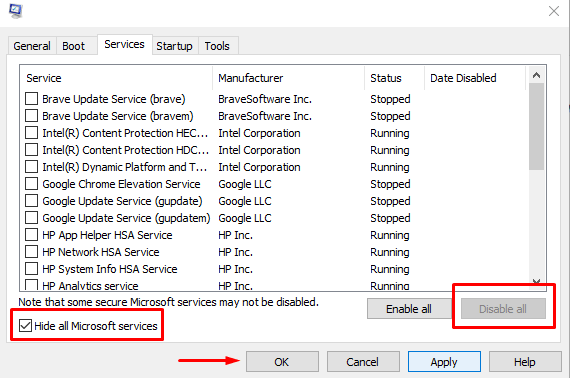
ラップトップのパフォーマンスが低下していない場合、またはクリーン ブート状態でフリーズしている場合は、問題のあるサードパーティのアプリケーションまたはサービスを特定する必要があります。
6] ルーターのファームウェアを更新します(該当する場合)
ルーターのファームウェアのアップデートを確認することもできます。アップデートが利用可能な場合は、それをインストールします。一部のルーターではファームウェア更新オプションが利用できないため、この修正はすべてのルーターに適用できるわけではありません。ルーターの管理者アカウントにログインし、そこでファームウェア更新オプションが利用可能かどうかを確認する必要があります。 「はい」の場合は、ファームウェアのアップデートをインストールします。あるいは、ルーターのサポートに問い合わせて、ファームウェアのアップデートに関する詳細情報を入手することもできます。
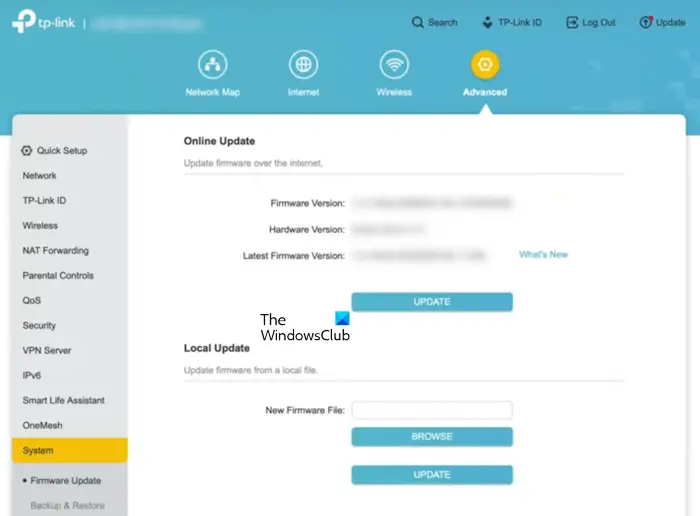
WiFi ルーターの電源を入れ直し、改善するかどうかを確認することもできます。次の手順が役に立ちます。
- ルーターの電源を切り、アダプターを壁のコンセントから抜きます。
- 数分間待ちます。
- アダプターを壁のコンセントに接続し、ルーターの電源を入れます。
7] TCP/IPのリセット、DNSキャッシュのフラッシュ、Windowsソケットのリセット
TCP/IP またはインターネット プロトコルの破損、DNS キャッシュの破損、Windows ソケットの破損もこの問題を引き起こす可能性があります。次のアクションを実行することをお勧めします。
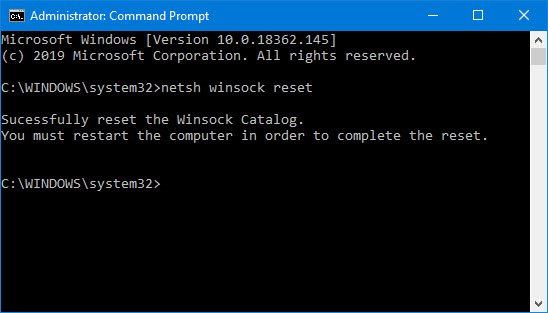
管理者特権のコマンド プロンプト ウィンドウで必要なコマンドを実行する必要があります。ただし、コマンドを実行したくない場合は、次のコマンドを使用することもできます。FixWin11ユーティリティ同じように。
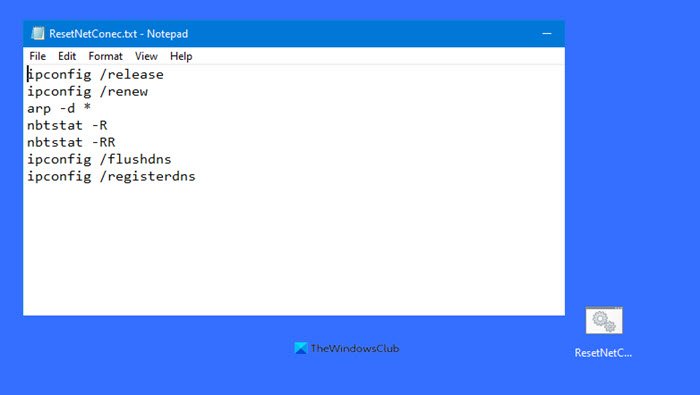
または、次のこともできますバッチファイルを作成する上記のすべてのアクションを 1 回のクリックで実行できます。
8] BIOSをアップデートする
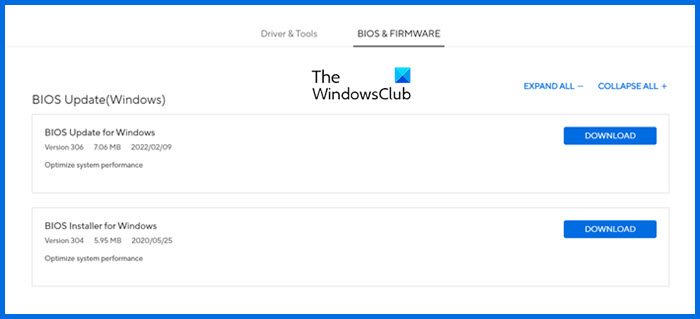
やっと、BIOSをアップデートする(アップデートが利用可能な場合)。最新の BIOS アップデートは、コンピュータの製造元の公式 Web サイトからダウンロードできます。
BIOS アップデートのインストール中は、完全に充電されている場合でも、充電器をラップトップに接続してください。 BIOS アップデート中に電源を遮断すると、マザーボードが誤動作する可能性があります。
以上です。お役に立てば幸いです。
Windows 11 でのインターネット速度の遅さを解決するにはどうすればよいですか?
もしWindows 11 コンピューターのインターネットが遅い, WiFi ルーターの電源を入れ直す、ネットワークとインターネットのトラブルシューティングを実行する、VPN から切断する (該当する場合)、ネットワークをリセットするなど、いくつかの修正を試すことができます。
Windows 11 でラップトップを高速化するにはどうすればよいですか?
あなたはできるWindows 11のパフォーマンスを向上させるジャンクファイルや不要なファイルの削除、不要なバックグラウンドアプリケーションの無効化、OneDrive 同期の一時停止、高パフォーマンス電源プランの選択などの調整を行います。






