インターネット速度世界中で増えています。ただし、あなたが経験している可能性は十分にありますインターネット速度が遅いWindows 11/10 コンピューター上で。この問題に直面した場合は、この記事がこの問題の解決に役立ちます。この問題は、ルーターの構成ミス、ネットワーク アダプターの問題、またはインストールされている他のソフトウェアの介入によって発生する可能性があります。この問題を解決し、インターネット速度を高速化するためにユーザーができることはさまざまです。
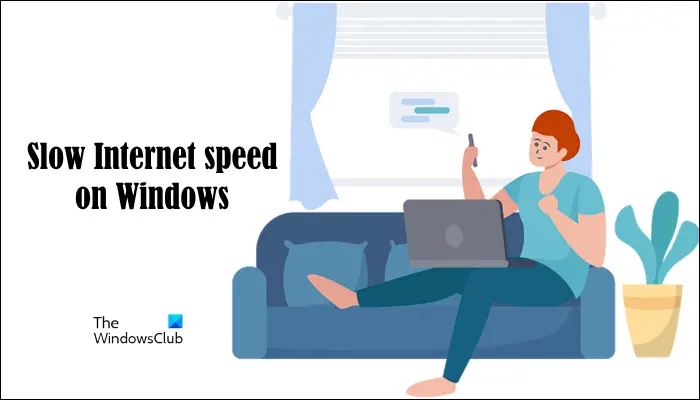
Windows 11/10 PCのインターネット速度が遅い問題を修正
遅い問題を解決するには、次の方法を使用できます。インターネット速度そしてそれをより速くします。続行する前に、スマートフォンなどの別のデバイスでインターネット速度を確認することをお勧めします。そのデバイスでもインターネットが遅い場合は、ISP に連絡する必要があります。
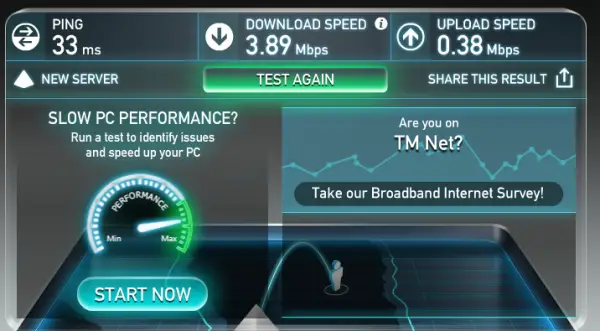
- WiFiルーターの電源を入れ直します
- ネットワークとインターネットのトラブルシューティング ツールを実行する
- グループ ポリシー エディターを使用して帯域幅の割り当てを構成する
- ルーターを設定する
- より高い WiFi 帯域に切り替える (該当する場合)
- DNS キャッシュをフラッシュし、TCP/IP をリセットし、Windows ソケットをリセットします。
- Windows 自動チューニング レベルをリセットする
- サードパーティ製ソフトウェアの介入を確認する
- ドライバーの更新、ロールバック、または再インストール
- 互換性のある別のバージョンのネットワーク ドライバーをインストールします
- ネットワークをリセットする
- VPNを無効にする
以下では、これらすべての修正について詳しく説明します。
1] WiFiルーターの電源を入れ直します
これが最初に行うべきことです。 WiFi ルーターの電源を入れ直し、動作するかどうかを確認します。これについては、次の手順で説明します。
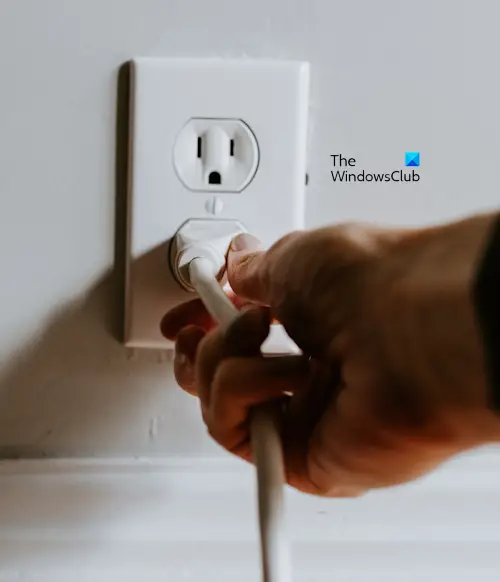
- ルーターの電源を切ります。
- アダプターを壁コンセントから抜きます。
- 数分待ってからルーターの電源を入れます。ルーターをインターネットに接続させます。
ここで、問題が継続するかどうかを確認してください。イーサネット ケーブルを介してコンピュータをルーターに接続することもできます。
2] ネットワークとインターネットのトラブルシューティング ツールを実行します
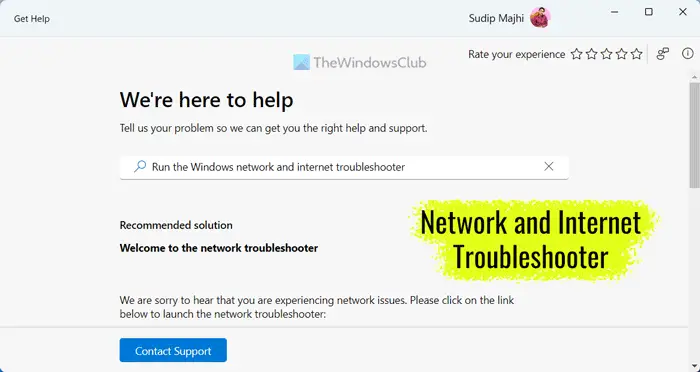
次のステップは、ネットワークとインターネットのトラブルシューティング ツールを実行することです。これは、Windows 11/10 コンピューター上のインターネットの問題のトラブルシューティングと修正に役立つ組み込みの自動ツールです。 Windows 11/10の設定または助けてもらうアプリ。
3] グループ ポリシー エディターを使用して帯域幅の割り当てを構成する
グループポリシーエディターを開くそして、次の場所に移動します。
[コンピュータの構成] > [管理用テンプレート] > [ネットワーク] > [QoS パケット スケジューラ]。
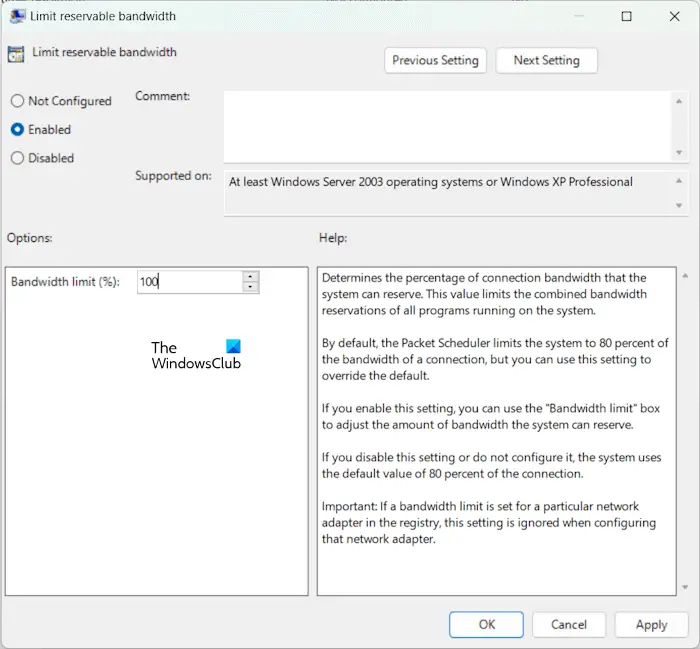
のポリシー設定を選択します予約可能な帯域幅を制限する。
ラジオボタンは次のように設定する必要があります。有効。
の割合については、帯域幅制限 (%)に設定します100%。
選択適用するその後わかりました。
コンピュータを再起動すると、インターネットの速度が通常通りになるはずです。
グループ ポリシー エディターは、Windows 11/10 Pro、Windows 11/10 Enterprise、および Windows 11/10 Education エディションでのみ利用可能であり、Windows 11/10 Home では利用できないことに注意してください。 Windows 11/10 Home Edition を使用している場合は、次のことが必要です。ローカル グループ ポリシー エディターを追加するあなたのコンピュータに。
4]ルーターの設定をする
ルーター自体がインターネット速度を制限する可能性があります。速度リミッターはルーター設定ページにインストールされ、接続されたデバイス間のインターネット速度を規制します。
ルーターのコントロール パネルからそのような制限を無効にして、ルーターを再起動した後に問題が解決するかどうかを確認してください。
関連している: 方法Windows でのアップロードとダウンロードの速度を上げる。
5] より高い WiFi バンドに切り替えます (該当する場合)
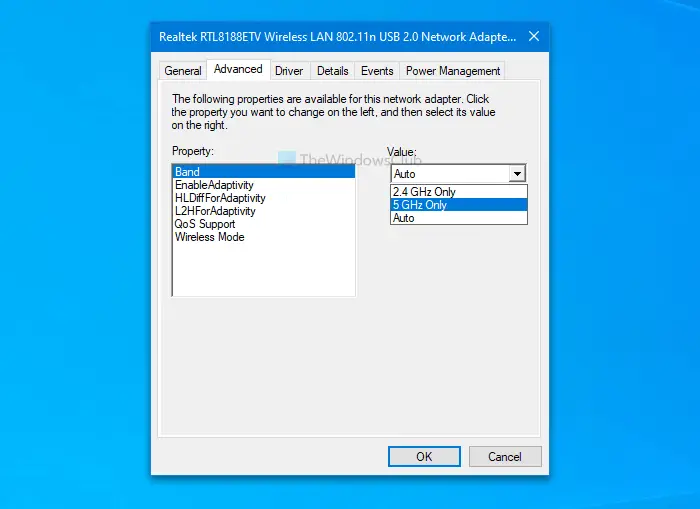
システムがより高い WiFi 帯域をサポートしている場合は、それに接続できます。2.4 GHz WiFi バンドから 5 GHz WiFi バンドに切り替えるそれが役立つかどうかを確認してください。
6] DNS キャッシュをフラッシュし、TCP/IP をリセットし、Windows ソケットをリセットします。
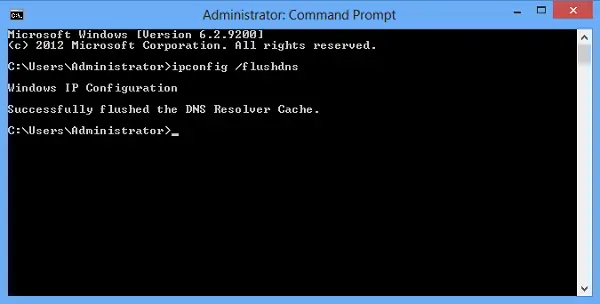
DNS キャッシュが破損すると、Windows コンピュータでインターネット関連の問題が発生する可能性もあります。私たちはあなたに提案しますDNSキャッシュをフラッシュするそれが役立つかどうかを確認してください。
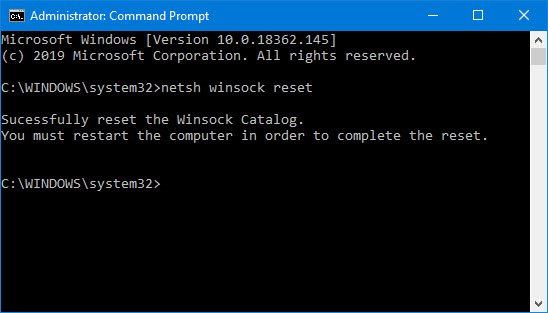
これに加えて、次のアクションも実行します。
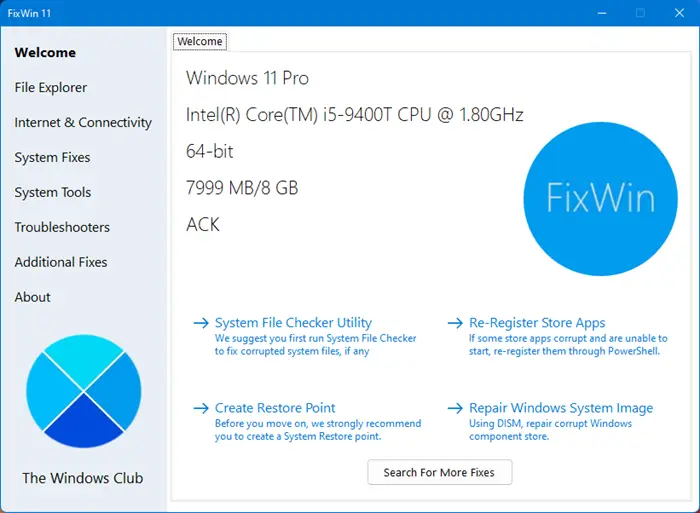
を作成することもできますバッチファイルWindows 11/10 コンピューター上で上記のアクションのすべてのコマンドを実行します。または、ダウンロードすることもできますWin11を修正これらすべてのアクションを実行します。
7] Windows 自動チューニング レベルをリセットする
Windows 自動チューニングは、インストールされているプログラムがネットワーク経由で TCP データを受信できるようにします。ただし、場合によっては、この使用法により、コンピューターのメインストリーム インターネットの速度が低下する可能性があります。ただし、この機能を中断して速度を上げることができます。
アプリケーションの応答性や使いやすさが損なわれる可能性があるため、これを行うのは危険です。
開ける管理者レベルの権限を持つ Windows コマンド プロンプトそして、次のコマンドを実行します。
netsh interface tcp show global
のリストが表示されます。TCP グローバルパラメータそして彼らのステータス。
無効にするにはこのコマンドを実行しますWindows 自動チューニング レベル:
netsh int tcp set global autotuninglevel=disabled
コンピュータを再起動して、問題が解決したかどうかを確認してください。
それでも問題が解決しない場合は、次のコマンドを使用して有効にすることができます。
netsh int tcp set global autotuninglevel=normal
8] サードパーティ製ソフトウェアの介入を確認する
バックグラウンドで実行されているソフトウェアが帯域幅を占有しているかどうかを確認できます。
タスク マネージャーからかどうかを確認でき、いずれかが該当する場合は、タスク マネージャーを使用してダウンロードを停止するか、そのソフトウェアを強制終了することができます。
ブートインクリーンブート状態それによってインターネットの速度が向上するかどうかを確認してください。
9] ドライバーを更新、ロールバック、または再インストールします
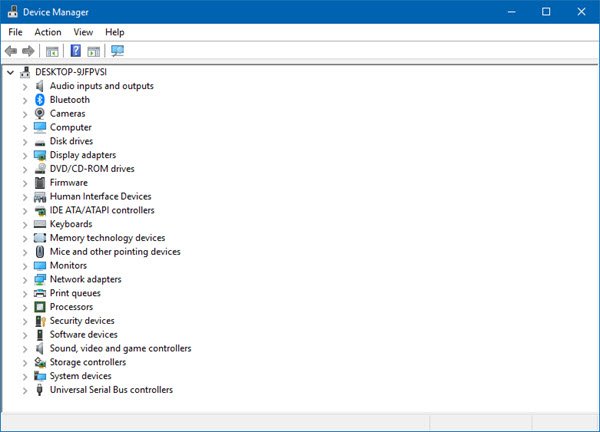
のセクションにリストされているドライバーネットワークアダプターデバイス マネージャーの内部がこの特定の問題の原因である可能性があります。マザーボードのネットワーク ドライバーを再インストールしてみてください。これらのドライバーを最近更新した場合は、これらのドライバーをロールバックします、チェックしてください。まだ更新していない場合は、これらのドライバーを更新することをお勧めします。
10] 互換性のある別のバージョンのネットワークドライバーをインストールします
互換性のある別のバージョンのネットワーク アダプターをインストールしてみることもできます。これは役立つかもしれません。続行する前に、次のことをお勧めします。システムの復元ポイントを作成する。これは、別のバージョンのネットワーク アダプタをインストールした後に問題が発生した場合に、システムを以前の動作状態に復元するのに役立ちます。
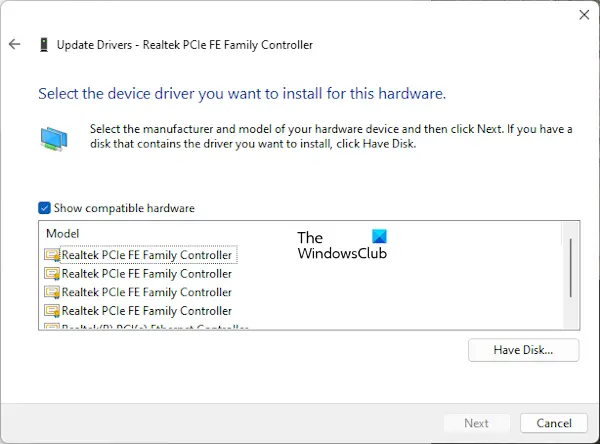
以下の手順に従ってください。
- デバイスマネージャーを開きます。
- を展開します。ネットワークアダプター支店。
- ネットワークアダプターを右クリックして選択しますドライバーを更新する。
- さあ、選択してくださいコンピューターを参照してドライバーを探します。
- 選択コンピューター上で利用可能なドライバーのリストから選択させてください。
- ことを確認してください。Shiow 互換ハードウェアチェックボックスが選択されています。
- 別のバージョンのネットワーク ドライバーを選択し、問題が解決するかどうかを確認してください。
11] ネットワークをリセットします
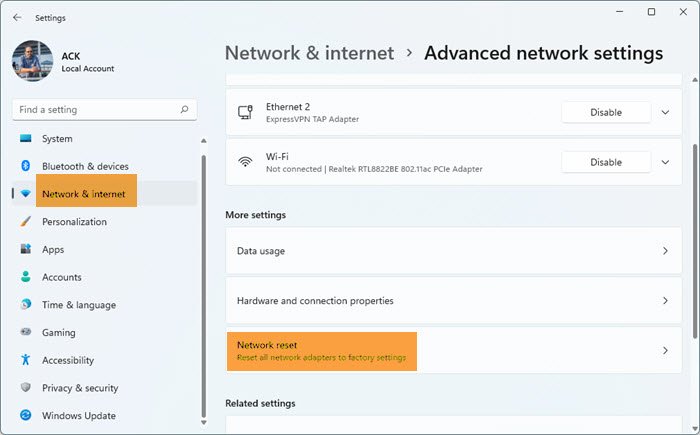
問題が解決しない場合は、次のことをお勧めします。ネットワークをリセットする。この操作により、ネットワーク アダプタが再インストールされ、ネットワーク コンポーネントがデフォルトにリセットされます。この操作には 5 分かかります。 5 分後、システムが自動的に再起動します。したがって、ネットワークをリセットする前に、すべての作業を保存してください。
12] VPNを無効にする
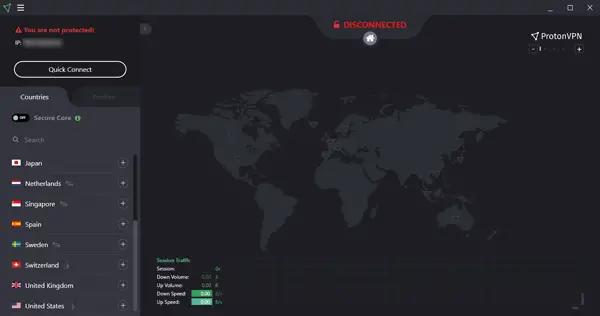
VPN はデータを暗号化することでインターネット接続を安全にします。場合によっては、VPN によりインターネット接続が遅くなることがあります。これを確認するには、VPN から切断し、インターネット速度が向上するかどうかを確認します。これが機能する場合は、VPN サービス プロバイダーのサポートに問い合わせて、この問題に対処する必要があります。を使用する場合は、無料のVPN、別の無料 VPN サービスに切り替えることができます。
それでおしまい。これがお役に立てば幸いです。
Windows 11 でインターネットが非常に遅いのはなぜですか?
Windows 11 コンピューターでインターネットが非常に遅いのには、さまざまな理由が考えられます。このような問題が発生した場合は、まずスマートフォンなどの他のデバイスのインターネット速度を確認してください。ネットワーク ドライバーが古いか破損していることも、この問題を引き起こす可能性があります。また、インターネット接続が従量制課金接続としてマークされているかどうかも確認してください。この問題のもう 1 つの原因は、帯域幅を大量に消費するバックグラウンド アプリケーションです。
PCのインターネット速度を上げるにはどうすればよいですか?
まず、インターネットの速度を確認してください。インターネット速度の遅さの問題は、特定の Web ブラウザーに関連している場合があります。にインターネット速度を上げる、より高い WiFi 帯域に切り替えるか、イーサネット ケーブルを使用してシステムをルーターに接続できます。また、帯域幅を大量に消費するバックグラウンド アプリケーションも閉じてください。





