世界は急速に動いており、この組み合わせの主な要素の 1 つはインターネット。高速インターネットのおかげで、自動運転車からリアルタイムでのゲームプレイまでが可能です。しかし、この成分が鈍くなってしまったら、それを何とかしなければなりません。したがって、この記事では、インターネットの速度を上げる方法をいくつか見ていきます。
PC のインターネット速度を上げる
インターネット速度を改善するには、次の提案に従ってください。
- コンピュータがより多くのデータを受信できるようにする
- デフォルトの TTL を追加する
- 競合するアプリケーションを閉じます
- 高パフォーマンスのための TCP 拡張機能
- ウイルスとマルウェアのスキャン
それらを詳しく見てみましょう。
1] コンピュータがより多くのデータを受信できるようにします
このセクションでは、I/O リクエスト パケット スタック サイズ。コンピューターが一度により多くのデータを受信できるようにしたい場合は、IRPStackSize を変更する必要があります。 IRPStackSize (I/O リクエスト パケット スタック サイズ) は、システムが同時に使用できる 36 バイトの受信バッファの数を表します。接続が非常に遅い場合、この調整は役に立ちません。
IRPStackSize を変更するには、以下で説明する手順に従う必要があります。
打つ勝利+R、タイプ "レジストリ編集」そしてクリックしてくださいわかりました打ち上げるレジストリエディタ。
次のルートを使用して移動します:-
HKEY_LOCAL_MACHINE\SYSTEM\CurrentControlSet\Services\LanmanServer\Parameters
を右クリックしますパラメータ > 新規 > DWORD 32.
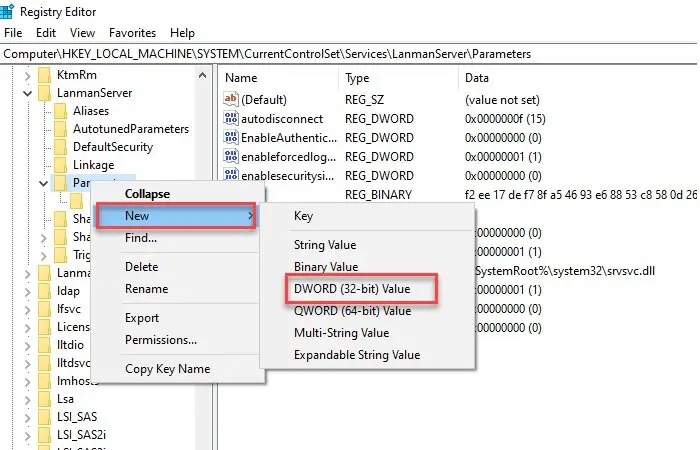
名前を付けてください「IRPスタックサイズ」値を次のように変更します32(10 進数)。
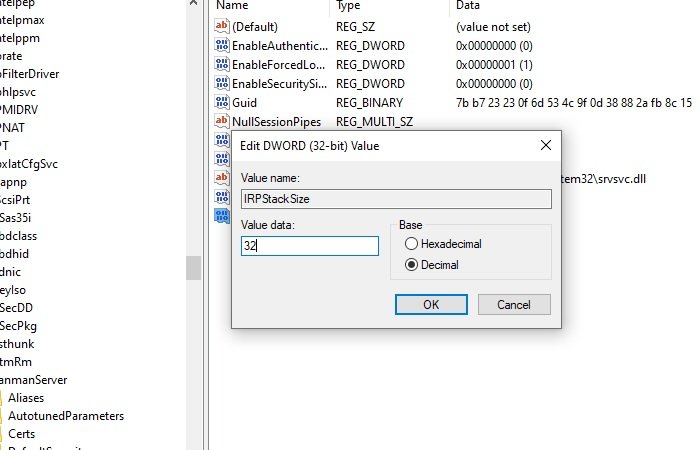
これを設定した後、インターネット速度を上げるためにコンピュータを再起動する必要があります。
読む:Google Chromeでダウンロード速度を上げる方法。
2] デフォルトの TTL を追加する
TTLまたは生存時間は、ルーターによってパケットが送信されるまでの時間を定義する Windows の機能です。 Windows によって割り当てられるデフォルト時間は 128 ミリ秒です。
この機能により、コンピュータは受信しないパケットを待機することになるため、コンピュータの処理が遅れる可能性があります。したがって、デフォルトの TTL を追加すると、インターネット エクスペリエンスを遅延なくすることができます。
デフォルトの TTL を追加するには、所定の手順に従う必要があります:-
打つ勝利+R、タイプ "レジストリ編集」そしてクリックしてくださいわかりました打ち上げるレジストリエディタ。
次のルートを使用して移動します:-
Computer\HKEY_LOCAL_MACHINE\SYSTEM\CurrentControlSet\Services\Tcpip\Parameters
[パラメータ] を右クリックし、[新規] > [DWORD (32 ビット) 値] を選択します。、に名前を変更しますデフォルトのTTL。
ダブルクリックしてくださいデフォルトTTLその値を 64 (または 1 ~ 255 の任意の値) Decimal に変更します。
この後、コンピュータを再起動して確認してください。
関連している: 方法Windows でのアップロードとダウンロードの速度を上げる。
3] 競合するアプリケーションを終了します
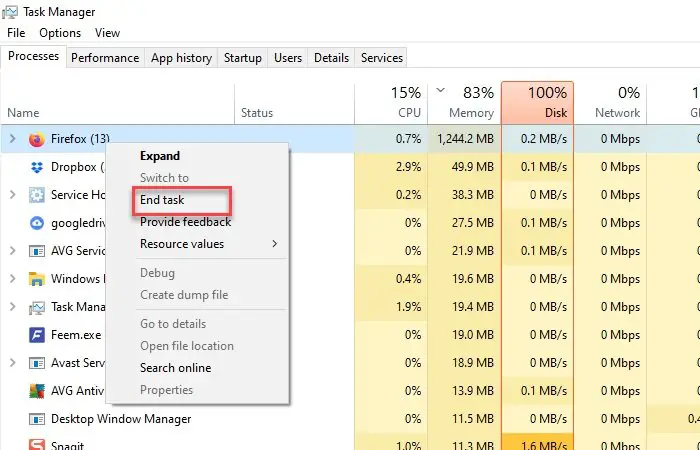
バックグラウンドで実行されているアプリケーションが多数あり、ネットワーク接続に負担がかかる可能性があります。これらのアプリケーションはしばらく停止できます。どれがインターネット接続を使用しているかを確認し、それらを停止する必要があります。もちろんセキュリティソフトは除外します。したがって、このセクションでは、アプリケーションを確認し、インターネット速度を一時的に向上させるためにアプリケーションを停止します。
打つCtrl + Alt + 削除そして選択しますタスクマネージャーセキュリティオプションから。
をクリックします。「メモリ」タブ>右クリックあなたの記憶を食いつぶしているタスクについて>タスクを終了します。
これでその作業が少し終了し、高速インターネットを少し楽しむことができるようになります。そのタスクがあなたにとって重要でない場合は、そのアプリケーションをアンインストールする必要があります。
アプリケーションをアンインストールするには、所定の手順に従ってください:-
- 打つWin + X > 設定。
- をクリックしてくださいアプリ。
- メモリを消費しているアプリを検索して選択し、クリックします。アンインストールします。
読む: 方法SMB 圧縮を使用してネットワーク速度を向上させるWindows 11の場合
4] 高性能のための TCP 拡張
ネットワーク速度を向上させるためにできるもう 1 つの方法は、TCP1323オプト価値。 TCP タイムスペーシングを利用して TCP タイムスペースを有効にします。
これを行うには、次の手順に従う必要があります:-
次のルートを移動します:-
Computer\HKEY_LOCAL_MACHINE\SYSTEM\CurrentControlSet\Services\Tcpip\Parameters
これで、DWORD 値が表示されるはずです。TCP1323オプトない場合は作成します。 [パラメータ] > [新規] > [DWORD (32 ビット) 値] を右クリックします。
それをダブルクリックし、その値を次のように変更します。1.
関連記事:WiFi の速度、信号強度、カバーエリアを増加させます。
5] ウイルスとマルウェアのスキャン
ウイルスやマルウェアはコンピュータに問題を引き起こすことで有名で、インターネット接続を遅くすることもその 1 つです。したがって、疑わしいサイトにログインしたり、悪意のあるものをダウンロードしたりしないようにすることとは別に、コンピューターをスキャンする必要があります。
このスキャンでは、組み込みの Windows Defender を使用します。
そのためには、所定の手順に従う必要があります:-
ステップ 1:打つ勝利+Xそして選択します設定。
ステップ 2:をクリックしてくださいアップデートとセキュリティ。
ステップ 3:をクリックしてくださいWindows セキュリティ (左パネル) > Windows セキュリティを開く (右パネル)
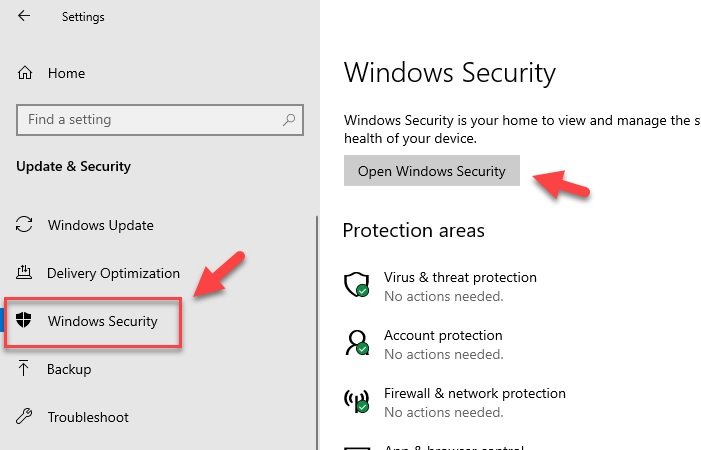
ステップ 4:をクリックしてくださいウイルス& 脅威保護 (左パネル) > スキャン オプション (右パネル)。
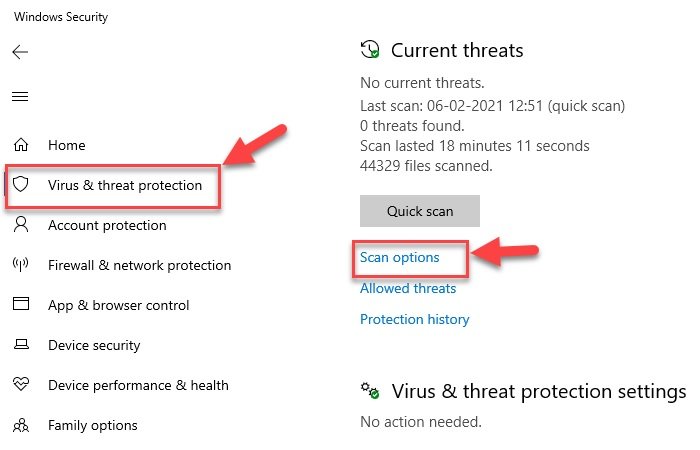
ステップ5:選択Windows Defender オフライン スキャン > 今すぐスキャン
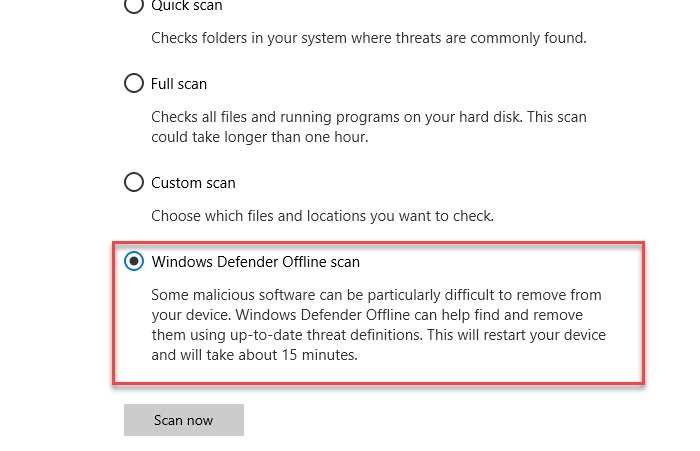
これにより、オペレーティング システムのウイルスがスキャンされ、検出されたウイルスやマルウェアが削除され、コンピューターがウイルスから解放されます。スキャンプロセスの完了後、インターネット速度を向上させるためにコンピュータを一度再起動する必要があります。
非常に遅いインターネット接続を使用している場合に役立つその他の提案:
- 複数のファイルを送信しながら圧縮する- のような圧縮ユーティリティを使用して複数のファイルを電子メールで送信するには7-ジップそのため、自分と受信者のメールボックス内のスペースが少なくなります。
- グラフィックをオフにする– グラフィックは Web ページの見栄えを豊かにしますが、読み込みに時間がかかるため、より高速にサーフィンするためにオフにすることもできます。次のように無効にできます。
[インターネット オプション] を開き、[詳細設定] タブに移動し、[マルチメディア] セクションまで下にスクロールして、下のボックスのチェックを外し、最後に [適用] をクリックします。 - ファイルの送信に配布リストを使用する– 各受信者を個別にリストするのではなく、複数の受信者に電子メールを送信するには、配布リストを使用して、メッセージが効率的かつ高速に送信されるようにします。
- オフライン時に Outlook で Exchange キャッシュ モードを使用する– Exchange キャッシュ モードを利用すると、作業中に接続が失われた場合でも、メールボックスにすばやくアクセスできます。 Microsoft Exchange Server 電子メール アカウントを使用している場合、メールボックスのコピーはハード ドライブに保存され、メール サーバーで定期的に更新されます。
- シンプルな電子メール署名、電子メール サイズの削減– 電子メールの署名に画像やその他の種類のグラフィックを使用すると、メッセージの送信に時間がかかりますが、色、フォント、文字サイズを組み合わせたテキストベースの特徴的な電子メール署名を作成できます。このような電子メール署名はプロフェッショナルに見え、送受信がより速くなります。
- Web ページをローカル ハード ドライブに保存するオフラインで閲覧します。
- キャッシュを増やして Web ページをより速く読み込む– インターネット一時ファイルのキャッシュはブラウジングにおいて重要な役割を果たします。一部の画像はコンピュータ上にキャッシュされ、Web ページを再訪問するときに開くまでの時間が短縮されます。
この投稿がお役に立てば幸いです。ここには役立つ提案が他にもあります遅いインターネット速度を修正する。






