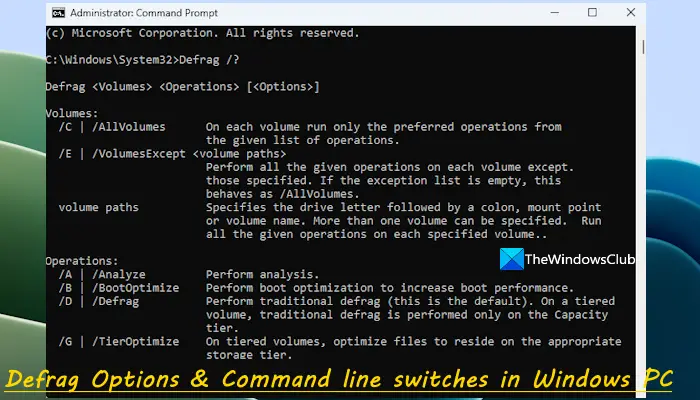Google Chromeはおそらく Windows ユーザーにとって最も人気のあるブラウザです。ただし、これが世界最速のブラウザではないという事実に異論はありません。 RAM 管理とダウンロード速度にかなりの問題があります。 RAM の問題に対処している場合は、次のことを試してください。Chrome を最適化して高速に実行する, ダウンロード速度の遅さに対処している場合は、この記事を読み続けてください。
Chrome のダウンロード速度を上げる
Google Chrome でのダウンロード速度を上げるためにできることは次のとおりです。
- 並列ダウンロードを有効にする
- Google DNS に切り替える
- 不要なタブを閉じる
- オンライン ダウンロード マネージャーを使用する
それらについて詳しく話しましょう。
1] 並列ダウンロードを有効にする
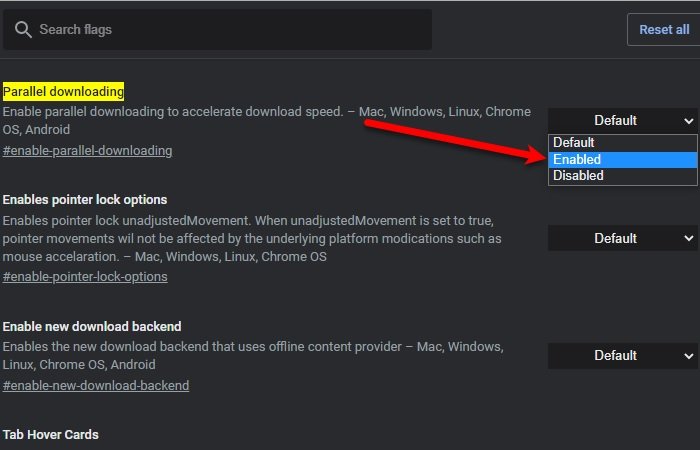
並列ダウンロードは、大きなファイルを小さなパケットに分割して迅速にダウンロードするために Chrome に導入されたフラグです。このため、ダウンロード速度が向上します。ただし、この機能はベータ版であり、最新バージョンの Chrome でのみ利用できます。
この機能を有効にするには、次の場所に移動して有効にします。並行ダウンロード。
chrome://flags/#enable-parallel-downloading
アプリケーションを再起動するように求められます。再起動すると、高速ダウンロードが可能になります。
修理:Windows コンピュータのインターネット速度が遅い。
2] Google DNSに切り替える
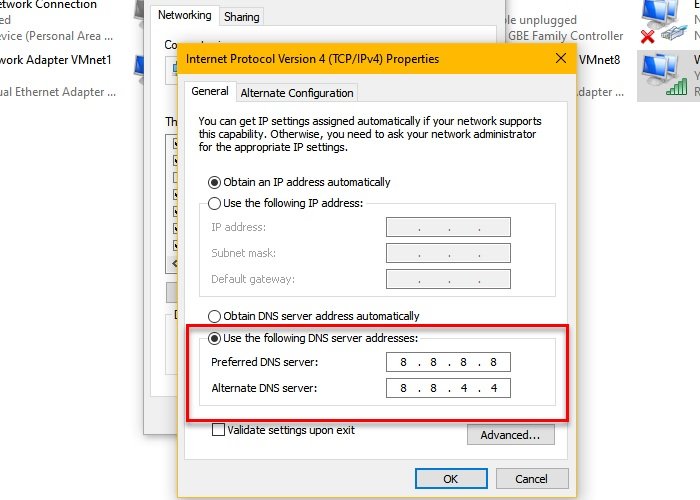
に切り替えるGoogle DNSこれは、Google Chrome のダウンロード速度を向上させるためにできる最善の方法の 1 つです。
そのためには、起動します設定による勝利+私そしてクリックしてくださいネットワークとインターネット > アダプター オプションの変更。
接続されているネットワークを右クリックし、選択しますプロパティ。次に、「」をダブルクリックします。インターネットプロトコルバージョン4 (TCP/IPv4)”、カチカチ次の DNS サーバー アドレスを使用します。を変更します優先DNSサーバーに "8.8.8.8" そして代替DNSサーバーに "8.8.4.4」をクリックして、わかりました。
最後に、私たちがしなければならないことは、古いDNSキャッシュをフラッシュするそれを機能させるために。
Windows の場合は、起動しますコマンドプロンプト管理者として、次のコマンドを入力してヒットします。入力。
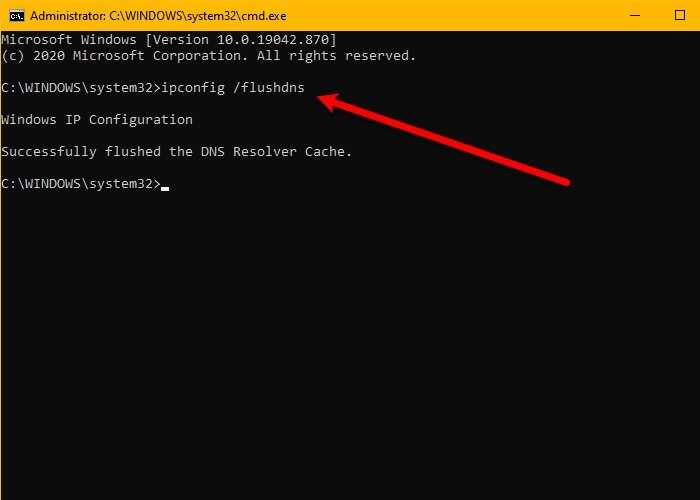
ipconfig /flushdns
のためにクロム、検索バーに次の場所を入力し、クリックします。ホストキャッシュをクリアする。
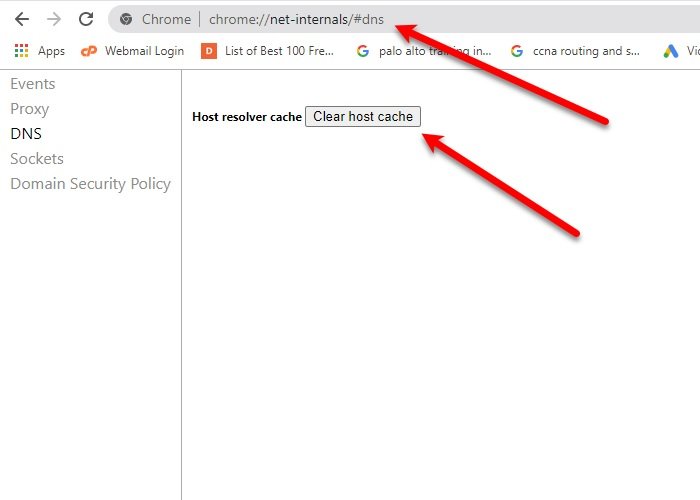
chrome://net-internals/#dns
コンピューターを再起動して、超高速のダウンロード速度をお楽しみください。
3]不要なタブを閉じる
これは一目瞭然ですが、多くのユーザーは、Chrome で開いているタブを使用していない場合でも、インターネットを消費することを知りません。したがって、タブを使い終わったら、タブを閉じることをお勧めします。
4] ダウンロードマネージャーを使用する
の助けを借りてダウンロードマネージャー– たとえば、このブラウザ拡張機能のように、Chrome でのダウンロード速度を向上させることができます。これオンラインダウンロード管理r は Chrome のダウンロード アルゴリズムの使用を拒否し、代わりに独自のマルチスレッド プロセスを使用してダウンロード速度を向上させます。
次を読む:Windows でインターネット速度を上げる方法。



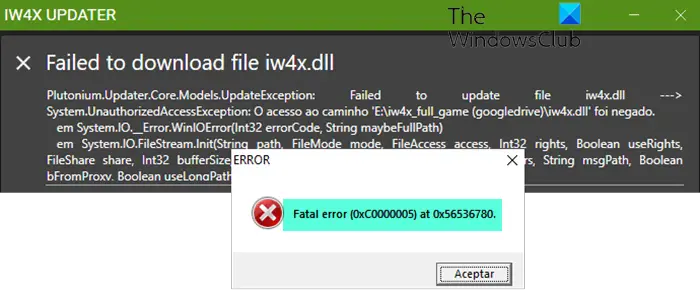
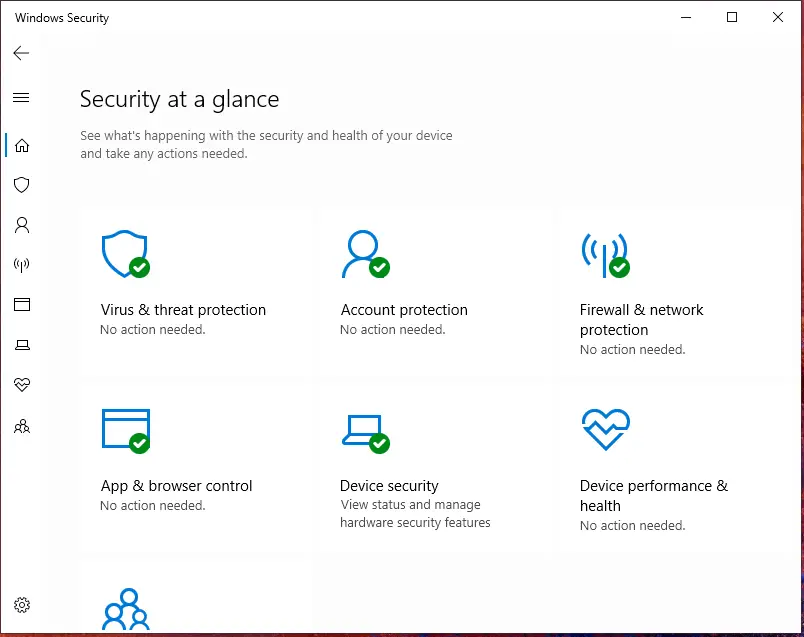
![Excel テーマが適用されない [修正]](https://rele.work/tech/hayato/wp-content/uploads/2023/09/Excel-Themes-Option-Is-Not-Working.png)