デバイスの音が小さすぎる場合、またはWindows 11/10 でマイクが機能しない、問題のトラブルシューティングについては、投稿の手順を参照してください。この問題は、不適切な周辺機器の機能や不明なプライバシーの変更によって発生する可能性があります。
Windows 11/10 でマイクまたはマイクが機能しない
これらの手順を使用して、設定を管理し、Windows 11/10 のマイクに関連する問題のトラブルシューティングを行うことができます。
- マイクのミュートを解除する
- アプリがマイクにアクセスできるようにする
- 録音デバイスのリストを確認する
- Xbox ゲーム バーと DVR を無効にする
- ダイバーの更新またはロールバック
- オーディオ拡張機能を無効にする
- 音声トラブルシューティングツールを実行する
上記の解決策をもう少し詳しく見てみましょう。
1] マイクのミュートを解除する
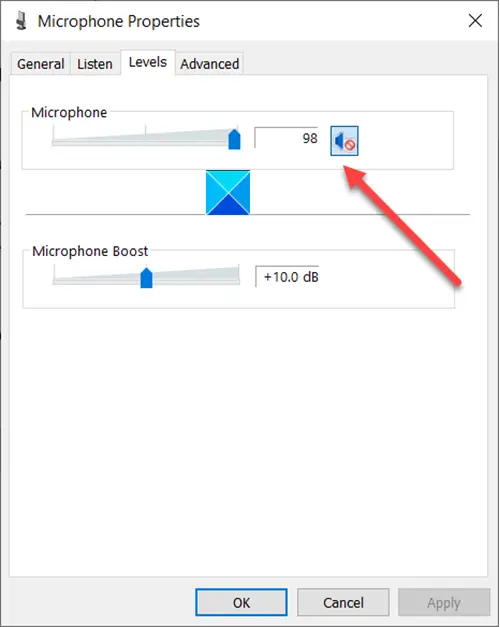
場合によっては、マイクが無意識のうちにミュートモードに入る。マイクのミュートを解除して機能させるには、次の手順を実行します。
に行く設定>システム>音。
右ペインに切り替えて、下にスクロールします。入力セクション。
をクリックします。デバイスのプロパティリンク。
選択追加のデバイスのプロパティ下のオプション関連設定見出し。
でマイクのプロパティポップアップウィンドウが表示されるので、それに切り替えますレベルタブ。
マイクがミュートになっていないか確認してください? 「はい」の場合は、スピーカー ボタンを押してマイクのミュートを解除します。
「OK」をクリックして変更を確認します。
2] アプリにマイクへのアクセスを許可する
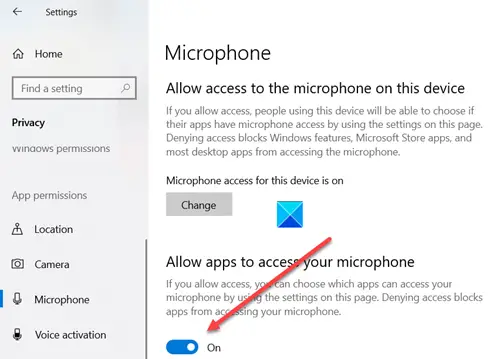
Windows の新しいプライバシー設定を使用すると、デフォルトでマイクがアクセスできるアプリを制御できます。特定のアプリでマイクが機能しない場合は、その動作を変更できます。その方法は次のとおりです。
に行く始める>設定>プライバシー>マイクロフォン。
アプリとサービスの個別の設定を有効または無効にすることで、マイクにアクセスできる Microsoft Store アプリを選択できます。
3] 録音デバイスのリストを確認します。

ドライバーをアンインストールして再インストールする前に、利用可能な入力デバイスのリストを確認することが重要になります。これについては、次の場所にアクセスしてくださいコントロールパネル、 選ぶ音。
に切り替えます録音タブ。このタブには、PC に接続されているすべてのマイクが表示されます。
任意の場所を右クリックし、次の 2 つのオプションがチェックされていることを確認します。
- 無効なデバイスを表示
- 切断されたデバイスを表示
リストをざっと調べて、メインのマイクが無効になっていないことを確認してください。存在する場合は、右クリックして選択します有効にする。
4] Xbox ゲームバーと DVR を無効にする
明確な証拠はないものの、Windows ゲームバーマイクに問題が発生する場合、マイクを無効にすると問題が解決する場合があります。 Windows で Xbox ゲーム バーと DVR を無効にするには、[設定] > [ゲーム] > [ゲーム バー] に移動します。ここでは、以下のオプションを無効にします。
ゲーム バーを使用して、ゲーム クリップ、スクリーンショットを記録し、ブロードキャストします。
次に、に移動します。キャプチャタブを押して無効にします。
- ゲームをプレイしながらバックグラウンドで録画します。
- ゲームを録画するときに音声を録音します。
関連している:HP ラップトップの内蔵マイクが機能しない
5] ダイバーの更新またはロールバック
マイクが機能しないもう 1 つの理由は、互換性の問題が発生している場合です。この問題を解決するには、デバイス マネージャーを開きます。
[サウンド、ビデオ、およびゲーム コントローラー] に移動します。
デバイスを右クリックし、プロパティオプション。
ときプロパティウィンドウが開きます。ドライバタブ。
かどうかを確認してください。ロールバックドライバーボタンが利用可能です。それをクリックすると、ドライバーが古いバージョンになります。
「ロールバック」ボタンがグレー表示されていない場合は、アンインストール > ドライバーを削除このデバイス用のソフトウェア。
削除後は元に戻りますデバイスマネージャ、 クリックアクション>ハードウェアの変更をスキャンするそしてドライバーを再インストールしてください。
同様に、ドライバーに利用可能な新しいアップデートがある場合は、更新してください。
6] オーディオ拡張を無効にする
サウンドエンハンスメントをオフにするマイクで持続する問題を解決できます。
に行きますコントロールパネルをクリックして、音リンク。
開いたサウンドウィンドウで、録音タブ。
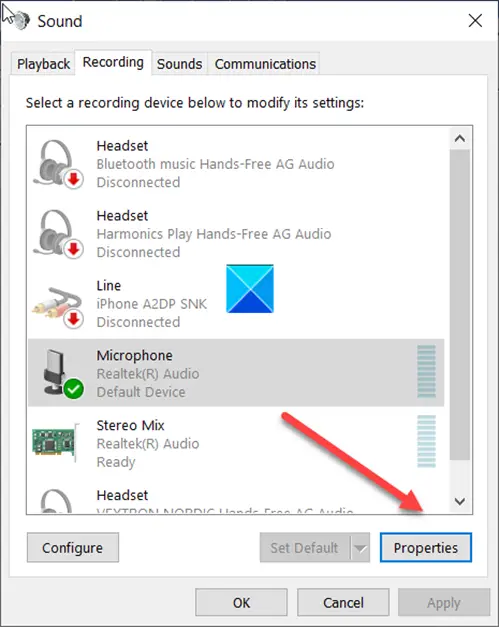
トラブルシューティングを行うマイクを選択し、クリックします。プロパティ。
に切り替えます高度なタブ。
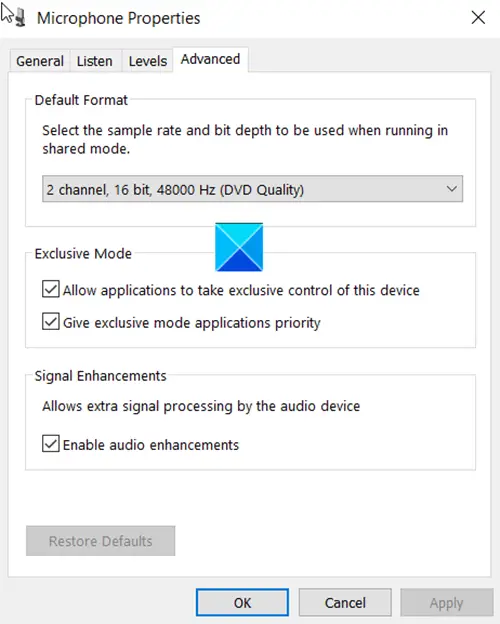
ここで、選択を解除しますオーディオ拡張を有効にする下のボックス信号の強化見出し。
完了したら、「OK」ボタンを押します。
「OK」をクリックして変更を保存します。
関連している:USBマイクが機能しないWindowsの場合
7] 音声トラブルシューティングツールを実行する
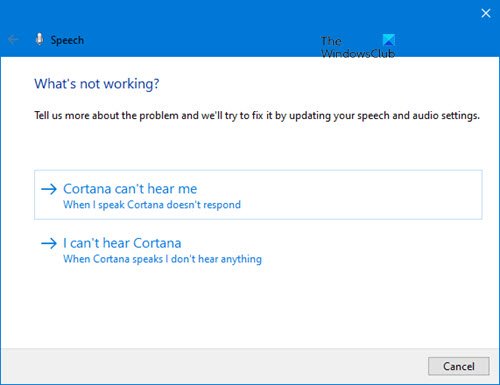
ほとんどの場合、Windows 11/10 は継続するマイクの問題を自動的に検出して解決します。必要なのは音声トラブルシューティング ツールを実行することだけですトラブルシューティング ページから。
Windows Update 後にマイクが機能しなくなるのはなぜですか?
設定変更により、Windows Update 後にマイクが機能しなくなる可能性があります。 「設定 > プライバシー > マイク」をチェックして、トグル スイッチがオンになっていることを確認します。アプリ固有のマイクアクセスも確認してください。それでも問題が解決しない場合は、問題のあるアップデートをアンインストールすることを検討してください。
Windows 11 でマイクのブロックを解除するにはどうすればよいですか?
Windows 11 でマイクのブロックを解除するには、[設定] > [プライバシーとセキュリティ] > [マイク] に移動します。スイッチを切り替えて、アプリがマイクにアクセスできるようにします。問題のアプリにも権限があることを確認してください。これにより、マイクへのアクセスに関するほとんどの問題が解決されるはずです。
Windows 11 で音声入力が機能しないのはなぜですか?
マイクへのアクセスが無効になっているため、Windows 11 では音声入力が機能しない可能性があります。有効にするには、[スタート] > [設定] > [プライバシーとセキュリティ] > [マイク] に移動し、[マイク アクセス] トグルがオンになっていることを確認します。これで問題は解決するはずです。
あなたが興味を持ちそうな投稿:





![Windows Server システム状態のバックアップが失敗する [修正]](https://rele.work/tech/hayato/wp-content/uploads/2024/01/Windows-Server-System-State-Backup-Fails.png)
