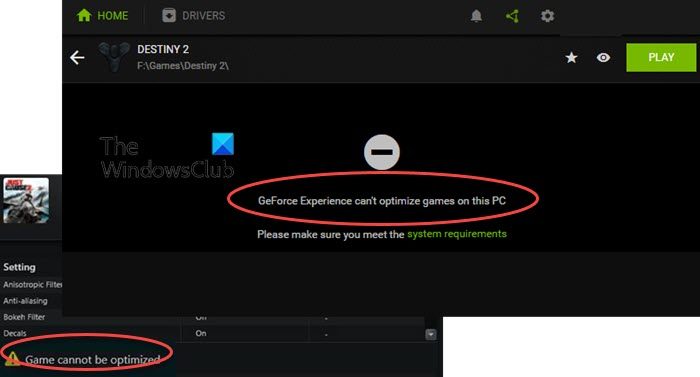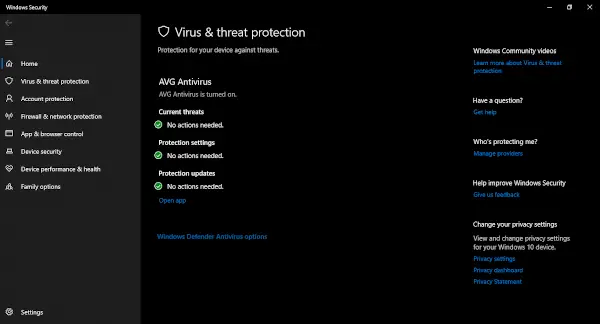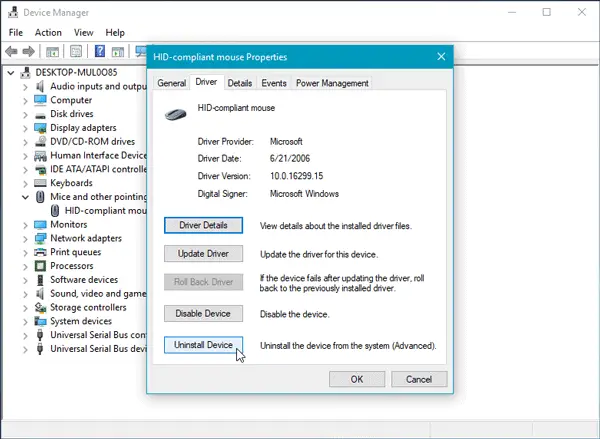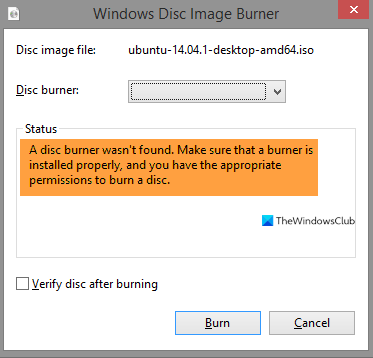マイクにアクセスしようとしている場合は、Google Meetが、動作せず、エラー メッセージが表示されます。システム設定によりマイクがミュートになっていますWindows 11/10 の場合、これらのトラブルシューティングのヒントが問題の解決に役立ちます。 Google Meet がコンピュータに接続されている音声入力デバイスを検出できない理由はいくつか考えられます。
システム設定によりマイクがミュートになっています – Google Meet
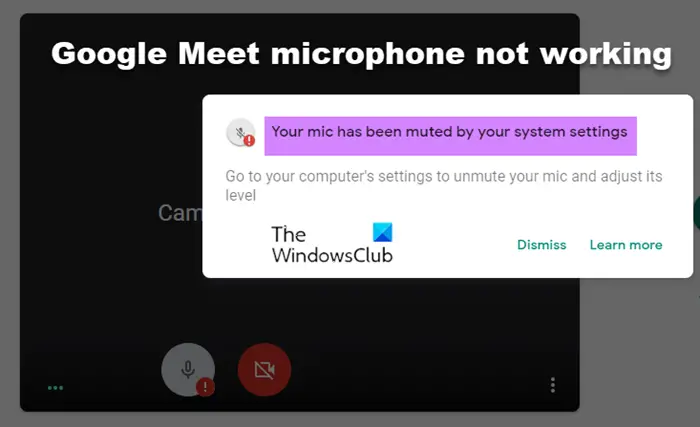
Google Meetはビデオ会議市場における新規参入者です。ただし、それはそのうちの 1 つです。最高のビデオ会議ソリューション他のオンライン ビデオ会議アプリと同様に、マイクとスピーカーが必要です。ただし、マイクが Google Meet で機能しない場合は、次の原因が考えられます。
- 欠陥のある入力デバイスがデフォルトのマイクとして選択されています。
- Windows はブラウザによるマイクへのアクセスをブロックしました。
- ブラウザがマイクにアクセスするのを誤ってブロックしてしまいました。
それとは別に、この問題の背後にはいくつかの内部問題がある可能性もあります。
Google Meetのマイクが機能しない
見たらシステム設定によりマイクがミュートになっていますメッセージを表示し、修正するにはGoogle Meetのマイクが機能しない問題がある場合は、次の手順に従ってください。
- Google Meetの音声設定を確認する
- マイクへのアクセスを確認する
- Google Meet がブラウザでマイクを使用できるようにする
- 物理的な接続を確認してください
- 音声トラブルシューティングツールを実行する
システム設定によりマイクがミュートになっています – Google Meet
1] Google Meetの音声設定を確認する
Google Meet の公式 Web サイトでは、さまざまなマイクとスピーカーを切り替えることができます。したがって、ユーザーは常に最高のエクスペリエンスを得ることができます。ただし、欠陥のあるデバイスをデフォルトのマイクとして選択した場合、Google Meet は音声を検出できません。そのため、Google Meet を介したオンライン ビデオ会議中に他の人と話すことはできません。この設定を確認するには、次の手順に従います。
Google Meet の公式 Web サイト (meet.google.com) を開き、右上隅に表示される設定の歯車アイコンをクリックします。 Google アカウントにサインインすると見つけることができます。でオーディオタブで、動作中のデバイスが選択されていることを確認してください。マイクロフォンセクション。
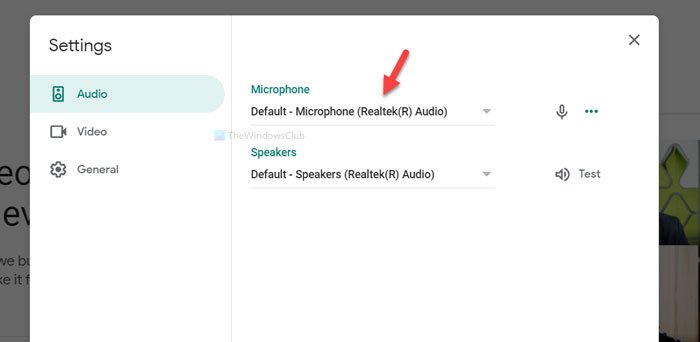
そうでない場合は、現在のデバイスから別のデバイスに切り替えて、マイクに問題があるかどうかを確認します。機能している場合は、マイクのサインの横にオーディオ バーが表示されます。
2] マイクへのアクセスを確認する
ユーザーは次のことができますアプリの権限を管理するWindows の設定からマイクへのアクセスを無効にします。以前にこれを行った場合、Google Meet は必要なときにマイクを検出できません。したがって、マイクに正しくアクセスできるかどうかを確認することが必須です。
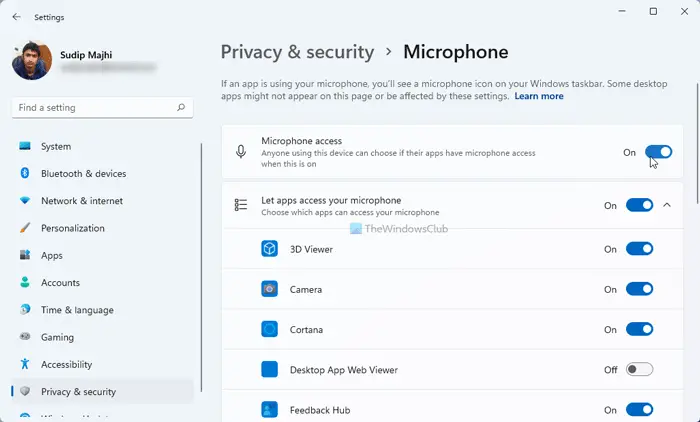
マイクへのアクセスを確認するにはWindows 11、次の手順に従います。
- プレスウィン+アイをクリックして Windows の設定を開きます。
- に切り替えますプライバシーとセキュリティ左側のタブ。
- をクリックしてくださいマイクロフォン右側のメニュー。
- を切り替えますマイクへのアクセスボタンを押してオンにします。
- を切り替えますデスクトップアプリがマイクにアクセスできるようにするボタンを押してオンにします。
ただし、使用している場合は、Windows 10、次の操作を行います。
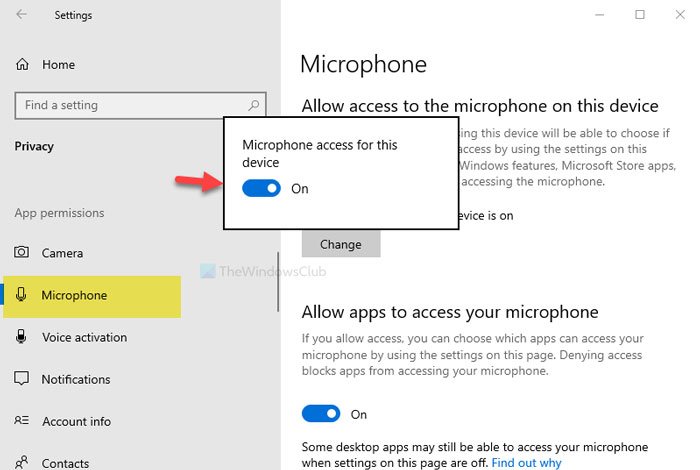
始めるには、Windows 10の設定を開きます押すことでウィン+アイ。その後、に移動しますプライバシー > マイク。ここでは、いくつかの設定を確認する必要があります。
- デバイスのマイクアクセスがオンになっていることを確認してください。それを確実にするには、変化下のボタンこのデバイスのマイクへのアクセスを許可します、トグルボタンがオンになっていることを確認します。そうでない場合は、ここで説明したとおりに実行してください。
- ページの一番下までスクロールして、デスクトップアプリがマイクにアクセスできるようにする見出し。また、トグルボタンがオンになっていることを確認してください。マイクをリアルタイムで使用しているアプリのリストが表示される場合があります。
3] Google Meet がブラウザでマイクを使用できるようにする
Google Meet Web サイトを初めて開くと、マイクとカメラへのアクセスを許可するかどうかを尋ねられます。ビデオ会議には必須です。ただし、以前にこれらのアクセスをブロックした場合は、マイクを使用できなくなります。 Google Chrome、Microsoft Edge、Mozilla Firefox、またはその他のブラウザを使用しているかどうかに関係なく、これらの設定は同じままです。 Google Chrome でこれらのアクセスを確認する手順について説明しましたが、他のブラウザでも同様に行うことができます。
三点アイコンをクリックして選択します設定リストから。その後、以下を訪問してください。プライバシーとセキュリティタブをクリックして、サイト設定オプション。探し出すミート.google.comそれをクリックしてください。を展開します。マイクロフォンドロップダウン リストから選択します許可する。
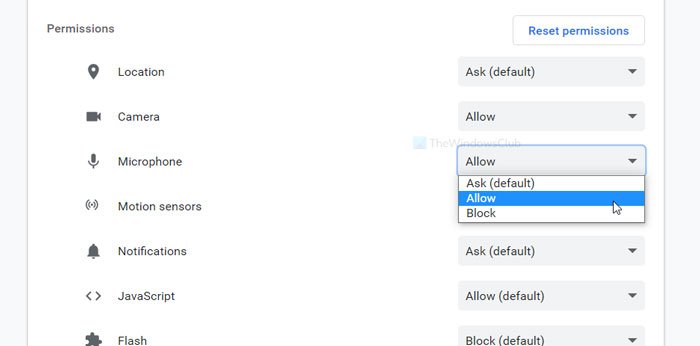
ここで、Google Meet がマイクを検出するかどうかを確認します。
4] 物理的なアクセスを確認する
デスクトップ コンピュータを使用している場合は、CPU にマイクとスピーカーという 2 つの異なるポートがある可能性が高くなります。を使用した場合は、スピーカーポートに接続してマイクとして使用したい場合、明らかな理由で機能しません。したがって、物理的なアクセスを再確認することをお勧めします。
読む:Skype マイクが機能しない。
5] 音声トラブルシューティングツールを実行する
マイクに内部問題がある場合は、Windows 11/10 で問題が解決されます。あなたがしなければならないのは、スピーチコンピュータ上のトラブルシューティングツール。 Windows 11/10 にはすでにすべての機能が搭載されているため、一般的なトラブルシューティング、次の手順に従って実行できます。
Windows 11
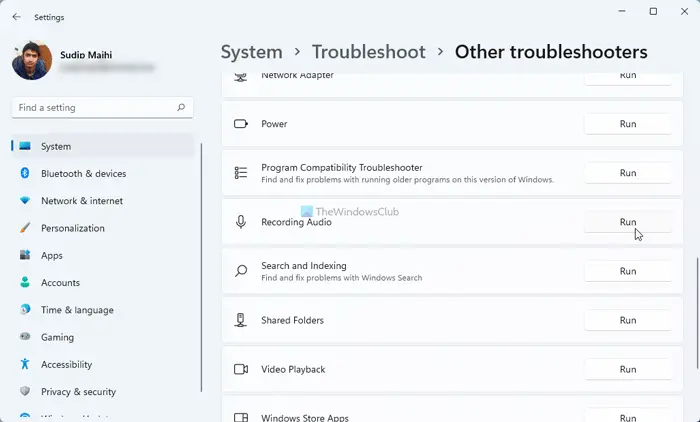
残念ながら、Windows 11 にはスピーチトラブルシューター。ただし、使用してみることはできます音声の録音トラブルシューター。そのためには、次の手順を実行します。
- プレスウィン+アイをクリックして Windows の設定を開きます。
- にいることを確認してください。システムタブ。
- をクリックしてくださいトラブルシューティング左側のメニュー。
- をクリックします。その他のトラブルシューティングツールオプション。
- 調べてください音声の録音トラブルシューター。
- をクリックします。走るボタン。
- 画面の指示に従ってください。
Windows 10
まず、 を押します。ウィン+アイをクリックして Windows の設定を開きます。次に、に行きますアップデートとセキュリティ>トラブルシューティング。
右側に、スピーチトラブルシューター。それを選択して、トラブルシューティングツールを実行するボタン。
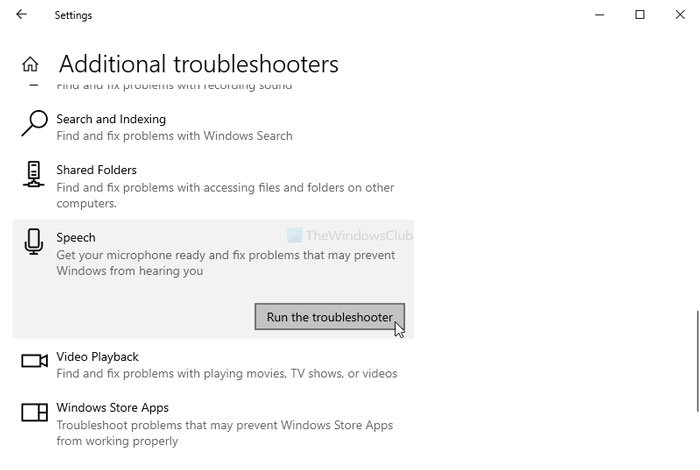
次に、画面の指示に従って、考えられる問題を見つけてください。
内部的な問題の場合は、このトラブルシューティングで解決します。それ以外の場合は、画面に提案が表示されます。
これらのソリューションが機能することを願っています。
関連している:Google Meet にカメラが見つかりません。
Google Meet のマイクが機能しないのはなぜですか?
Windows 11 または Windows 10 コンピューターで Google Meet マイクが機能しない場合は、さまざまな理由が考えられます。たとえば、ハードウェアやマイクに欠陥がある可能性があります。それ以外に、Windows の設定と Google Chrome ブラウザーでマイクの許可を確認する必要があります。
Google Meet でマイクを有効にするにはどうすればよいですか?
Google Meet でマイクを有効にするには、Windows の設定と Google Chrome または使用しているその他のブラウザからマイクへのアクセスを有効にする必要があります。そのためには、 を押してくださいウィン+アイWindows の設定を開いて、プライバシーとセキュリティ > マイクを切り替えて、マイクへのアクセスそしてデスクトップアプリがマイクにアクセスできるようにするボタンをクリックしてオンにします。

![Windows 11/10 で USB が FAT32 にフォーマットされない [修正]](https://rele.work/tech/hayato/wp-content/uploads/2024/03/Cant-Format-USB-Drive-to-FAT32.png)