Windows Defender がログ ファイルを保存できるかどうか疑問に思うかもしれません。オフラインスキャンの。私たちの知る限り、一般的なウイルス対策およびマルウェア スキャナーは、それはそれで良いのですが、貴重なデータにアクセスしたい場合は、他に方法があります。 オフライン スキャンの結果を実際に確認したい場合は、問題なく無料でお手伝いいたします。
それ'sデータをダウンロードすることはおそらく不可能ですが、少なくともデータを表示して、その情報をどう扱うかを決定することはできます。
Windows Defender オフライン スキャン結果を確認する方法
をご覧になりたい場合は、Windows Defender オフラインスキャン結果またはログがある場合、この情報は探索に大いに役立つはずです。
1]サポート
Windows Defender のログ ファイルを見つける最も簡単な方法の 1 つは、次の場所に移動することです。次の場所を覗いてみましょう-
C:\ProgramData\Microsoft\Windows Defender\Support
これが最も簡単な方法ですが、必要なすべてが示されているわけではないため、他の方法について説明します。
2]イベントログ
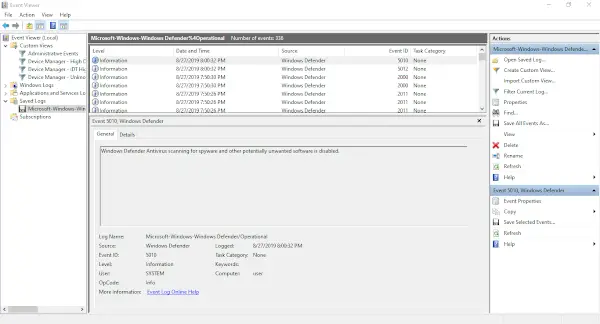
ご存知かもしれませんが、イベント ログには、Windows Defender オフライン スキャンのデータなど、いくつかの内容が表示されます。このセクションに進むには、検索ボックスを起動し、次のコマンドをコピーして貼り付け、キーボードの Enter キーを押すことをお勧めします。
%windir%\System32\winevt\Logs\Microsoft-Windows-Windows Defender%4Operational.evtx
これにより、少なくともさらに必要な情報が提供されるはずなので、準備ができたら先に進み、そこに移動してください。
あるいは、[スタート] ボタンを右クリックし、そこから [イベント ビューア] を選択することもできます。
次に、[イベント ビューアー] > [アプリケーションとサービス ログ] > [Microsoft] > [Windows] > [Windows Defender] > [操作可能] に移動します。
これらすべてを実行すると、ユーザーには次の内容が表示されるはずです。
- Windows Defender のスキャンが開始されました。 (イベントID 1000)
- Windows Defender のスキャンが終了しました。 (イベントID 1001)
- Windows Defender の署名バージョンが更新されました。 (2000)
ここでログを確認できます。
読む:Windows のアップグレード時に作成されるログ ファイル
3] スキャン結果の確認方法
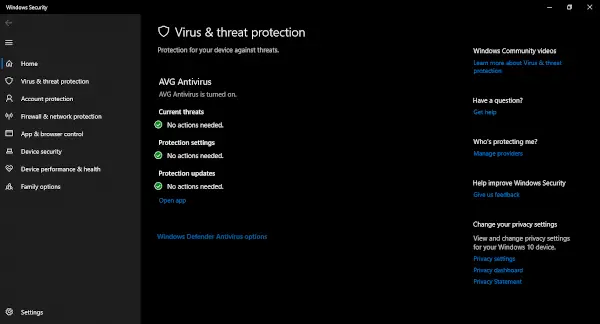
さて、スキャン結果に関して言えば、少し難しくなるかもしれませんが、不可能ではありません。 [スタート] ボタンを再度右クリックし、[設定] > [更新とセキュリティ] > [Windows セキュリティ] > [ウイルスと脅威の保護] を選択します。
ユーザーは、ウイルスと脅威の保護の下のこのセクションから、次のいずれかを選択する必要があります。脅威の歴史オプション、そして基本的にはそれだけです。
ログは通常、システム管理者によって使用されるか、Windows Defender のエラーや問題を送信するために使用されます。
ここで次を参照してください。WinDefLogView を使用して Windows Defender イベント ログを読み取る。






