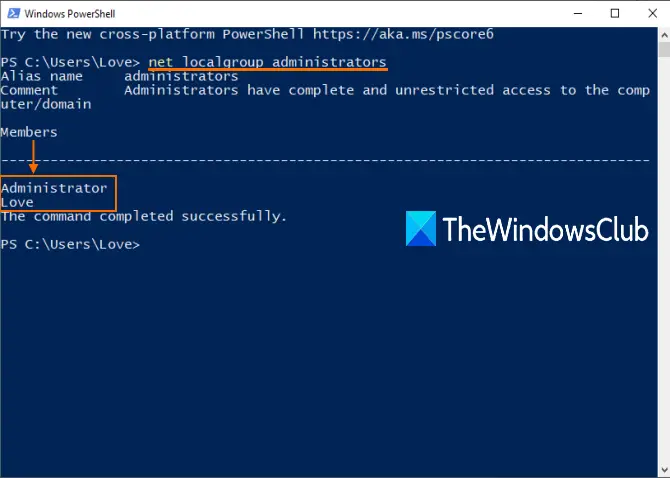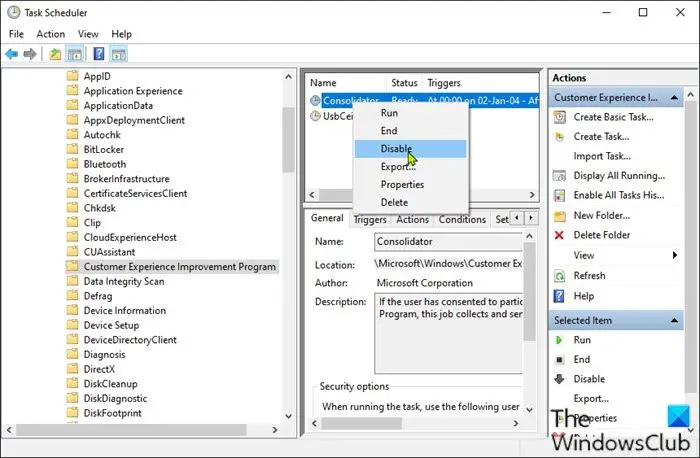SteamVR場合によっては、グラフィック ドライバーを更新したにもかかわらず、ユーザーに更新を要求し続けることがあります。エラー メッセージには次のような内容が表示されます。
SteamVR は、最新のグラフィックス ドライバーを使用すると最高のパフォーマンスを発揮します。今すぐ更新することをお勧めします。

あなたがこれらのユーザーの一人であれば、私たちはあなたを応援します。 SteamVR がグラフィックス ドライバーを更新するように指示し続ける場合は、記事を読んで最適な解決策を見つけてください。
SteamVR がグラフィックス ドライバーを更新するように指示し続ける
SteamVR がグラフィックス ドライバーを更新するように指示し続ける場合は、指定された方法に従って問題を解決してください。
- ディスプレイドライバーを更新または再インストールする
- NVIDIA 設定から Steam をカスタマイズする
それらについて詳しく話しましょう。
1] ディスプレイドライバーを更新または再インストールします
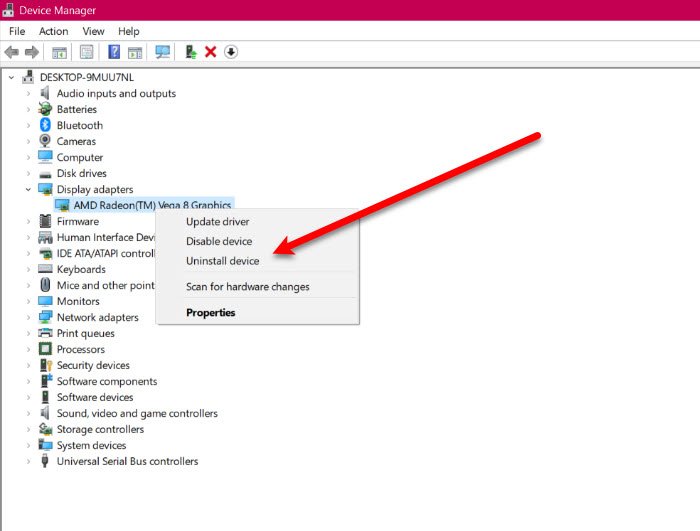
最初に行う必要があるのは、ディスプレイ (グラフィックス) ドライバーを再インストールすることです。それを行うのは非常に簡単で、指定された手順に従うだけで準備完了です。
- 打ち上げデバイスマネージャによるWin + X > デバイスマネージャー。
- 拡大するディスプレイアダプター、グラフィックスドライバーを右クリックします
- 選択デバイスをアンインストールします。
- クリックアンインストールあなたの行動を確認するために。
画面が真っ黒になるので、数分間待つと、OS が正しいドライバーを自動的にダウンロードします。
グラフィックス ドライバーを再インストールした後、コンピューターを再起動し、問題が解決されたかどうかを確認します。統合グラフィックス カード以外のグラフィックス ドライバーもエラーの原因となる可能性があるため、グラフィックス カードの他のグラフィックス ドライバーも更新する必要があります。
この投稿で詳しくお伝えしますグラフィックドライバーを更新する方法AMD、NVIDIAなどのドライバーをどこからダウンロードするか。その後、手動で新規インストールできます。
2] NVIDIA設定からSteamをカスタマイズする
NVIDIA グラフィック カードを使用していて、SteamVR でこの問題が発生している場合は、コントロール パネルから Steam の設定を変更して問題を解決してください。したがって、それを行うには、指定された手順に従ってください。
- 打ち上げNVIDIA コントロール パネルホーム画面の空きスペースを右クリックし、NVIDIA コントロール パネル。
- クリック3D 設定 > 3D 設定の管理。
- に行きますプログラム設定タブ、クリック追加そして選択しますスチーム。
- さあ、設定してください電源管理モードに最大のパフォーマンスを優先します。
これによりエラーが修正されます。