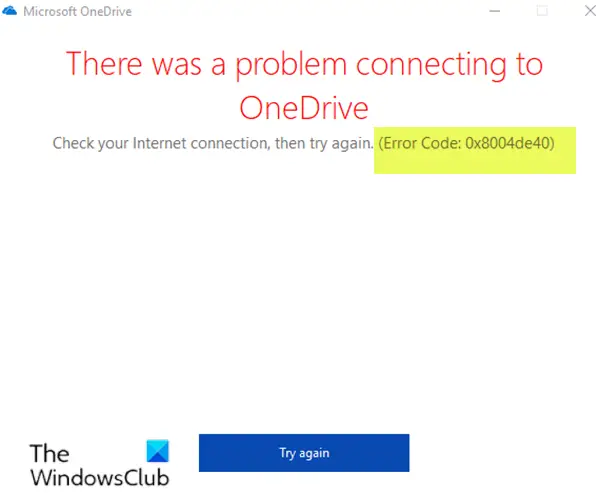検索インデックス作成は Windows 11/10 OS の不可欠な部分であり、ユーザーがファイルまたはフォルダーを見つけようとしたときに確実に表示されるようにします。インデックスを作成しない場合、ファイルはリアルタイムで検索され、検索のたびにプロセスを繰り返す必要があるため、Windows の検索は大幅に遅くなります。場合によってはメッセージが表示されることもありますインデックス作成が一時停止されましたWindowsの設定で。もしそうして、何が起こったのか疑問に思っている場合は、この投稿が役立ちます。

Windows のインデックス作成が一時停止されるのはなぜですか?
インデックス作成が一時停止される理由はさまざまですが、問題ではない可能性もあります。以下に、問題を引き起こした可能性のある理由をいくつか示します。
- バッテリー残量低下
- 障害者向けサービス
- 破損したインデックスデータベース
- システムファイルの破損
- Outlook のインデックス作成との競合
- Windowsアップデート
これらのほとんどは修正可能であり、他に解決しない場合は、いつでもシステム ツールを使用して破損したファイルを置き換えることができます。
検索インデックス作成は一時的に停止されました
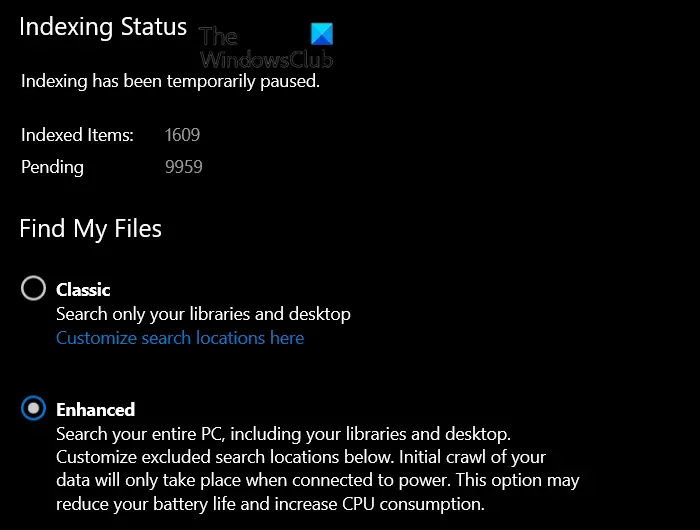
メッセージが表示された場合は、次の提案に従ってくださいインデックス作成が一時停止されましたWindows 11/10の設定:
- 検索とインデックス作成のトラブルシューティング ツールを実行する
- Windows 検索サービスを再起動する
- クラシック検索に切り替える
- グループポリシー設定を変更する
- レジストリ設定を変更する
- 検索インデックスの再構築
- バッテリー残量が少ないときにインデックス作成を無効にする
- Outlook ファイルをインデックスから削除する
- TxRファイルの削除
- システムの復元を実行する
- DISM および SFC スキャンを実行する
ほとんどの提案には管理者アカウントが必要です。
Windows インデックス作成が一時停止されています
1] 検索とインデックス作成のトラブルシューティング ツールを実行します。

- Win + Iを使用してWindowsの設定を開きます
- [システム] > [トラブルシューティング] > [その他のトラブルシューティング] に移動します。
- 位置を特定する検索とインデックス作成のトラブルシューティングそして「実行」ボタンをクリックします。
- ウィザードでプロセスを完了し、問題が解決したかどうかを確認します
トラブルシューティング ツールは、既知の問題または頻繁に発生する問題の一部を修正できるいくつかのスクリプトを実行します。問題がそのうちの 1 つである場合は、問題が解決されたことがわかります。
2] Windows Search サービスを再起動します
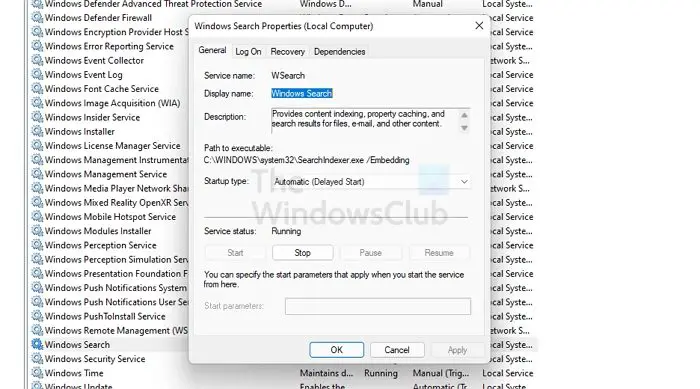
ほとんどのプロセスは Windows のサービスとして構築されます。サービスが動作しない場合、機能も動作しなくなります。
- Win + Rを使用してファイル名を指定して実行プロンプトを開きます
- 「services.msc」と入力して Enter キーを押します
- 「サービス」ウィンドウで、Windows 検索
- ダブルクリックして開きます
- プロセスが停止している場合は、「開始」ボタンをクリックします
- また、スタートアップの種類が次のように設定されていることを確認してください。自動(遅延開始)
ここで、次のことも確認してください。Windows サービス実行中であり、無効になっていません:
- バックグラウンドタスクインフラストラクチャサービス
- リモート プロシージャ コール (RPC)
PC を再起動し、問題が継続するかどうかを確認します
3]クラシック検索に切り替えます
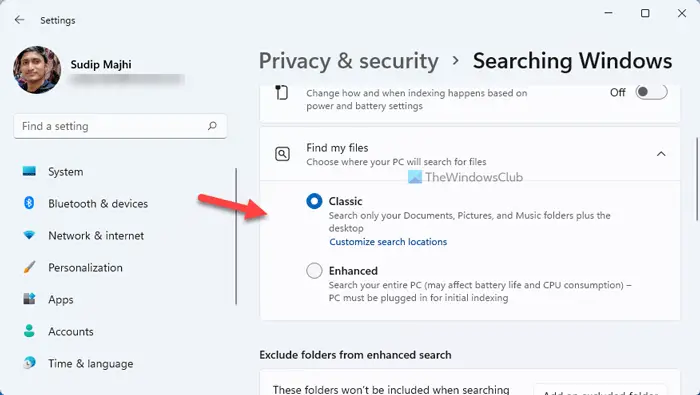
Windows 11/10 PC には、クラシックと拡張の 2 種類の検索があります。彼らが定義しているように、強化された検索の動作は、クラシック。したがって、強化された検索が機能しない、または問題が発生する場合は、クラシックを選択することも、その逆も可能です。 Windows 11/10 でファイルの検索設定を切り替えるには、次の手順を実行します。
- プレスウィン+アイをクリックして Windows の設定を開きます。
- に行くプライバシーとセキュリティ > 検索ウィンドウ。
- を見つけてくださいファイルを探すセクション。
- に切り替えますクラシックまたは強化された。
次に、コンピュータを再起動し、まだ問題が発生するかどうかを確認します。
4]グループポリシー設定を変更する
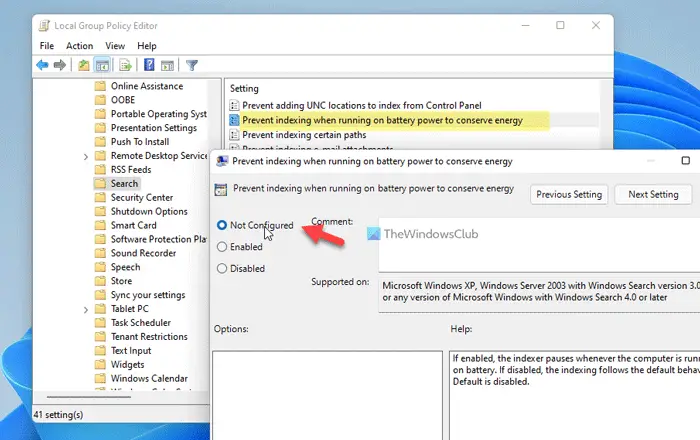
このエラーの原因となっている可能性があるグループ ポリシー設定があります。ただし、これは主にラップトップユーザー向けです。それを確認するには、次の手順を実行します。
- プレス勝利+Rをクリックして、「実行」プロンプトを開きます。
- タイプgpedit.mscそして、入力ボタン。
- に移動します[コンピュータの構成] > [管理用テンプレート] > [Windows コンポーネント] > [検索]。
- をダブルクリックします。エネルギーを節約するためにバッテリー電源で実行しているときはインデックス作成を禁止します設定。
- を選択してください未構成オプション。
- をクリックします。わかりましたボタン。
5] レジストリ設定を変更する
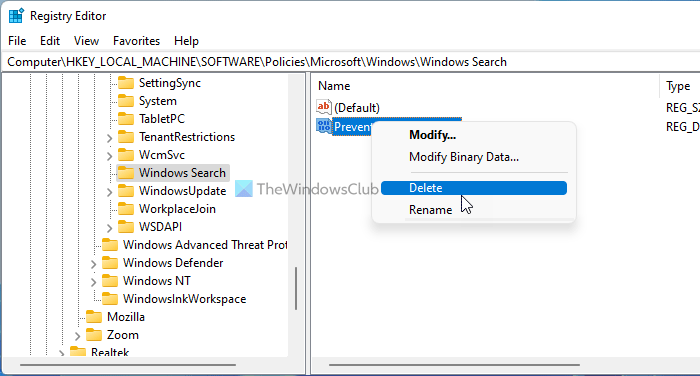
前述の同じ設定はレジストリ エディターでも利用できます。それを確認するには、次の手順に従います。
プレス勝利+Rをクリックして「実行」ダイアログを開きます。
タイプ登録編集> を押してください入力ボタン > をクリックはいオプション。
次のパスに移動します。
HKEY_LOCAL_MACHINE\SOFTWARE\Policies\Microsoft\Windows\Windows Search
を右クリックしますPreventIndexOnBatteryREG_DWORD 値。
を選択します。消去ボタン。
をクリックします。はいボタン。
その後、PC を再起動し、問題が解決したかどうかを確認します。
6] 検索インデックスの再構築
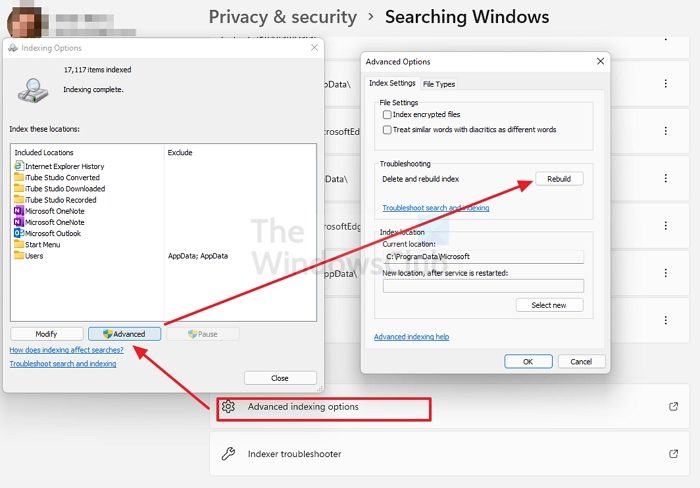
この問題を解決する別の方法は、検索インデックスを再構築する地面から。 Windows ではこれをオプションとして提供しており、以下の手順に従って開始できます。
- Windows の設定を開く (Win + I)
- [プライバシーとセキュリティ] > [検索ウィンドウ] に移動します。
- 下にスクロールして、「高度なインデックス作成オプション」をクリックします。
- 「詳細設定」ボタンをクリックして新しいウィンドウを開きます
- 「再構築」をクリックし、プロセスが完了するまで待ちます。
- 問題が解決したかどうかを確認します。
関連している: 検索インデックス作成がオフになりました
7] バッテリー低下時のインデックス作成を無効にする
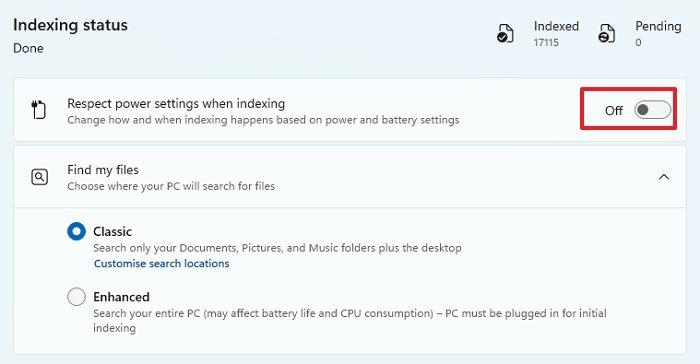
ラップトップのバッテリーが作動しているときは、ほとんどのバックグラウンド サービスが停止します。その場合は、ラップトップを接続するだけで作業を再開できます。ただし、実行し続けたい場合は、設定を変更できます。
- Win + Iを使用して設定を開きます
- [プライバシーとセキュリティ] > [検索ウィンドウ] に移動します。
- オフに切り替えるインデックス作成時に電力設定を尊重する
この変更により、バッテリ駆動時でもインデックス作成が開始されるはずです。
8] Outlook ファイルをインデックスから削除する
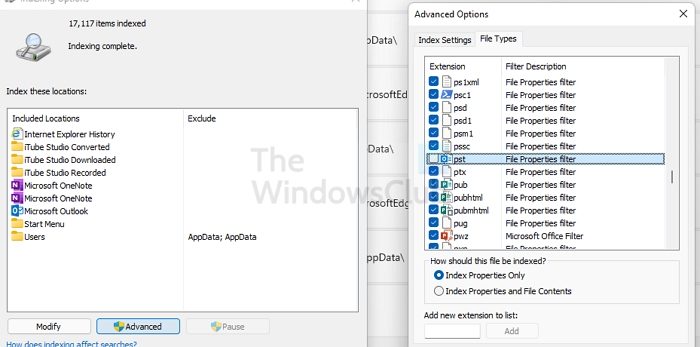
Outlook のインデックス作成の問題が問題の原因となる場合があるため、Windows のインデックス作成から Outlook ファイルをスキップすると問題が解決することがあります。
- [Windows 設定] > [プライバシーとセキュリティ] > [Windows の検索] > [高度なインデックス作成オプション] に移動します。
- 「詳細設定」ボタンをクリックして、「詳細オプション」ウィンドウを開きます。
- [ファイルの種類] タブに切り替え、リストで PST ファイル拡張子を見つけます。
- 横にあるボックスのチェックを外し、「OK」ボタンをクリックして変更を適用してください。
Windows インデックス トラブルシューティング ツールを再実行し、問題が解決されたかどうかを確認します。
9] TxRフォルダー内のファイルを削除
特定のアプリケーションによって作成されたファイルが問題の原因となる場合もあります。そのような既知の 1 つは、TXR 拡張子を持つファイルを含む TxR フォルダーです。に属しますコーレルグラフィックスコーレル社製。
その中のファイルを削除するには、次の場所に移動します。C:\Windows\System32\config\TxRそしてその中にあるものをすべて削除します。フォルダーにアクセスしてファイルを削除するには、管理者権限が必要です。
問題が発生した場合は、セーフ モードに移行してファイルを削除できます。このモードでは、Windows で最小限のサービスのみが実行され、他のサービスが Windows をブロックすることはありません。
関連している:検索インデクサーが常にリセットされ、再起動後に再起動する。
10] システムの復元を実行します
他に何も解決できなかった場合は、最後の手段に取り掛かります。システムの復元は、すべてが正常に動作していた日付に復元することで問題を解決することが知られています。
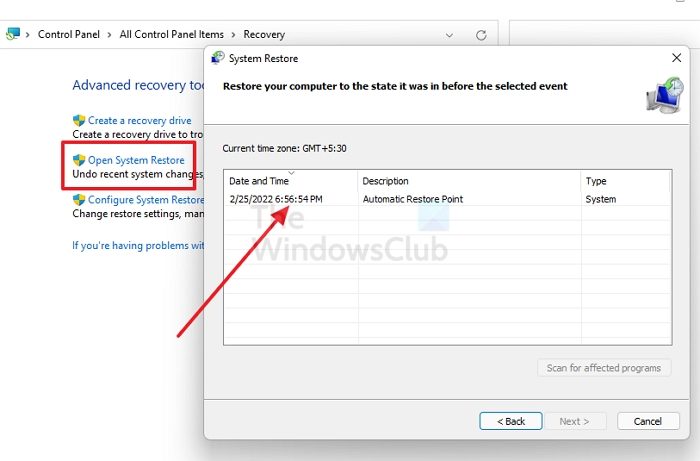
- Win + S を使用して Windows サーチを開く
- 「システムの復元」と入力し、結果から「回復」をクリックします
- [回復] ウィンドウで、[システムの復元を開く] リンクをクリックします。
- ウィザードに従って、有効な日付を選択し、復元を選択します。
11] DISM および SFC スキャン
リストの次は、DISM および SFC ツール破損したシステムファイルを修復するのに役立ちます。 Windows Search またはそのファイルのいずれかが破損した場合は、DISM および SFC スキャンによって問題を解決できます。
フォローしてくださいSFCのガイドそしてディズム実行して問題を解決する方法を確認します。どちらのツールも動作が異なるため、適切に使用するようにしてください。
この投稿が分かりやすく、「Windows インデックス作成が一時停止されています」というエラーを修正できたことを願っています。それでも問題を解決できない場合は、Microsoft サポートに問い合わせてサポートを受けることをお勧めします。
詳細はこちら:Windows Search または Search Indexer が機能しない場合のトラブルシューティングと修正
Windows 11 でインデックス作成を再開するにはどうすればよいですか?
Windows 11/10 で Windows Search インデックス作成を再起動するには、タスク マネージャーを使用できます。このサービスはバックグラウンド プロセスであるため、次から再起動できます。詳細タスクマネージャーのタブ。開始するには、を押してくださいCtrl+Shift+Escタスクマネージャーを開いて、詳細タブ。次に、SearchIndexer.exe処理して、タスクの終了ボタン。
インデックス ウィンドウを再構築するのにどれくらい時間がかかりますか?
メタデータのみのインデックスを作成することを選択した場合は、数分かかるはずです。ただし、インデックス作成がドキュメント内のコンテンツを読み取るように設定されている場合は、さらに時間がかかります。時間を増やすもう 1 つの要因は、PC 上のファイルの数です。
読む:検索インデクサーのディスクまたは CPU 使用率が高い
インデックス作成を無効にするとどうなりますか?
検索結果が表示されるまでに時間がかかり、検索するたびに結果が表示されます。 Windows 検索サービスは、インデックスを作成せずに古い方法を使用してファイルを検索します。
Windows 11/10 で一時停止したインデックス作成を再開するにはどうすればよいですか?
Windows 11/10 で一時停止したインデックス作成を再開するには、前述のガイドに 1 つずつ従う必要があります。ただし、対応するトラブルシューティング ツールを使用してトラブルシューティングを試すことができます。次に、クラシック検索と拡張検索を切り替えることができます。一方で、グループポリシー設定やレジストリエディタ設定などを確認する必要があります。