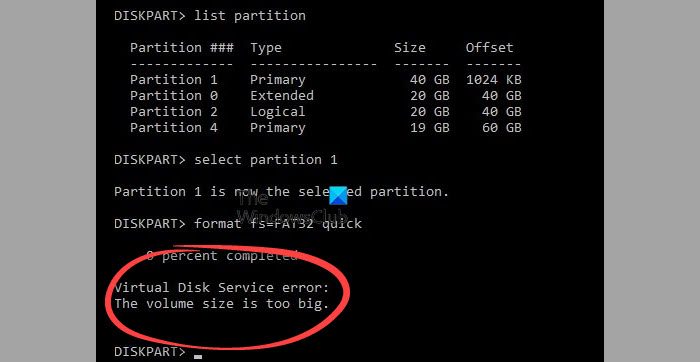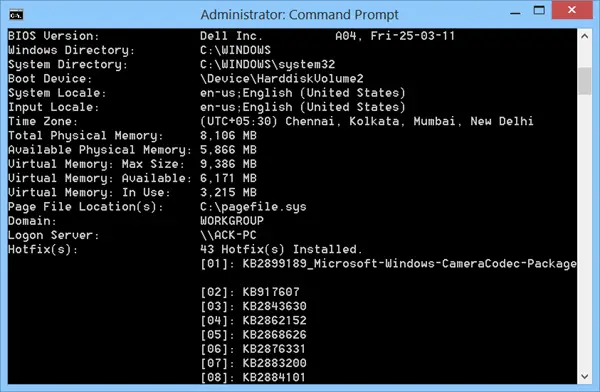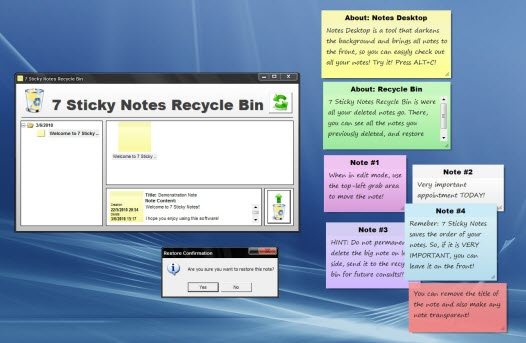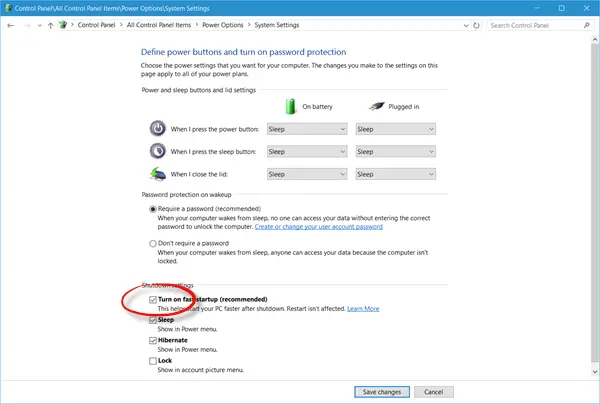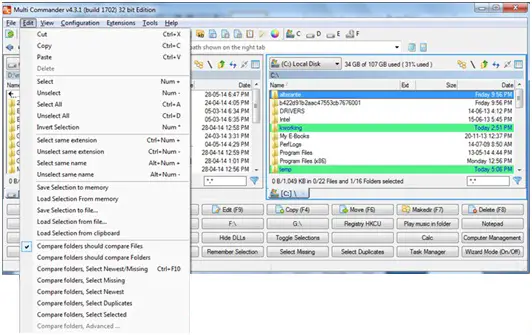システムファイルチェッカーまたはsfc.exeMicrosoft Windows のユーティリティであり、次の場所にあります。C:\Windows\システム32フォルダ。このユーティリティを使用すると、ユーザーは破損した Windows システム ファイルをスキャンして復元できます。この記事では、システム ファイル チェッカーを実行する方法と、SFC ログを分析する方法を説明します。
Windows でシステム ファイル チェッカーを実行する
Windows 11/10/8/7 では、システム ファイル チェッカーはWindows リソース保護、レジストリ キーとフォルダー、および重要なシステム ファイルを保護します。保護されたシステム ファイルに対する変更が検出された場合、変更されたファイルは Windows フォルダー自体にあるキャッシュされたコピーから復元されます。
したがって、Windows をカスタマイズしているときに、システム ファイルをハッキングしたり、微調整を適用したり、システム ファイルを置き換えたりしたことに気づき、Windows が適切に動作していないことに気付いた場合は、次のことを検討してください。システムの復元を試行する前に、まずこのユーティリティを実行してください。そのためには、まず、管理者特権のコマンド プロンプト ウィンドウ。
Windows 11/10/8/7 でシステム ファイル チェッカーを実行するには、次のように入力します。cmd[検索の開始] ボックスに入力します。表示された結果で、右クリックします。cmdそして選択します管理者として実行。
コンソールセッションを実行する管理者である必要があります
コマンド プロンプトを管理者として実行しない場合は、次のメッセージが表示されます。
sfc ユーティリティを使用するには、コンソール セッションを実行している管理者である必要があります。
したがって、そうすることが不可欠です。
Windows 11/10でsfc /scannowを実行する

Windows でシステム ファイル チェッカーの実行を実行するには、コマンド プロンプト ウィンドウを開き、次のように入力します。sfc /スキャンナウ、そして Enter キーを押します。 sfc.exe ユーティリティがしばらく実行され、Windows システム ファイルの整合性がチェックされ、破損が見つかった場合は再起動時に置き換えられます。
Windows リソース保護は、要求されたサービスを実行できなかったり、修復サービスを開始できませんでした
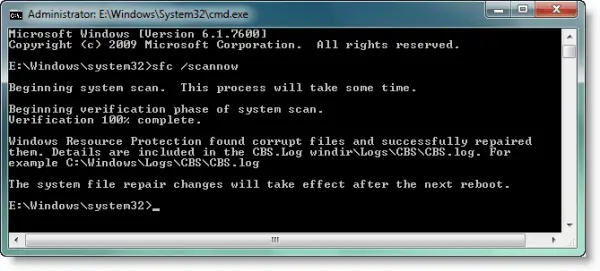
システム ファイル チェッカーを起動できず、代わりに「Windows リソース保護により修復サービスを開始できませんでした」エラーが発生した場合は、次のことを確認してください。Windows モジュール インストーラー サービス無効化されました。これを行うには、次のように入力しますサービス.msc検索を開始して Enter キーを押します。このサービスのステータスは「手動」に設定する必要があります。
あるいは、非常に便利なフリーウェア ユーティリティをダウンロードすることもできます。フィックスウィンをクリックして、システムファイルチェッカーユーティリティボタン。これにより sfc.exe が実行されます。
このツールの実行中、スキャンの最後に次のようなメッセージが表示される場合があります。その一部はエラーを示している可能性があります。それらは次のとおりです。
- Windows リソース保護では整合性違反が見つかりませんでした
- Windows リソース保護は破損したファイルを検出し、正常に修復しました
- Windows リソース保護は要求された操作を実行できませんでした
- システム ファイル チェッカー SFC が破損したメンバー ファイルを修復できない
- Windows リソース保護は破損したファイルを見つけましたが、一部を修復できませんでした
- Windows リソース保護は修復サービスを開始できませんでした。
これが起こった場合は、次のことを試してみてくださいDISM を使用して Windows コンポーネント ストアを修復するそしてそれが機能するかどうかを確認してください。
この投稿を参照してくださいSFC が動作しない、または実行されない。
システム ファイル チェッカーをオフライン、セーフ モード、または起動時に実行する
セーフモードで起動し、同じ手順に従うだけです。システム ファイル チェッカーはセーフ モードでも実行されます。
の/スカノンスそして/スキャンブート構文は Windows XP 以降廃止され、Windows 8 以降では機能しません。
希望する場合は、この手順に従ってくださいシステム ファイル チェッカーをセーフ モード、起動時、またはオフラインで実行します。
sfc.exe プログラムを使用すると、Windows 11 または Windows 10 のユーザー モード部分で発生するクラッシュのトラブルシューティングに役立ちます。これらのクラッシュは、オペレーティング システム ファイルの欠落または破損に関連している可能性があります。これを行うには、ログ ファイルにアクセスする必要がある場合があります。
読む: 方法システム ファイル チェッカーを使用して単一のファイルをスキャンして修復する。
SFCログファイルの見方
sfc.exe プログラムは、各検証操作と各修復操作の詳細をCBS.logファイル。このファイル内の各 sfc.exe プログラム エントリには [SR] タグが付いています。のCBS.logファイルは次の場所にあります%windir%\ログ\CBSフォルダ。
[SR] タグを検索すると、SFC.exe プログラム エントリを見つけることができます。この種の検索を実行し、結果をテキスト ファイルにリダイレクトするには、次の手順に従います。
「スタート」をクリックし、次のように入力しますcmd[検索の開始] ボックスで [プログラム] リストの [cmd] を右クリックし、[管理者として実行] をクリックします。
次のコマンドを入力して Enter キーを押します。
findstr /c:"[SR]" %windir%\logs\cbs\cbs.log >sfcdetails.txt
のsfc詳細.txtファイルには、SFC.exe プログラムがコンピュータ上で実行されるたびにログに記録されるエントリが含まれています。
SFC ログ ファイルのエントリを解釈する方法:
sfc.exe プログラムは、100 個のグループでファイルを検証します。したがって、SFC.exe プログラム エントリのグループが多数存在します。各エントリの形式は次のとおりです。日時エントリタイプの詳細。解釈方法の詳細については、次のサイトを参照してください。KB928228。
最初に ChkDsk または SFC を実行する必要がありますか?
ChkDsk と SFC は異なる機能を実行します。前者はディスク エラーをチェックし、後者は破損したシステム ファイルをチェックします。最初に CHKDSK を実行し、次に SFC、次に DISM を実行し、必要に応じて再度 SFC を実行することをお勧めします。の投稿をお読みくださいDISM対SFCが先ですか? Windows で最初に実行すべきものは何ですか?
Windows で sfc /scannow を停止できますか?
はい、システム ファイル チェッカーのスキャンはいつでも問題なく停止できます。 「x」をクリックしてコマンド プロンプト ウィンドウを閉じるだけです。
この投稿がお役に立てば幸いです。