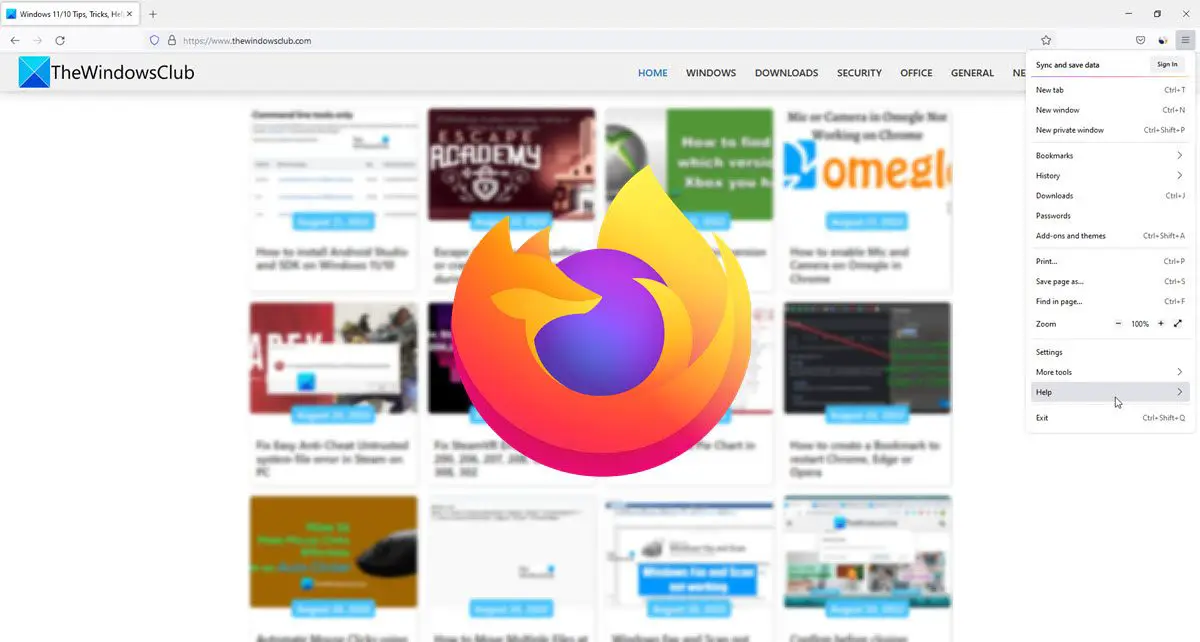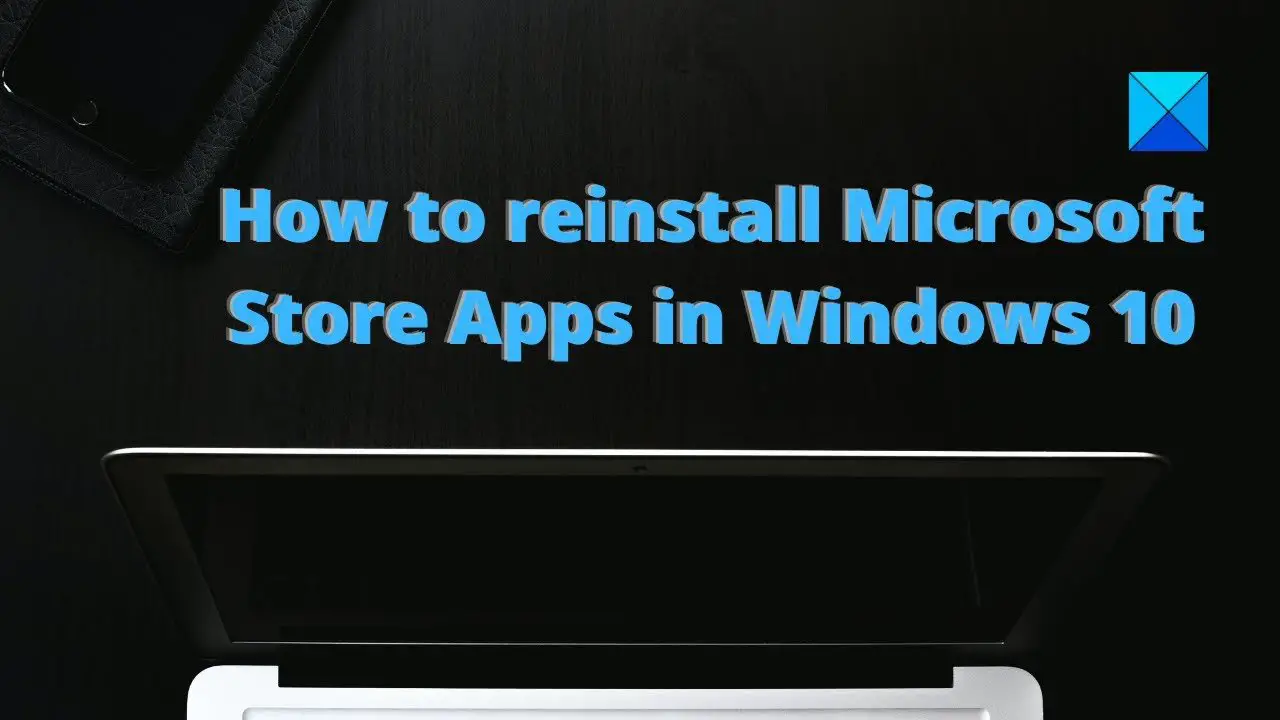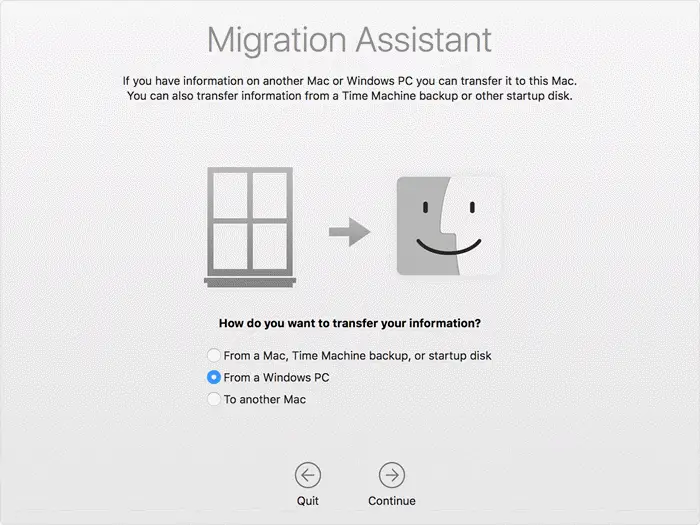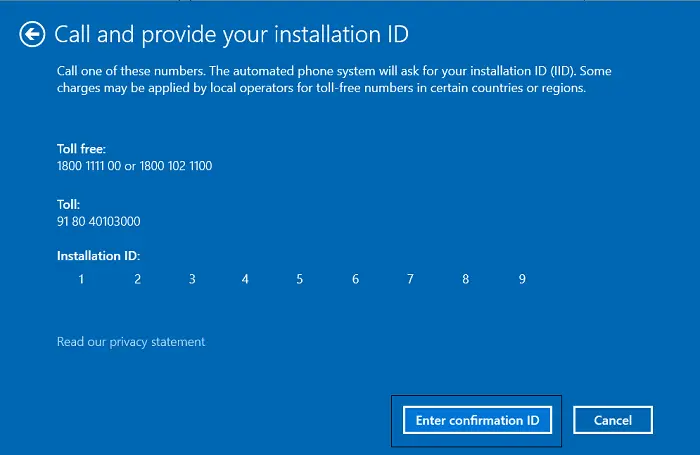どのようにしてシステムファイルチェッカーユーザーは破損した Windows システム ファイルをスキャンして復元できます。システム ファイル チェッカーなどを実行する方法も以前に説明しました。しかし、実行の最後に次のメッセージが表示されたらどうなるでしょうか?
Windows リソース保護は破損したファイルを検出しましたが、一部を修復できませんでした。詳細は、CBS.ログWindir\Logs\CBS\CBS.log。

このメッセージの内容は、システム ファイル チェッカーがスキャンを完了し、破損したシステム ファイルを検出したにもかかわらず、続行してそれらを正常なシステム ファイルに置き換えることができなかったことを示しています。
のWindows リソース保護レジストリ キーとフォルダー、および重要なシステム ファイルを保護します。保護されたシステム ファイルに対する変更が検出された場合、変更されたファイルは Windows フォルダー自体にあるキャッシュされたコピーから復元されます。
Windows リソース保護は破損したファイルを見つけましたが、一部を修復できませんでした
このメッセージが表示され、システム ファイル チェッカーを実行しても機能しない場合は、次のことを試すことができます。
- SFCをセーフモードで実行する
- ブート時に SFC を実行する
- DISMを使用する
- この PC をリセットするか、新たに開始してみてください
- ログファイルを確認してください
これらの提案を実行するには管理者権限が必要です。
1] SFCをセーフモードで実行する
ブートするセーフモード。管理者特権でコマンド プロンプト ウィンドウを開き、次のように入力します。SFC/スキャンナウ、そして Enter キーを押します。
J必ず確認してください保留中の削除そして保留中の名前変更フォルダーは以下に存在します%WinDir%\WinSxS\Temp。これは、一部のスタートアップ プログラムの場合に役立つ可能性があります。問題を引き起こしています。
2] ブート時に SFC を実行する
ご希望の場合、または必要な場合は、次の場所でシステム ファイル チェッカーを実行できます。起動時間。これは、Windows が読み込まれる前にシステム ファイル チェッカーを実行するため、役立つオプションの 1 つです。
方法については、ここにアクセスしてください起動時に sfc /scannow を実行します。これが役立つかどうかを確認してください。
3] DISMを使用する
使用ディズム。管理者特権でコマンド プロンプトを開き、次のコマンドを実行して Enter キーを押します。
Dism /Online /Cleanup-Image /RestoreHealth
このコマンドは以下をチェックしますコンポーネントストアの破損、破損を記録し、破損を修正します。少し時間がかかるかもしれませんが!こんな場合に便利システム ファイル チェッカーが動作しない。
4] この PC をリセットするか、新たに起動してみてください
の上Windows 11/10、 試すこの PC をリセットするまたは新たなスタート。の上Windows 8.1を実行します。リフレッシュまたはリセット手術。アン自動修復あなたの状況に当てはまると思われる場合は、これも検討してみてください。の上Windows 7、状況に最も適していると思われるスタートアップ修復、修復インストール、またはインプレース アップグレードを実行します。
を実行するにはインプレースアップグレードでWindows 7またはWindows Vista、ドキュメントをバックアップし、開いているアプリケーションをすべて閉じて、Windows DVD を DVD ドライブに挿入します。セットアップウィンドウで、 をクリックします。今すぐインストール。クリックオンラインに接続して、インストール用の最新アップデートを入手します (推奨)。CD キーの入力を求めるプロンプトが表示されたら、CD キーを入力します。次に、オペレーティング システムを選択します。Windowsのインストールアップグレードまたはインプレースするページを選択し、クリックしますはいマイクロソフト ソフトウェア ライセンス条項に同意します。次のクリックアップグレード尋ねられたときどのタイプのインストールを希望しますか。プロセスが完了したら、PC を再起動します。
5] ログファイルを確認する
このオプションを検討することもできます。 CBS.log ファイルを開いて破損したファイルの詳細を表示し、破損したファイルを既知の正常なコピーと置き換えます。手動で。に移動しますC:\Windows\ログ\CBSを見て開くことができます。SBS.log ファイル。
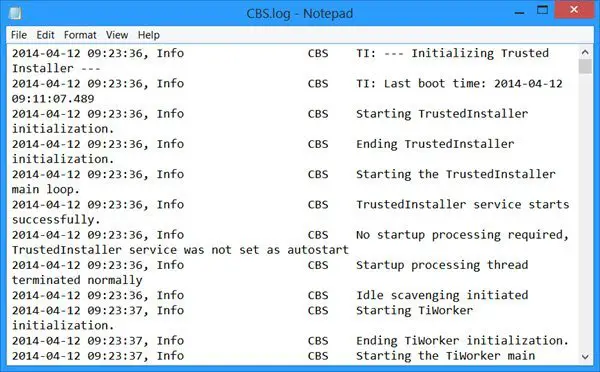
エラーやメッセージが表示されていないか確認してください。それによって進むべき方向性が見えてくるかもしれません。これを手動で行う方法の詳細については、こちらをご覧ください。KB929833。
何かお役に立てれば幸いです。
破損した CBS ログ ファイルを修復するにはどうすればよいですか?
CBS ログ ファイルが破損している場合、実際には他にできることは何もありません。最善の方法は、それを削除し、必要に応じて Windows で再作成することです。
SFC Scannow で破損したファイルを修復するにはどうすればよいですか?
SFC Scannow で修復できない破損したファイルを修復するには、DISM ツールを実行するか、[この PC をリセット] オプションを使用する必要があります。それは必ず役に立ちます。
破損したファイルを回復できますか?
すでに破損しているため、できることはあまりありません。行う必要がある唯一のことは、破損の原因を特定し、ログを再度収集することです。もしそうなら、SFC コマンドが役に立つかもしれませんが、それについての保証はありません。
ファイルが破損する原因は何ですか?
原因を 1 つ特定するのは困難ですが、ソフトウェアとハードウェアの両方の問題である可能性があります。収集されたデータが別のプログラムと重複すると、ソフトウェアが破損する可能性があります。ハードウェアの破損は通常、古いデータで発生しますが、複数の場所で発生している場合は、デバイスを確認する必要があります。
これらのリンクは興味のある方もいるかもしれません: