Windows 10 を更新する新しい方法が追加されました。新たなスタート!新たなスタートを切るWindows Defender セキュリティ センターでWindows 10データや個人ファイル、一部の設定を削除せずに、Windows 10 オペレーティング システムを簡単に再インストールできます。ただし、一部の Windows ストア アプリは削除される可能性があります。
Windows 10 で新規スタートを使用する方法
フレッシュスタートは移動されましたWindows 10 v2004 以降。バージョン 2004 の場合。新規スタート機能は次の場所に移動されました。この PC をリセットする。
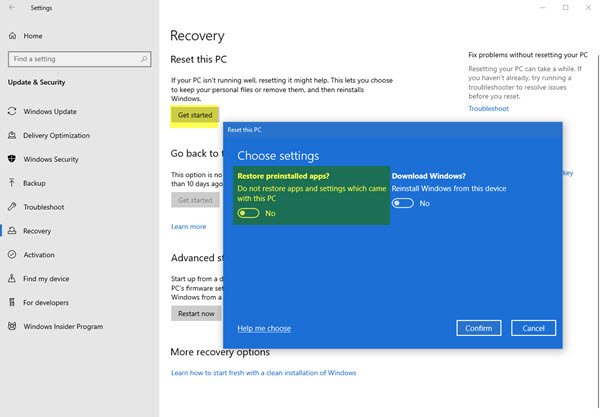
Windows 10 でフレッシュ スタートを使用するには、次の手順を実行します。
- 「スタート」に移動して「設定」を開きます
- 「更新とセキュリティ」を選択し、「回復」をクリックします。
- 「この PC をリセット」を押します
- 「始める」をクリックします。
- 「ファイルを保持する」を選択します
- クラウドまたはローカルを選択してください
- 「設定の変更」リンクをクリックします
- [プレインストールされたアプリを復元する] オプションを [いいえ] に設定します。
プレインストール アプリを復元するオプションが表示されない場合は、PC にプレインストール アプリが構成されておらず、PC メーカーからのアプリは復元されないことを意味します。
2004 年より前の Windows 10 バージョンでは、ここから新規スタートが可能です
この機能は、[設定] > [更新とセキュリティ] > [回復] タブにあります。ここで、さらなる回復オプション、青色が表示されます。Windows のクリーン インストールで新たに始める方法を学びますリンク。
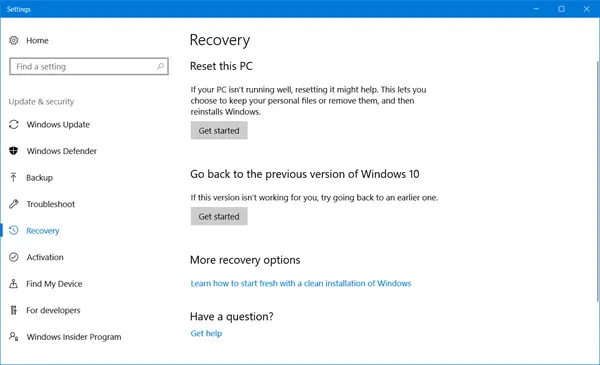
それをクリックすると、次のメッセージが表示されます。
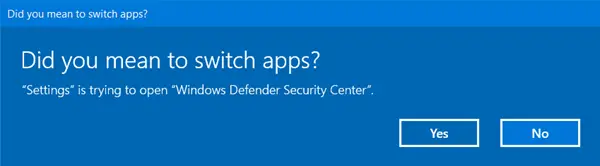
「はい」をクリックし、「開く」をクリックします。Windows Defender セキュリティ センター[新規スタート] ページが開きます。
読む:新規スタート、リセット、リフレッシュ、クリーン インストール。
Windows 10 を更新して再インストールする
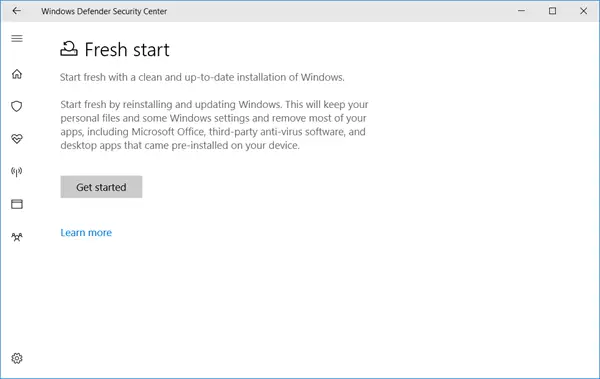
説明には次のように書かれています。
Windows をクリーンで最新の状態にインストールして、新たに始めます。 Windows を再インストールして更新し、新たに始めます。これにより、個人ファイルと一部の Windows 設定が保持され、Microsoft Office、サードパーティのウイルス対策ソフトウェア、デバイスにプリインストールされているデスクトップ アプリなど、ほとんどのアプリが削除されます。
つまり、ソフトウェアやクラップウェアがインストールされていない状態で、データがそのままの状態で、新しくインストールされた最新のオペレーティング システムを入手できることになります。
開始する前に、必要に応じて、すべての再インストール メディア、セットアップ ファイル、ライセンス キー、およびログイン パスワードにアクセスできることを確認する必要があります。ソフトウェアを再インストールしてアクティベートするために必要になる場合があります。また、デジタル ライセンス、コンテンツ、その他の権利が失われる可能性があることにも注意してください。
準備ができたら、始めましょうプロセスを開始します。
ちなみに、「Windows Defender Security Center」と入力してページを開き、[デバイスのパフォーマンスと正常性] セクションをクリックして、[新規スタート] ページにアクセスすることもできます。 [新規開始] の下に青色のリンクが表示されます。追加情報。クリックすると目的のページに移動します。
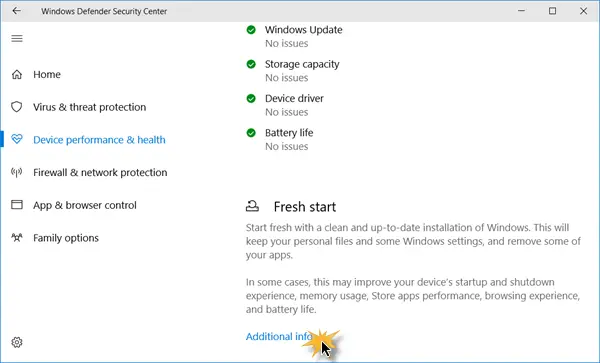
この機能は、Windows 10 の動作が不安定で、解決できない重大な OS 破損の問題があると思われる場合に非常に役立ちます。したがって、この機能を使用して新たなスタートを切ることが、前進する方法になります。
この機能を使用したことがある場合は、他の人の利益のために、ここでフィードバックを共有することを忘れないでください。
ヒント: 次のこともできますクラウド経由で Windows 10 を再インストールまたはリセットする。



![LockDown Browser をインストールできない [修正]](https://rele.work/tech/hayato/wp-content/uploads/2023/01/Cant-install-LockDown-Browser-.png)


