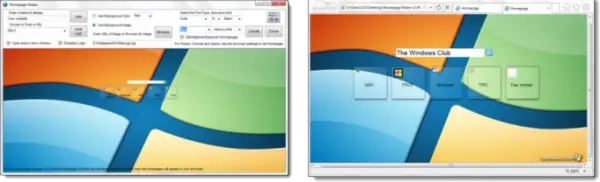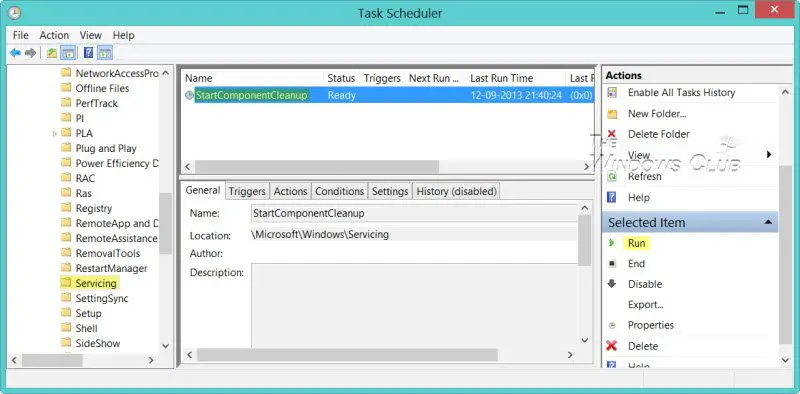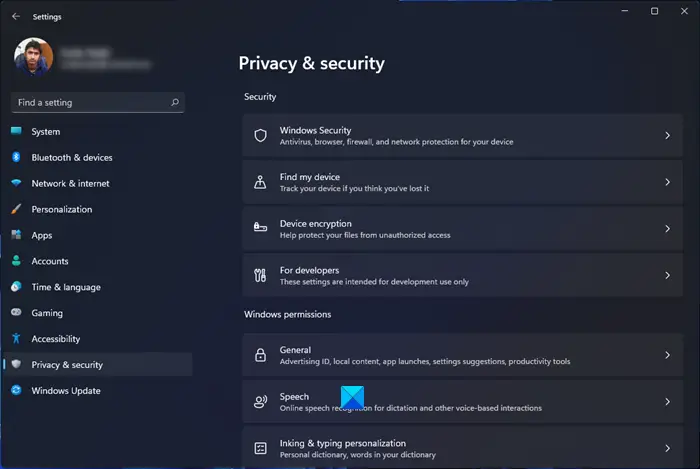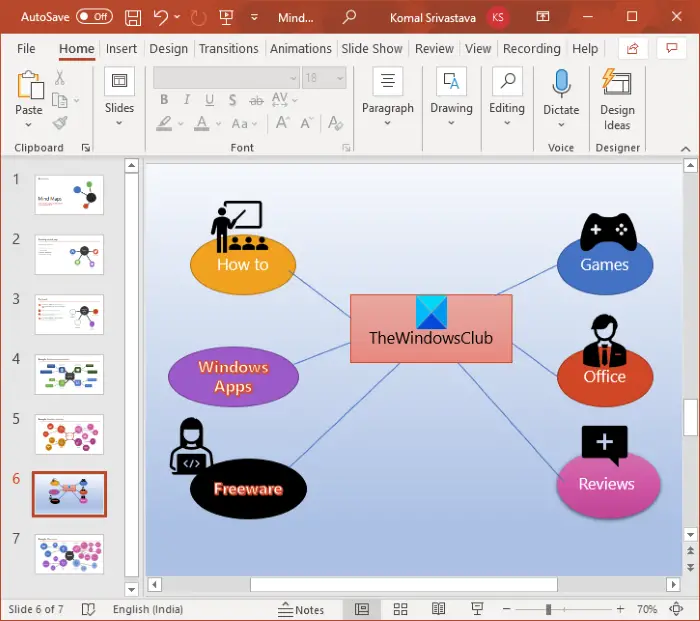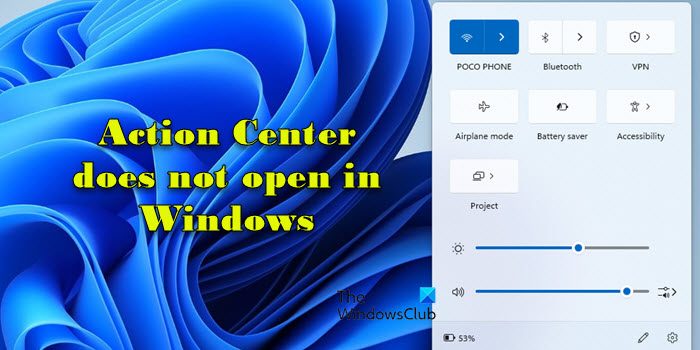すべてのユーザーがハードウェアの要件のためにWindows 11にアップグレードできるわけではありません。マイクロソフトはまた、公式ツールをリリースしましたコンピューターハードウェアの要件をテストしますWindows 11の場合。コンピューターにWindows 11のハードウェアがサポートされていない場合は、アップグレードできません。ただし、方法がありますRufusを使用して、サポートされていないコンピューターをWindows 11にアップグレードします。この記事でそれを行う方法を紹介します。

Rufusを使用して、サポートされていないコンピューターをWindows 11にアップグレードします
Rufusを使用して、サポートされていないコンピューターをWindows 11にアップグレードするには、Windows 11 ISOファイルを備えたUSBフラッシュドライブが必要です。Windowsメディア作成ツールユーザーは、Windows 11 ISOを使用してインストールメディアを作成できます。ただし、コンピューターにはWindows 11でサポートされているハードウェアがないため、メディア作成ツールを使用することはできません。
従うべき手順は次のとおりです。
- Windows 11 ISOファイルをダウンロードします
- Rufusソフトウェアをダウンロードします
- Rufusソフトウェアを実行し、Windows11 ISOを備えた起動可能なUSBフラッシュドライブを作成します
- セットアップファイルを実行します
コンピューターにWindows 11をインストールしますサポートされていないハードウェアまたはプロセッサまた、レジストリの調整を通じて可能です。ただし、すべてのユーザーがレジストリの変更に精通していないため、この方法はすべての方法ではありません。さらに、誤ったレジストリの変更は、システムを不安定にすることもできます。したがって、Rufusを進めることが最も簡単な方法です。
始めましょう。
1] Windows 11 ISOをダウンロードします
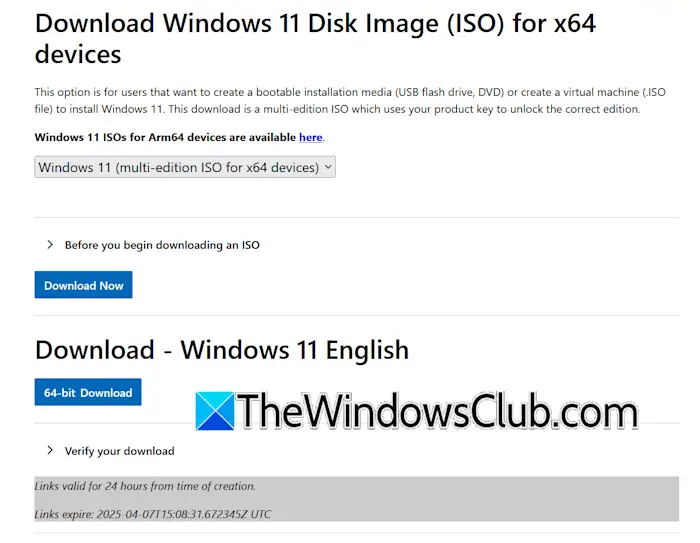
最初のステップは、Windows 11 ISOファイルをダウンロードすることです。公式ウェブサイトにアクセスして、最新のWindows 11 ISOファイルをダウンロードしてください。あなたもできますRufusソフトウェアを使用して、Windows 11 ISOをダウンロードしますファイルですが、お勧めしますMicrosoftのWebサイトから直接ダウンロードしてください。
2] Rufusソフトウェアをダウンロードして実行します
次のステップは次のとおりですRufusソフトウェアをダウンロードします。 Rufusは、インストーラーおよびポータブルバージョンとして利用できます。そのバージョンのいずれかをダウンロードできます。次に、USBフラッシュドライブをコンピューターに接続し、Rufusソフトウェアを実行します。
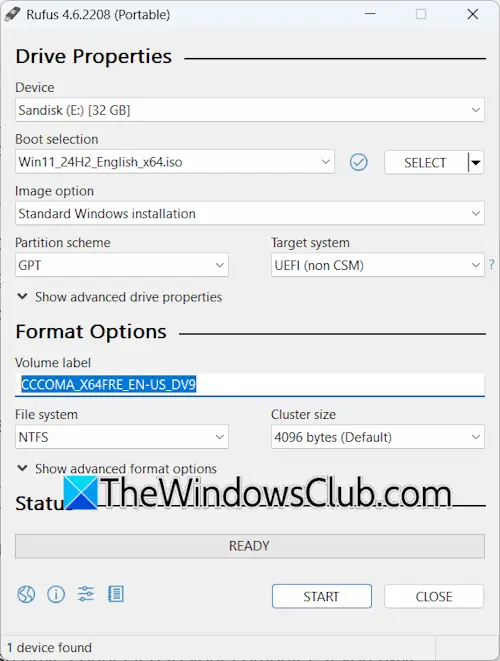
コンピューターに接続されているUSBフラッシュドライブが自動的に検出されます。複数のUSBフラッシュドライブを接続している場合は、正しいものを選択して、Windows 11 ISOを使用した起動可能なドライブにします。次に、をクリックします選択しますボタンとシステムからWindows 11 ISOファイルを選択します。ハードドライブパーティションスキームに基づいて、正しいオプションを選択します。の下フォーマットオプションセクション、すべてのオプションをデフォルト値に残します。また、USBフラッシュドライブの名前を変更したり、このオプションをそのまま残すこともできます。
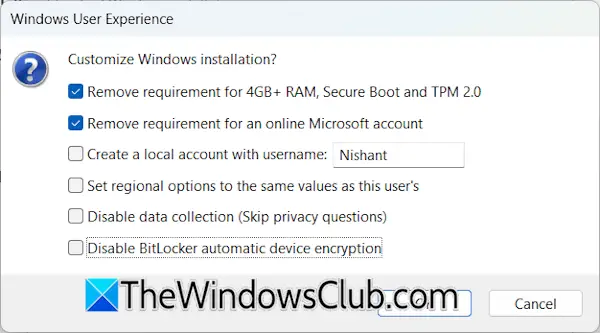
完了したら、クリックします始める。新しいポップアップウィンドウが表示されます。ここでは、Windows 11のインストールのカスタマイズオプションを選択する必要があります。このウィンドウを使用すると、ハードウェアの要件をバイパスできます。 「」というチェックボックスを選択します。4GB+ RAM、セキュアブート、およびTPM 2.0の要件を削除します。」
また、オンラインMicrosoftアカウントの要件を削除することもできます。完了したら、クリックしますわかりました。 [OK]をクリックすると、選択したUSBフラッシュドライブのすべてのデータが削除されるという警告メッセージが表示されます。 [OK]をクリックすると、RufusはWindows 11 ISOを備えた起動可能なUSBフラッシュドライブの作成を開始します。このプロセスには時間がかかります。
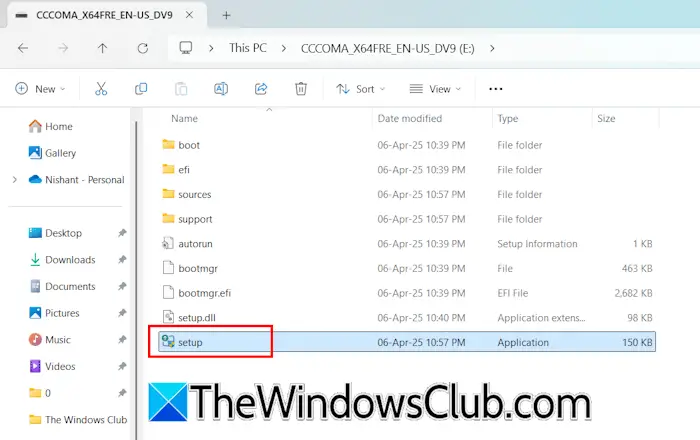
プロセスが終了したら、システムをWindows 11にアップグレードする準備ができています。ここで、ファイルエクスプローラーを開きます。起動可能なUSBフラッシュドライブが表示されます。それを開きます。次に、セットアップファイルを実行してWindows 11にアップグレードします。
それでおしまい。これが役立つことを願っています。
関連している:
起動可能なUSBからWindows 11にアップグレードする方法は?
まず、Windows 11 ISOファイルをダウンロードし、それを使用して起動可能なUSBフラッシュドライブを作成します。起動可能なUSBの準備ができたら、開いてセットアップファイルを見つけます。そのセットアップファイルを実行して、Windows 11にアップグレードします。
rufusは安全ですか?
Rufusは、インストールメディアを備えた起動可能なUSBフラッシュドライブを作成するためのサードパーティツールです。安全で、Windows 11またはWindows 10をインストールするために使用できます。Rufusは、Windows 11のハードウェア要件をバイパスするのにも役立ちます。
次を読んでください:TPMなしでサポートされていないPCにWindows11をインストールする方法。