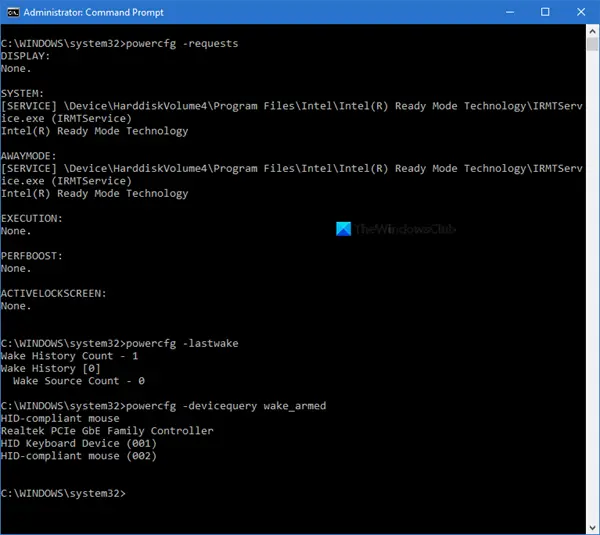このガイドでは、さまざまな方法と手順を説明します。マインドマップを作成するでマイクロソフトパワーポイント。あマインドマップは、アイデア、タスク、コンセプトをブレインストーミングするために使用される効果的な図です。マインド マップを作成し、後で分析して、マインド マップからアイデアやサブアイデアを思い出すことができます。これは、概念や情報を記憶し、アイデアをよりよく整理し、ケーススタディを実行し、複雑なアイデアを単純化し、プロジェクト管理に使用し、計画を立てるなどに役立つ便利なテクニックです。
では、PowerPoint プレゼンテーションにマインド マップを追加したい場合は、どうすればよいでしょうか?簡単です。このガイドを読み進めるだけです。ここでは、PowerPoint でマインド マップを作成する 2 つの異なる方法について説明します。早速、これらの方法を見てみましょう。
PowerPointでマインドマップを作成する方法
事前にデザインされたテンプレートを使用して PowerPoint でマインド マップを作成することも、図形ツールを使用して PowerPoint で最初からマインド マップを作成することもできます。これらの方法について詳しく説明します。
1] 事前にデザインされたテンプレートを使用して PowerPoint でマインド マップを作成する
事前に設計されたテンプレートを使用すると、特定の種類の図を作成する最も簡単な方法になります。 PowerPoint やその他の Office アプリには、優れたテンプレートがいくつか用意されています。ガントチャートをデザインする、ロードマップ、カレンダー、その他のグラフィック。ありがたいことに、PowerPoint には、選択してカスタマイズできるマインド マップ テンプレートが用意されています。オンライン テンプレート ライブラリでマインド マップ テンプレートを検索し、要件に応じて編集できます。既存のテンプレートを使用して PowerPoint プレゼンテーションでマインド マップを作成する主な手順を見てみましょう。
- Microsoft PowerPoint アプリを起動します。
- [ファイル] > [新規] オプションに移動します。
- 検索ボックスに「マインド マップ」と入力し、Enter ボタンを押します。
- 結果から目的のマインド マップ テンプレートを選択します。
- 要件に応じてマインド マップ テンプレートを編集します。
- プレゼンテーションをマインド マップとともに保存します。
それでは、これらの手順について詳しく説明していきます。
まず、PowerPoint アプリを起動し、[ファイル] > [新規] オプションをクリックします。さあ、入力してくださいマインドマップ検索ボックスに「」と入力すると、関連するテンプレートがいくつか表示されます。
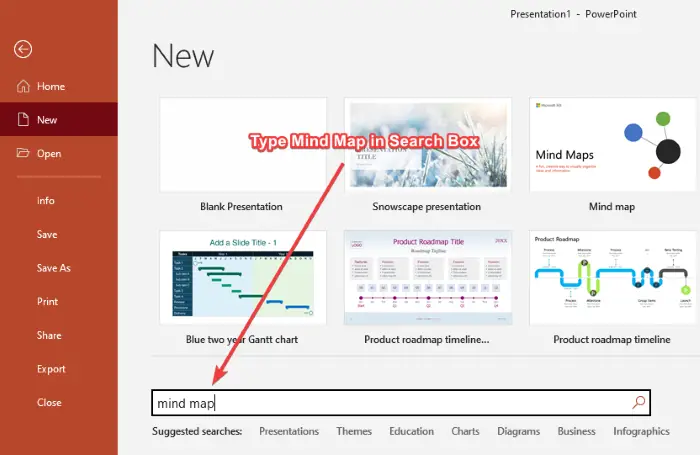
という名前のテンプレートをクリックするだけです。マインドマップそして、作成するボタン。簡単に編集できる複数のマインド マップを含むスライドが含まれています。
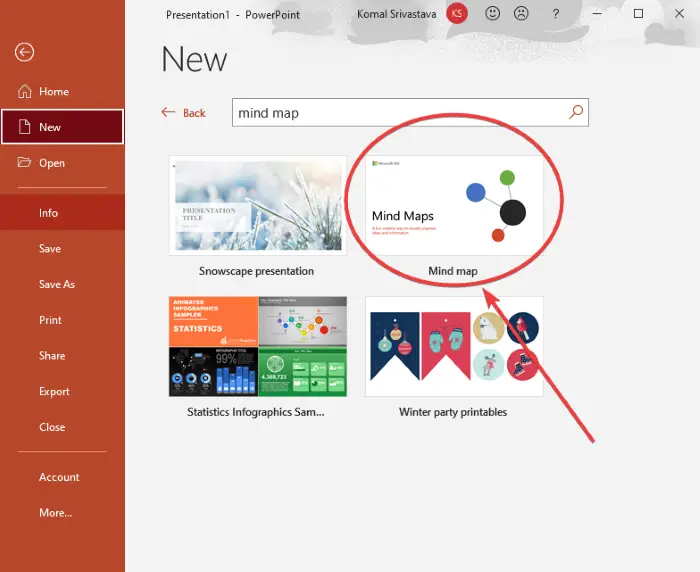
次に、さまざまなマインド マップのセットを含む複数のスライドが表示されます。スライドを選択し、要件に応じてマインド マップをカスタマイズできます。既存のマインド マップ内のタスク、アイデア、コンセプトを編集したり、挿入 > イラスト > 図形ツールを使用して、好みに応じてテーマをカスタマイズしたり、図形形式を変更したり、グラフィック形式を編集したり、テキスト フォントをカスタマイズしたり、その他多くのことを行うことができます。
以下も参照してください。 Freeplane は、Windows 11/10 用の無料のマインド マッピング ソフトウェアです
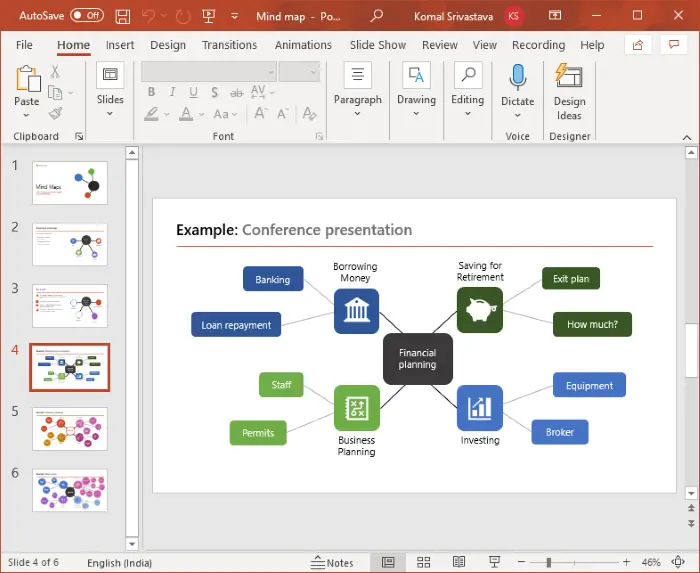
マインド マップ テンプレート内のノードのアイコンを変更できます。アイコンを選択して右クリックし、コンテキスト メニューからグラフィックの変更オプションを選択し、アイコン画像をインポートするソースを選択します。内蔵のアイコン ライブラリ、既存の画像ファイル、オンライン検索、ストック画像などからアイコンをインポートできます。

マインド マップのカスタマイズが完了したら、プレゼンテーションを PPT、PPTX で保存するか、マインド マップを PDF 形式で発行します。または、サポートされている他の形式を選択してプレゼンテーションを保存することもできます。
読む:PowerPoint でアニメーション フォト フレームを作成する方法。
2] 図形ツールを使用して、PowerPoint でマインド マップを最初から作成します
図形ツールを使用して、PowerPoint でまったく新しいマインド マップを最初から作成することもできます。図形ツールを使用すると、PowerPoint プレゼンテーションでマインド マップなどのさまざまな種類の図を作成できます。複数の図形を挿入したり、テキスト、グラフィック、アイコンなどを追加したり、全体の外観をカスタマイズしたり、マインド マップ図を作成したりすることができます。
マインド マップの作成を開始する前に、表現したい中心的なアイデアとサブアイデアを計画し、テキスト エディターまたは硬い紙に同じ下書きを作成します。これにより、PowerPoint でマインド マップを作成する作業がさらに簡単になります。
PowerPoint で図形ツールを使用してマインド マップを作成する基本的な手順は次のとおりです。
- パワーポイントを開きます。
- 空のプレゼンテーションを作成するか、既存のプレゼンテーションをインポートします。
- 次に、図形を追加して中心的なアイデアや主要なタスクを挿入します。
- 次に、サブアイデアまたはサブタスクを表す別の図形を追加します。
- 中心アイデア ノードとサブアイデア ノードを線の形状で接続します。
- 手順 (4) を繰り返して、複数の子ノードを挿入します。
- 手順 (5) を繰り返して、アイデアとサブアイデアを接続します。
- 追加した図形にテキストを追加します。
- 必要に応じて、図形にアイコンを挿入します。
- テーマと全体的な外観をカスタマイズします。
- 作成したマインド マップを含むプレゼンテーションを保存します。
これらの手順について詳しく説明します。
PowerPoint を開いて空のプレゼンテーションを作成するか、マインド マップを追加する既存のプレゼンテーションをインポートします。次に、空のスライドをプレゼンテーションに追加します。
次に、中心となるアイデアを追加する必要があります。そのために、[挿入] タブに移動し、[イラスト] セクションで、形状ドロップダウン オプションを選択し、長方形ツールを選択します。私は中心的なアイデアを表すために長方形を使用しましたが、円、楕円、または主要なアイデアを表すことができるその他の形状を選択することもできます。
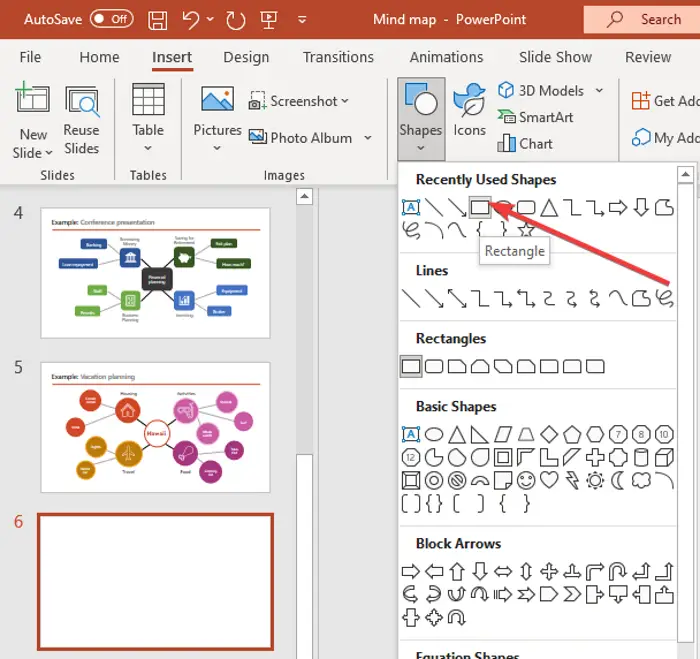
スライド内に長方形を作成し、中央に配置します。図形を右クリックし、テキストの編集オプションを選択し、主なアイデアを入力します。
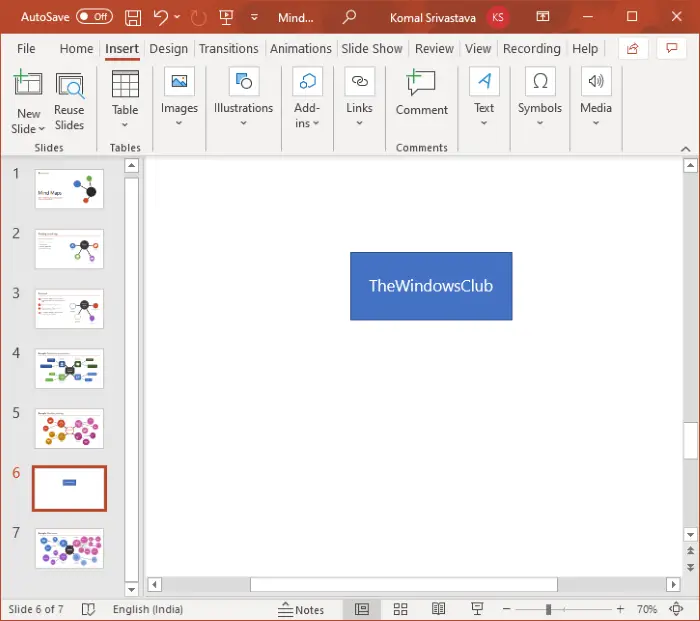
さて、再びに行きます挿入 > イラスト > 図形ツールを使用して楕円形を選択して挿入します。この形状は、サブアイデアを表すために追加されます。単純に使用してくださいテキストの編集サブアイデア ノードを右クリックしてオプションを選択し、サブアイデアを入力します。
上記の手順を繰り返して、アイデアを表す複数の子ノードを追加し、それらの子ノードにテキストを挿入します。
次に、メインのアイデア ノードを、関連するタスクやアイデアを表すノードに接続する必要があります。そのために、次を使用できます。直線の形[挿入] > [イラスト] > [図形] メニューから。マインド マップは以下のスクリーンショットのようになります。
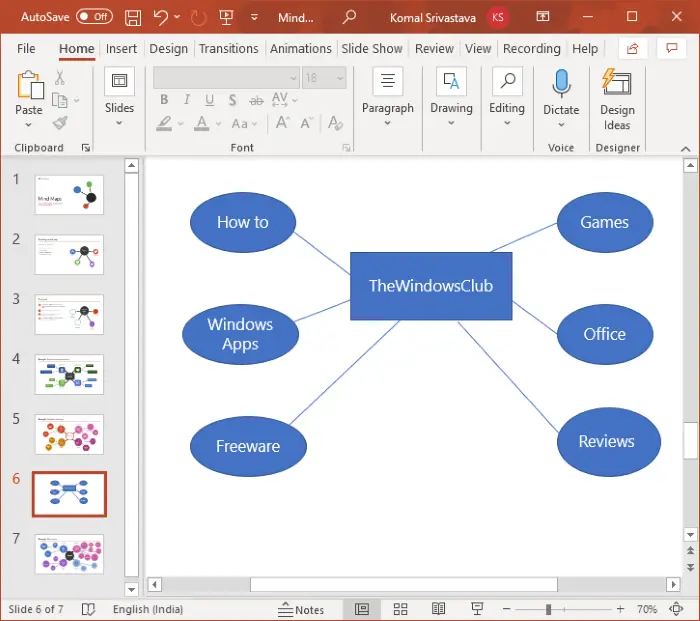
サブアイデアまたはより中心的なアイデアのポイントを含む複雑なマインド マップを作成したい場合は、それに応じて上記の手順を繰り返すことができます。
その後、アイデアやマインド マップをさらに詳しく説明するために、グラフィックやアイコンを挿入できます。そのためには、「挿入」メニューに移動し、「イラスト」セクションから「アイコン」オプションをクリックします。これで、必要なアイコンを検索して追加できます。
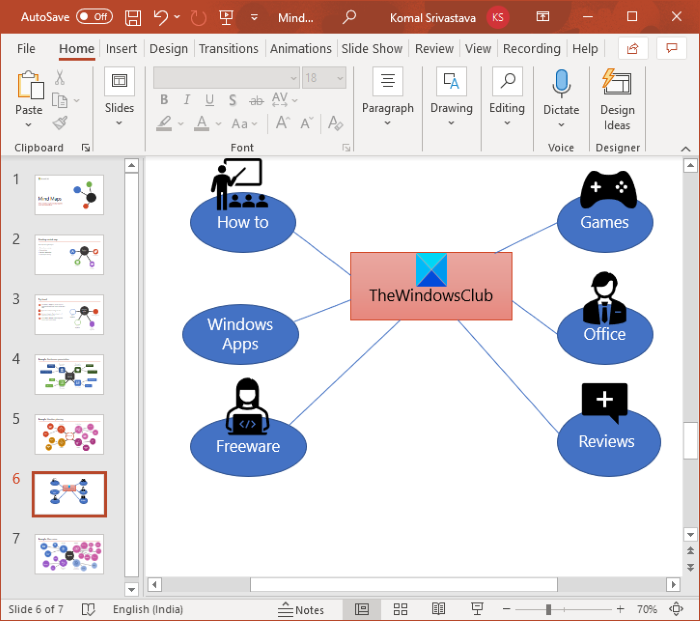
さらに、マインド マップで使用した図形をカスタマイズして、よりインパクトのある魅力的なマインド マップを作成します。図形のスタイルを変更したり、追加したテキストに効果を追加したり、図形の配置を調整したり、図形のサイズをカスタマイズしたりできます。
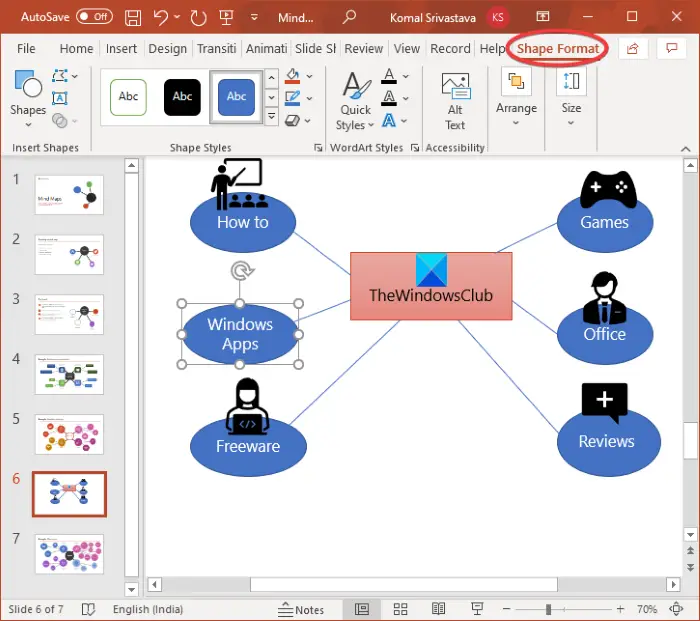
また、スライドを右クリックして、背景のフォーマットマインド マップの背景をカスタマイズするオプション。単色、グラデーション、カスタム イメージ、パターン塗りつぶし、またはテクスチャ塗りつぶしを選択できます。
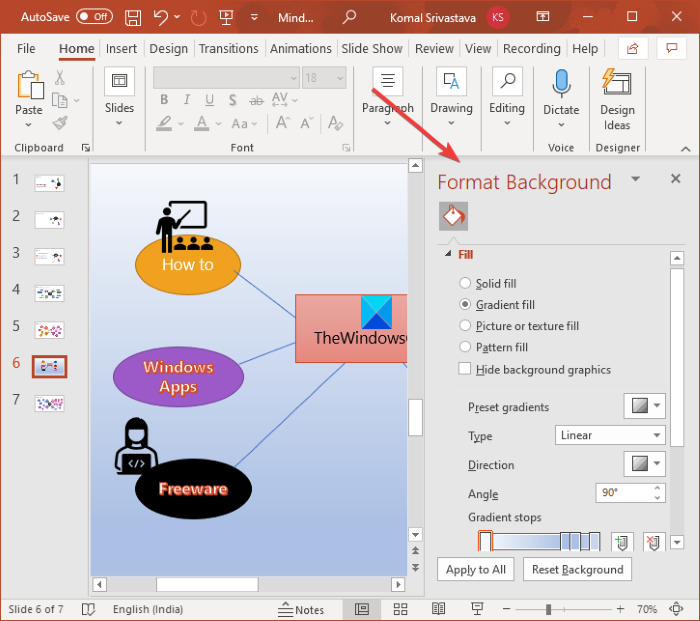
以下のスクリーンショットは、単純なマインド マップの例です。ここで説明した手順を使用すると、PowerPoint でより複雑なマインド マップを作成できます。
見る: Freemind: アイデアを整理し、計画を作成するための無料のマインド マッピング ソフトウェア
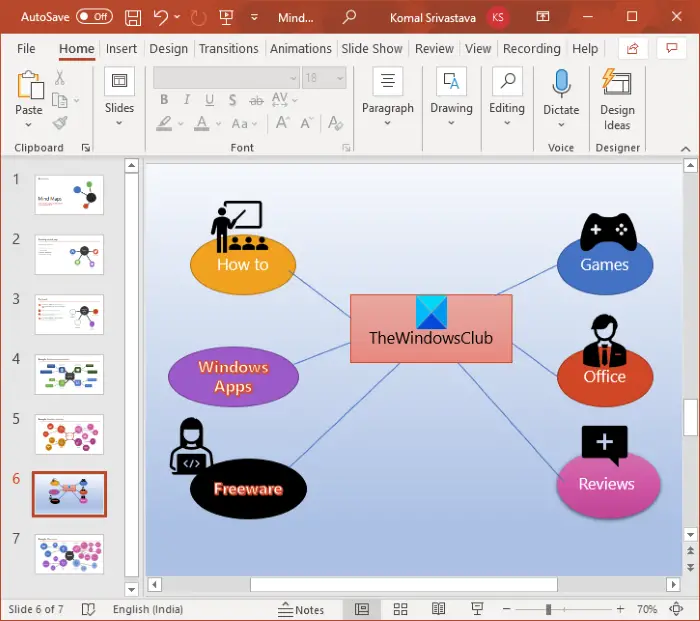
サポートされている形式のいずれかでプレゼンテーションを保存できるようになりました。
この記事が Microsoft PowerPoint でマインド マップを作成するのに役立つことを願っています。乾杯!
今すぐ読んでください:PowerPoint で画像を分割する分割効果を作成する方法。

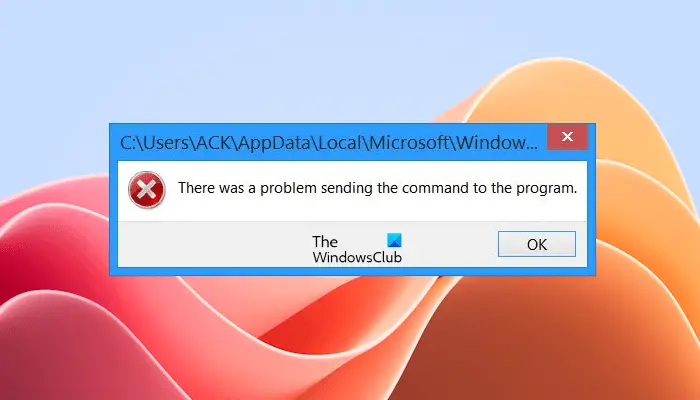
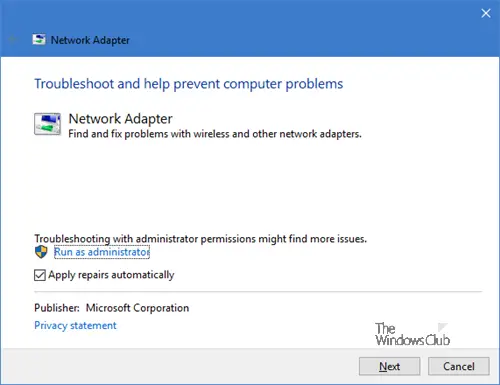
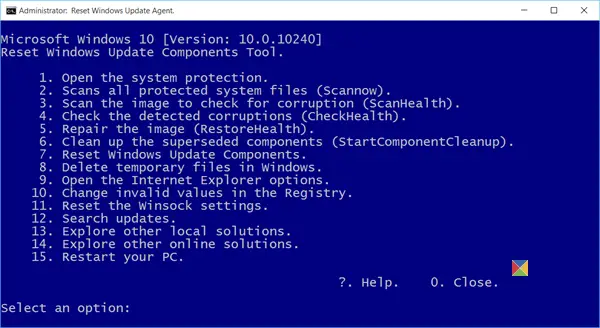
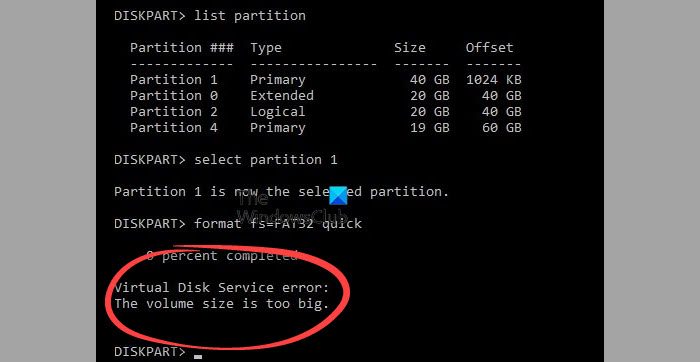
![Word でページ番号が消えてしまう [修正]](https://rele.work/tech/hayato/wp-content/uploads/2024/11/Page-numbers-disappearing-in-Microsoft-Word.png)