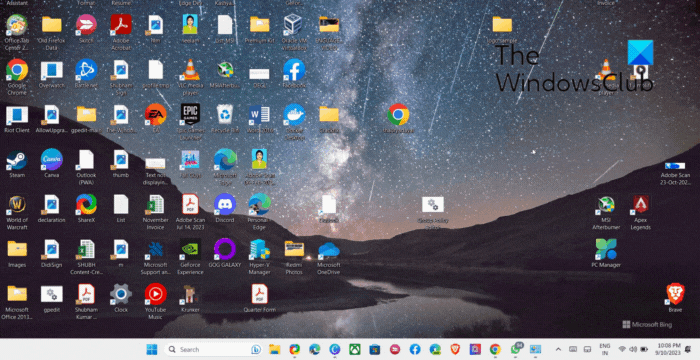あったら素敵じゃないですかアニメーション額縁あなたの中でパワーポイントプレゼンテーション?スライド上の写真フレームまたはシェイプをイメージするだけで、その中のさまざまな写真が自動的に表示されます。このチュートリアルでは、PowerPoint スライドにアニメーション ピクチャ フレームを作成する手順を説明します。 Microsoft PowerPoint には、写真やオブジェクトをアニメーション化して、プレゼンテーション内で生き生きとした印象を与える機能があります。
PowerPointでアニメーションフォトフレームを作成する方法
開けるマイクロソフトパワーポイント。
スライドが空白レイアウト。
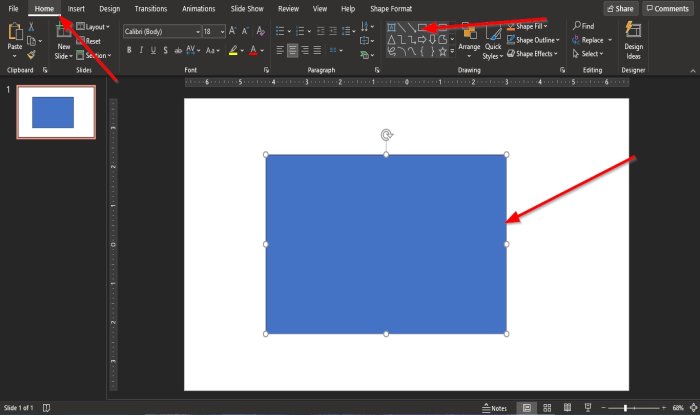
で家タブの描画グループの場合は、リスト ボックスから長方形を選択します。
スライド内に長方形を描画します。
次に、 を押して長方形のコピーを作成します。Ctrl+Dキーボード上で を押して長方形のコピーを作成します。
長方形の中に写真を配置していきます。
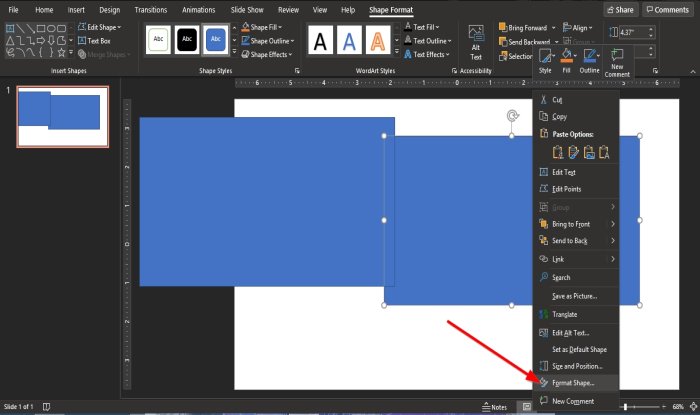
長方形を右クリックして選択します形状の書式設定。
あ形状の書式設定右側にペインが開きます。
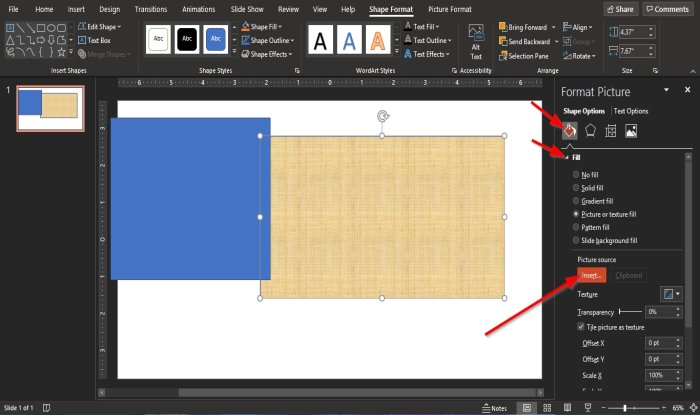
にあることを確認してください。塗りつぶしと線引きページ。
で塗りつぶしと線引きページで、埋めるオプション。
リスト内で、画像またはテクスチャの塗りつぶし。
セクションについて画像ソース、 クリック入れる。
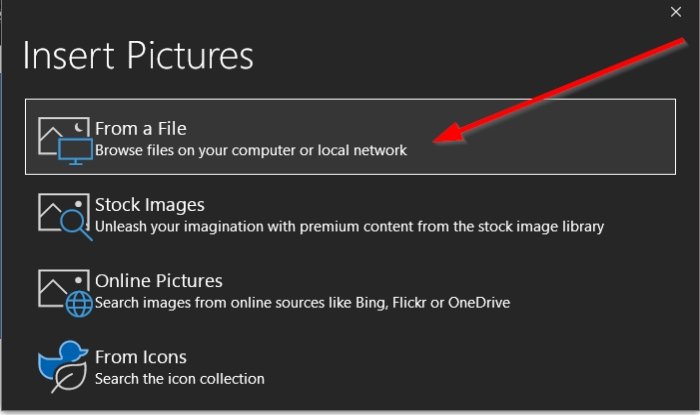
アン画像の挿入ダイアログボックスが表示されます。
クリックファイルから。
アン画像の挿入ダイアログボックスが表示されるので、ファイルを選択してクリックします開ける。
画像がシェイプに挿入されます。
長方形をさらに 2 回コピーし、その中に画像を挿入します。
写真を重ねて配置します。
写真を適切に配置するため。

で家タブの描画グループ化、クリック整える。
のドロップダウン リストで、オブジェクトの位置を設定するセクション、クリック整列、 それから整列中心。
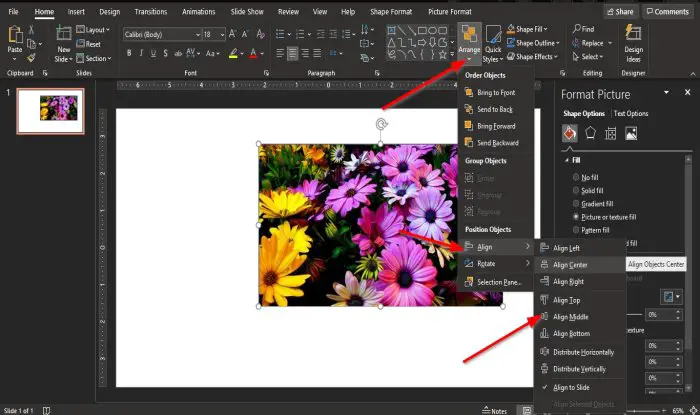
次にクリックします整えるもう一度、ドロップダウン リストでオブジェクトの位置を設定するセクション、クリック整列、 それから中央揃え。
次に、シェイプの位置を変更したいと思います。
図形に絵が追加されるので、形状フォーマットペインが次のように変わります。画像フォーマットペイン。
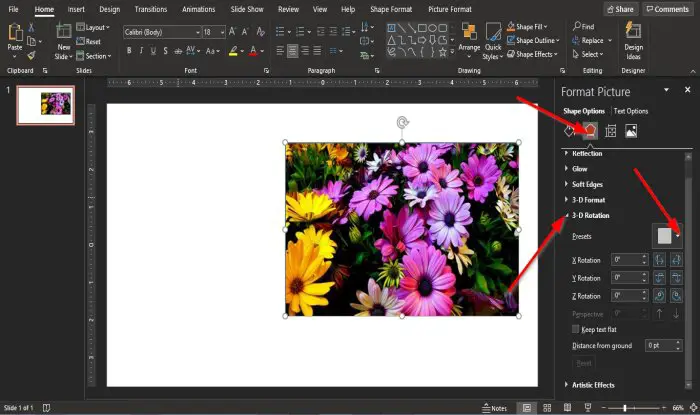
で画像のフォーマット右側のペインで、六角形のようなアイコンの [効果] をクリックします。
で効果ページ、クリック3D 回転。
で3D 回転セクション内のリストプリセット、プリセットのドロップダウン矢印をクリックすると、必要に応じて写真に 3D 効果を追加できます。
このチュートリアルでは、斜め: 左上。
この 3-D 回転を各画像に追加します。
次に、画像の幅を広げたいと思います
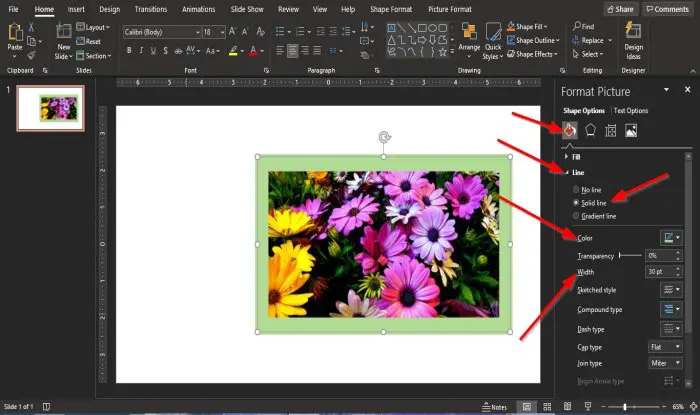
をクリックします。ファイルと行のボタン画像フォーマットペイン。
をクリックします。ラインオプション。
次にクリックします実線の下にラインオプション。
矢印を使用して、幅サイズを選択するか、セクション幅に希望する幅をボックスに入力します。
をクリックして、図形の輪郭に色を追加することもできます。輪郭の色リストボックスと色を選択します。
各画像に色と幅を追加する
閉店させていただきます画像のフォーマットペイン。
次に、画像にアニメーションを追加していきます。
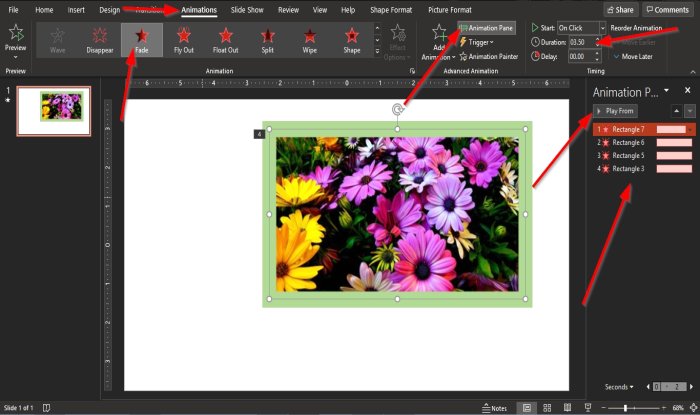
をクリックします。アニメーションタブをクリックして、アニメーション ペインのボタン高度なアニメーショングループ。
のアニメーション ペインエフェクトが表示される場所です。
画像のある四角形をクリックして、アニメーションリストボックス。
次に、アニメーションを選択します。アニメーションのリストボックスアニメーショングループ
ドロップダウン リストで、フェードでの効果出口セクション。
他の写真にも同じことを行います。
でアニメーション ペイン, アニメーション効果のある写真が表示されます。
アニメーション時間を延長したい場合は、アニメーションタブのタイミンググループを入力するには、間隔希望の時間。
に戻りますアニメーションペインをクリックしてビデオを再生します。遊ぶボタン。
写真はフレーム内で自動的に再生されます。
このチュートリアルが、PowerPoint でアニメーション ピクチャ フレームを作成する方法を理解するのに役立つことを願っています。
チュートリアルについてご質問がある場合は、コメント欄でお知らせください。


![Chrome 自動入力が Windows 11/10 で機能しない [修正]](https://rele.work/tech/hayato/wp-content/uploads/2022/07/fix-chrome-autofill-not-working.png)