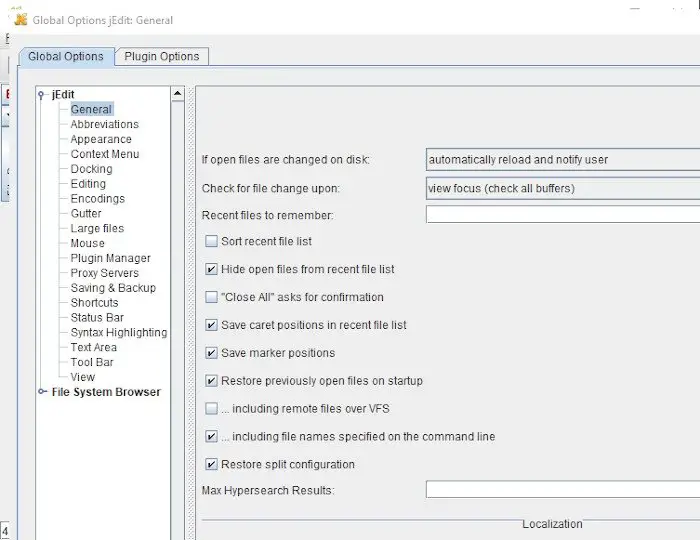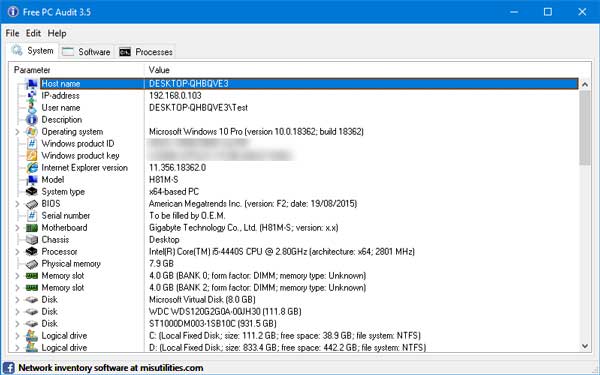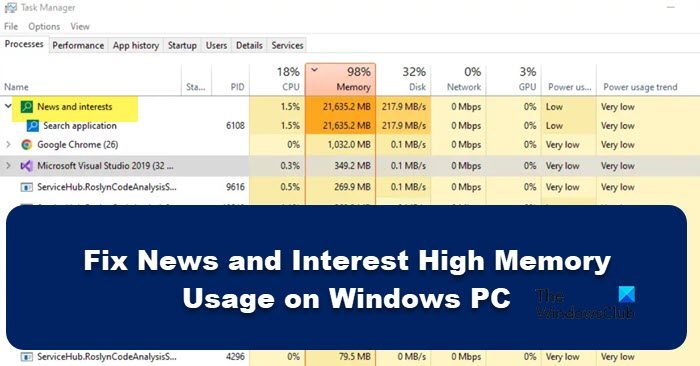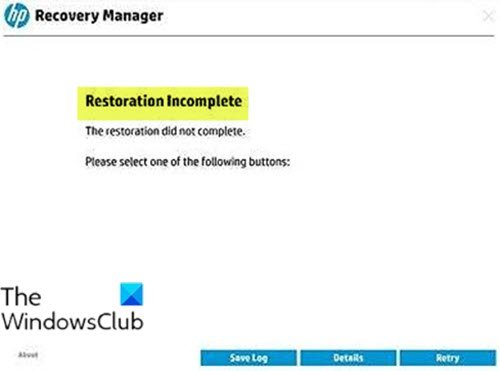もしあなたの充電器を差し込んだり抜いたりするとノートパソコンの画面が真っ暗になりますWindows 11 デバイスにインストールするには、この投稿が役立つかもしれません。この突然の停電は、電源が切り替わったときに発生します。幸いなことに、いくつかの簡単な提案に従ってエラーを修正できます。
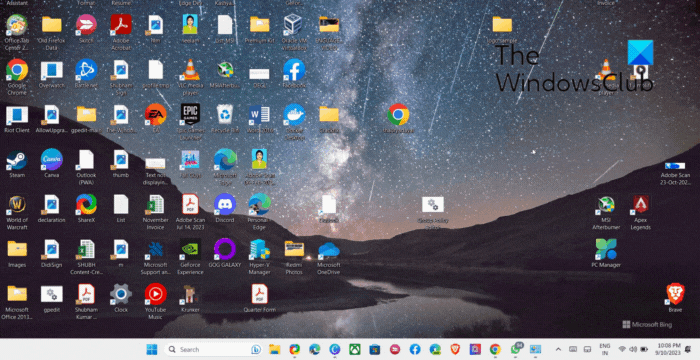
充電器を抜き差しすると画面が真っ暗になるのはなぜですか?
電源管理設定が正しく構成されていない場合、充電器の抜き差し時に画面が真っ暗になることがあります。ただし、他のいくつかの理由でこのエラーが発生する可能性があります。そのうちのいくつかは次のとおりです。
- グラフィックドライバーの問題
- ハードウェアエラー
- 電源の予期せぬ変化
Windows 11で充電器を接続または取り外したときに画面が黒くなる問題を修正
Windows 11/10 ラップトップで充電器を接続または取り外したときにコンピューターの画面が真っ暗になった場合は、次の提案に従って問題を解決してください。
- ハードウェアとデバイスのトラブルシューティング ツールを実行する
- グラフィックドライバーを更新する
- 電源管理設定を構成する
- ディスプレイのリフレッシュレートを上げる
- 充電器または電源ケーブルに物理的な変化がないか確認してください
- デバイスをクリーンブートモードで起動して確認します
始める前に、サードパーティの OEM 電源管理ソフトウェアが電源の問題を引き起こすことが知られている場合があることを指摘したいと思います。ソフトウェアがインストールされている場合は、ある時点でそれをアンインストールして、問題が解決するかどうかを確認することをお勧めします。問題は消えます。
1] ハードウェアとデバイスのトラブルシューティング ツールを実行します。

を実行するハードウェアとデバイスのトラブルシューティング問題を迅速に診断して解決できます。これは、ハードウェア関連の軽微なバグやエラーを自動的にスキャンして修正する、Microsoft の組み込み機能です。その方法は次のとおりです。
- をクリックしてください始めるボタン、検索コマンドプロンプトをクリックして、開ける。
- 次のコマンドを入力してヒットします入力。
msdt.exe -id DeviceDiagnostic
- ハードウェアとデバイスのトラブルシューティング ツールが開きます。をクリックしてください次。
- 完了すると、エラーが自動的にスキャンされ、修正を適用するかどうかを尋ねられます。
関連している:ノートパソコンの画面の下半分が真っ黒です
2] グラフィックドライバーを更新する

次に、デバイスのグラフィックス ドライバーが利用可能な最新バージョンに更新されているかどうかを確認します。ドライバーが破損する場合があり、充電器を差し込んだり抜いたりすると画面が真っ暗になることがあります。グラフィックドライバーを更新するそれが役立つかどうかを確認してください。その方法は次のとおりです。
- 開ける設定そして、次の場所に移動します更新とセキュリティ > Windows Update。
- そのすぐ下で、クリック可能なリンクを探してください。オプションのアップデートを表示する。
- [ドライバーの更新] の下に更新のリストが表示され、問題が発生した場合は手動でインストールすることを選択できます。
ドライバーを手動でダウンロードしてインストールできます。コンピュータの製造元の Web サイトまたは使用します無料のドライバー更新ソフトウェアのようなツールNV アップデーター、AMDドライバーの自動検出、 そしてインテルドライバーアップデートユーティリティ。
3] 電源管理設定を構成する
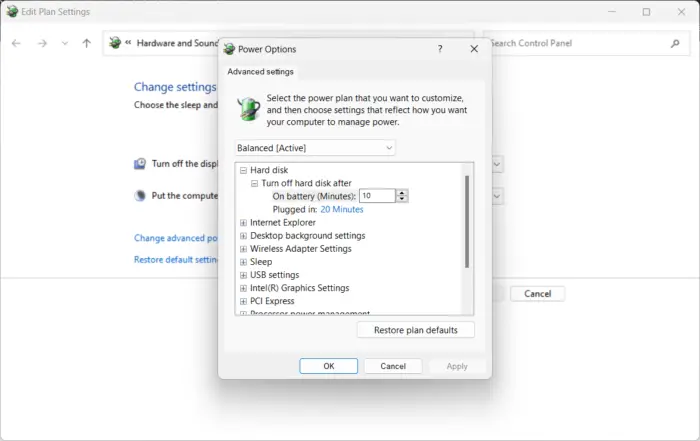
電源管理設定は、電源が変化したときの Windows デバイスの動作を制御します。これらの設定が正しく構成されていない場合、画面が時々真っ黒になることがあります。その方法は次のとおりです。
- を開きますコントロールパネルそして、次の場所に移動しますハードウェアとサウンド > 電源オプション > プラン設定の編集
- ここで、 をクリックしてください詳細な電源設定を変更する。
- 下バッテリー、プラグイン済み、 そしてバッテリー駆動、ディスプレイの明るさとスリープの設定を確認し、好みに合わせて設定されていることを確認します。
- をクリックしてください適用するそしてその後わかりましたをクリックして変更を保存します。
代わりに、プランの電源をデフォルトに戻すことを検討することをお勧めします。
4]ディスプレイのリフレッシュレートを上げる
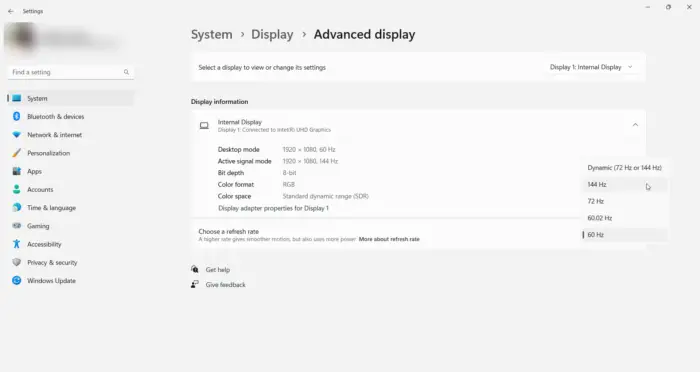
高いほどリフレッシュレート、人間の目には画面が滑らかに見えます。デバイスにリフレッシュ レートを上げるオプションがある場合は、リフレッシュ レートを上げて、エラーが修正されるかどうかを確認してください。その方法は次のとおりです。
- 開ける設定そして、次の場所に移動しますシステム > ディスプレイ > 高度なディスプレイ。
- をクリックしてくださいリフレッシュ レート設定を選択するドロップダウン メニューから選択したものを選択します。
5] 充電器または電源ケーブルに物理的な変化がないか確認します
次に、充電器や電源ケーブルに物理的な損傷がないか確認します。利用可能な場合は、別の接続を試して、引き続きエラーが発生するかどうかを確認してください。そうでない場合は、新しいものと交換してください。
6] クリーンブートモードでデバイスを起動し、トラブルシューティングを行う
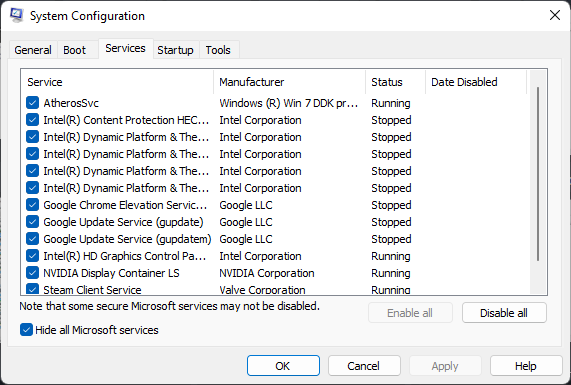
サードパーティのアプリやプログラムがインストールされていると、Windows デバイスでエラーが発生する可能性があります。デバイスを起動してみてくださいクリーンブート状態なので、必要なドライバーとプログラムのみが実行されます。
クリーン ブート状態でエラーが表示されない場合は、手動でプロセスを 1 つずつ有効にして、原因を確認する必要がある場合があります。それを特定したら、ソフトウェアを無効にするかアンインストールします。
読む: HDMI を接続するとコンピューターの画面が真っ暗になります
これらの提案がお役に立てば幸いです。
Windows 11 の画面がブラックアウトするのを修正するにはどうすればよいですか?
ログイン時の Windows の黒い画面を修正するには、デバイスをセーフ モードで起動し、グラフィック ドライバーを更新します。ただし、それでも問題が解決しない場合は、最近インストールした Windows アップデートをアンインストールし、システムの完全スキャンを実行して、システムの復元を実行します。
ラップトップを接続すると画面が真っ黒になるのはなぜですか?
アプリケーションやドライバーが古いか誤動作しているため、ラップトップを接続した後に画面が黒くなる場合があります。場合によっては、システムの不具合が原因で発生することもあります。これを修正するには、電源管理設定を構成し、充電器または電源ケーブルに物理的な損傷がないか確認します。