すべての PC には、コンポーネントが正しく機能するためのチップセット ドライバーが含まれています。チップセット ドライバーはオペレーティング システムにマザーボードおよびそのサブシステムと通信するよう指示するため、チップセット ドライバーなしでは PC を使用できません。 AMD チップセット ドライバーを実行している場合、このガイドは次のことに役立ちます。AMDチップセットドライバのバージョンを確認してください。

Windows 11/10でAMDチップセットドライバーのバージョンを確認する方法
AMD チップセット ドライバーのバージョンを確認する方法をお探しの場合は、次の方法が確認に役立ちます。
- 設定アプリでアプリを使用する
- コントロールパネルの使用
- デバイスマネージャーの使用
- PowerShell の使用
- サードパーティのドライバー インストーラー プログラムの使用
- サードパーティのツールを使用してシステム情報を確認する
- AMD ソフトウェア インストーラーの使用
各方法の詳細を説明し、AMD チップセット ドライバーのバージョンを確認しましょう。
1] 設定アプリでアプリを使用する
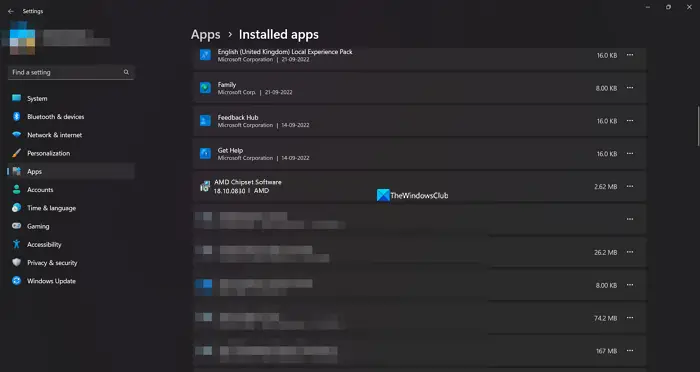
PC にインストールされているすべてのアプリとドライバーは、[設定] の [インストールされているアプリ] タブで見つけることができます。 AMD チップセット ドライバーとそのドライバー バージョンも見つけることができます。このようにして、チップセットドライバーのバージョンを確認できます。
AMD チップセット ドライバーのバージョンを確認するには、
- を開きます設定を使用するアプリウィン+アイキーボードショートカット。
- 次に、 をクリックしますアプリそして選択しますインストールされているアプリ
- 下にスクロールして、その下にあるバージョンの AMD チップセット ソフトウェアを見つけます。
これは、AMD チップセット ドライバーのバージョンを見つける最も簡単な方法の 1 つです。
2] コントロールパネルの使用方法
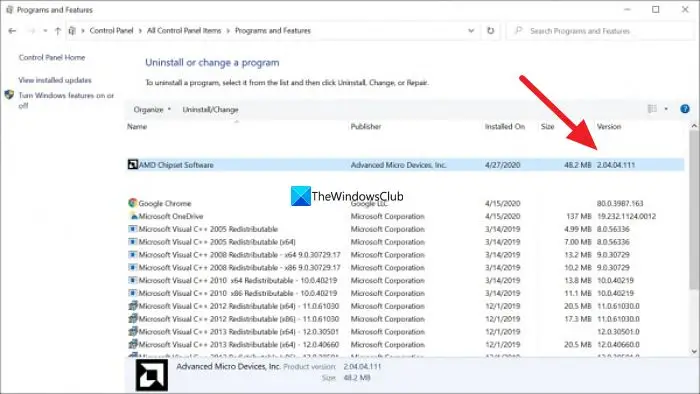
コントロール パネルの [プログラム] タブに、PC にインストールされているすべてのプログラムの一覧が表示されます。 AMD チップセット ドライバーとそのバージョンもそこで見つけることができます。
コントロール パネルを使用して AMD チップセット ドライバーのバージョンを確認するには、
- をクリックしてください始めるボタンをクリックして「コントロール パネル」と入力し、結果から開きます。
- を選択します。プログラムコントロール パネル ウィンドウのタブ。
- をクリックしてくださいプログラムと機能。 PC にインストールされているすべてのプログラムと AMD チップセット ドライバーのリストが表示されます。そのバージョンは、AMD チップセットの横にある [バージョン] タブで確認できます。
3]デバイスマネージャーの使用
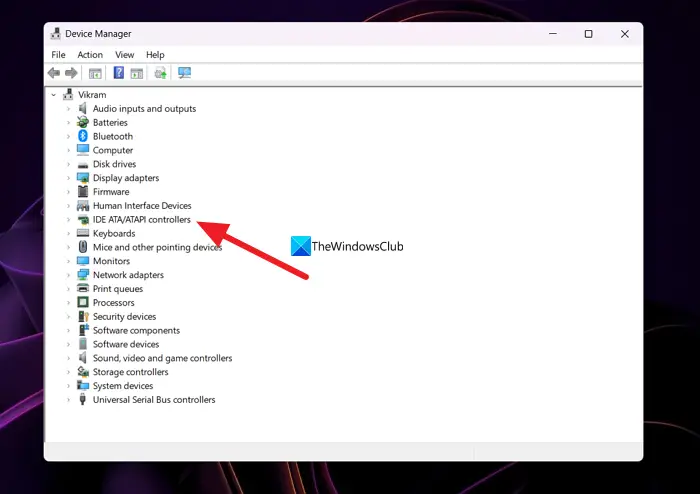
コンピューターにインストールされている AMD チップセット ドライバーのバージョンを確認するもう 1 つの方法は、デバイス マネージャーを使用することです。
デバイス マネージャーを使用して AMD チップセット ドライバーを見つけるには、
- プレス勝利+Rキーボードで走る指示。
- タイプdevmgmt.mscそして押します入力。 [デバイス マネージャー] ウィンドウが開きます。
- わかりますIDE ATA/ATAPI コントローラーそこには。それを展開すると、AMD チップセット ドライバーが表示されます。それを右クリックして選択しますプロパティ。
- 次に、ドライバタブでは、ドライバーに関するすべての詳細とそのバージョンを確認できます。
4] PowerShellの使用
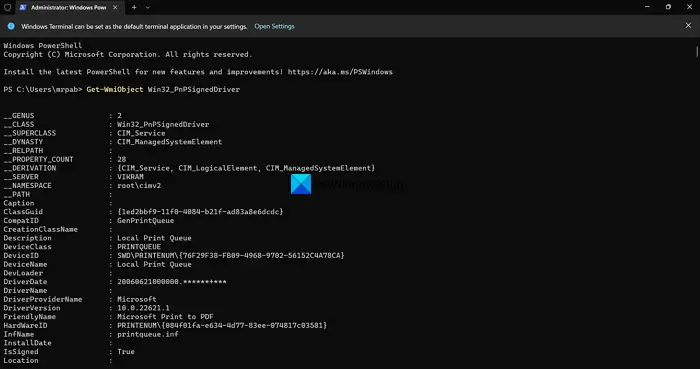
PowerShell を使用して AMD チップセット ドライバーのバージョンを確認することもできます。コマンドを入力して Enter を押す必要があります。その後、PC にインストールされているすべてのドライバーとそのバージョンが表示されます。その中で、AMD チップセット ドライバーとそのバージョンを見つけることができます。
PowerShell を使用して AMD チップセット ドライバーのバージョンを確認するには、
- プレスウィン+Xをクリックして WinX メニューを開きます。
- 選択Windows ターミナル (管理者)オプション。
- をクリックしてくださいはいオプション。
- 次のコマンドを入力します。
Get-WmiObject Win32_PnPSignedDriver - PC にインストールされているすべてのドライバーと、AMD チップセット ドライバーとそのバージョンが表示されます。 AMD チップセット ドライバーとそのバージョンを見つけるには、多くのドライバーのリストを参照する必要があります。
5] サードパーティのドライバー インストーラー プログラムの使用
沢山ありますサードパーティのドライバー インストーラーまたは更新プログラムこれは、AMD チップセット ドライバーのバージョンを簡単に見つけるのに役立ちます。インストールされているドライバーとそのバージョンのリストを確認するには、それらを PC にインストールして実行する必要があります。
読む: PC でゲームをプレイすると AMD ドライバーがクラッシュし続ける
6] サードパーティツールを使用してシステム情報を確認する
次のようなサードパーティ製ツールがいくつかありますHWiNFOPC で実行すると、詳細なシステム情報が表示されます。表示されるシステム情報には、PC で実行されているバージョンを含む AMD チップセット ドライバーの詳細が表示されます。システム情報チェッカーのポータブル バージョンのインストーラーをダウンロードし、PC 上で実行します。
7] AMDソフトウェアインストーラーの使用
AMD ソフトウェア インストーラー プログラムを使用して、AMD チップセット ドライバーのバージョンを確認することもできます。 PC にインストールされている AMD ドライバーとソフトウェアを自動検出し、アップデートをチェックします。 PC にインストールされている AMD プログラムのリストと、その下に AMD チップセット ドライバーのバージョン番号が表示されます。 AMD ソフトウェア インストーラーは、次の場所からダウンロードできます。AMDサポートウェブサイト。ダウンロードしたらインストールし、PC 上で実行して AMD チップセット ドライバーのバージョンを確認します。
これらは、PC 上の AMD チップセット ドライバーのバージョンを見つけるためのさまざまな方法です。
注記:AMD チップセット ドライバーは PC を実行するためのプログラムの重要な部分であるため、新しいバージョンが利用可能になったら更新する必要があります。ほとんどの場合、AMD チップセット ドライバーまたはその他のドライバーの更新は、Windows 更新を通じて自動的にインストールされます。手動で更新する必要があるのは、エラーや問題が発生した場合のみです。
AMD チップセット ドライバーは、Windows アップデートによって自動的にインストールおよび更新されます。更新するために何もする必要はありません。問題が発生した場合は、PC および Windows のバージョンに応じて AMD Web サイトからダウンロードするか、サードパーティのドライバー更新ソフトウェアを使用して自動的に更新することができます。
AMD チップセット ドライバーを確認するにはどうすればよいですか?
AMD チップセット ドライバーは、デバイス マネージャー、設定アプリの [インストール済みアプリ] タブから、PowerShell のコマンドを使用するか、サードパーティのドライバー更新ソフトウェアを使用して確認できます。 AMD Web サイトにアクセスしてデバイスの詳細を入力し、チップセット ドライバーを確認してダウンロードすることもできます。
読む:Windows 11でドライバーのバージョンを確認する方法
AMD チップセットを確認するにはどうすればよいですか?
PC の [スタート] メニューからデバイス マネージャーを開き、リストで [IDE ATA/ATAPI コントローラー] を展開します。そこにチップセットのブランドがリストされているのが表示されます。設定アプリに移動し、インストールされているアプリを確認して、使用しているチップセットを見つけることもできます。



![Windows Server システム状態のバックアップが失敗する [修正]](https://rele.work/tech/hayato/wp-content/uploads/2024/01/Windows-Server-System-State-Backup-Fails.png)

