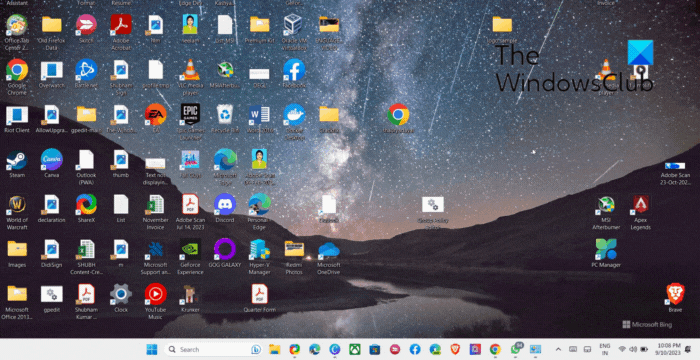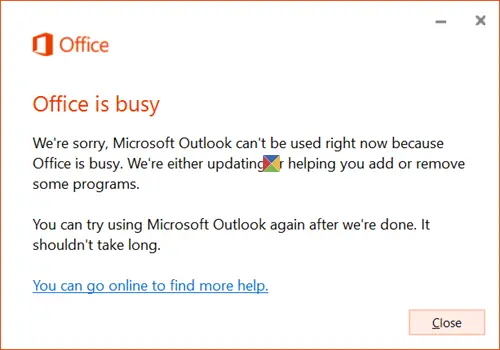デバイス ドライバーを随時更新すると、ハードウェアのパフォーマンスが向上し、機能やコントロールが追加され、安定性と寿命が向上する可能性があるため、良いことです。のデバイスマネージャWindows 11/10 では、ハードウェア設定の変更、各デバイスのデバイス ドライバーの特定、設定とプロパティの表示と変更、ドライバーのインストール、アンインストール、更新、ロールバック、有効化、無効化を行うことができます。マイクロソフトのアップデートまた、システムに必要なデバイス ドライバーをインストールまたは更新することもできます。そしてまた、次のようなフリーウェアデバイスドクターまたは Driver Scanner などのシェアウェアを使用すると、プロセスが自動化され、ドライバーの識別、ダウンロード、インストール、更新が簡単に行えます。
ただし、推奨されるオプションは、製造元の Web サイトにアクセスし、システムに必要なデバイス ドライバーを検索してダウンロードすることです。私たちは、どのようにしてインテル ドライバー & サポート アシスタントIntel 用ドライバーのインストールや更新を簡単に行うのに役立ちます。今日は、AMD ドライバーを簡単にダウンロードまたは更新する方法を説明します。AMDドライバーの自動検出。
Windows 11/10でAMDドライバーを更新する方法
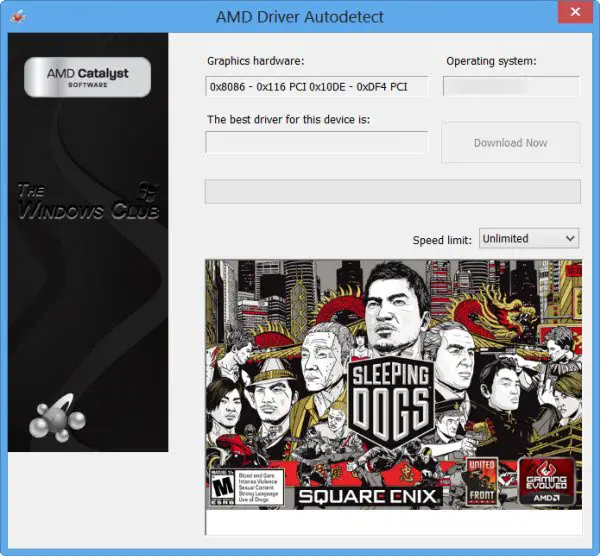
AMD Driver Autodetect は、マシンのグラフィックス カードと Windows オペレーティング システムを検出します。利用可能な新しいドライバーがある場合、ボタンをクリックするだけでツールがそれをダウンロードし、インストール プロセスを開始します。自動検出ツールを使用すると、最新の公式ドライバーをダウンロードするオプションが提供されます。
読む:修正方法AMD エラー 1603Windows コンピュータ上
Windows 11/10用AMDドライバー自動検出
AMDドライバーダウンローダーを入手できますここ。製造元の Web サイトからオリジナルのデバイス ドライバーをダウンロードしてインストールすることを常にお勧めします。
ご興味がございましたら、AMD クリーン アンインストール ユーティリティAMD ドライバー ファイルを完全に削除するのに役立ちます。
Windows 11/10用のAMDドライバーをダウンロードするにはどうすればよいですか?
ここから AMD ドライバーをダウンロードできますamd.com。このリンクにアクセスし、PC のドライバーを検索し、セットアップ ファイルをダウンロードして実行します。ここから Windows 11/10 用の AMD Radeon ドライバーをダウンロードすることもできます。
Windows 用 AMD Radeon ドライバーをダウンロードするにはどうすればよいですか?
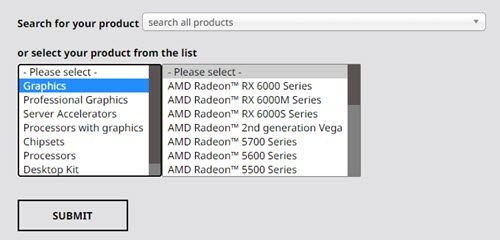
Windows 11 または Windows 10 用の AMD Radeon ドライバーをダウンロードするには、上記の amd.com リンクにアクセスし、目的のドライバーを検索して、通常の方法でダウンロードしてインストールする必要があります。
デバイス ドライバーに関する次の投稿に興味があるかもしれません。