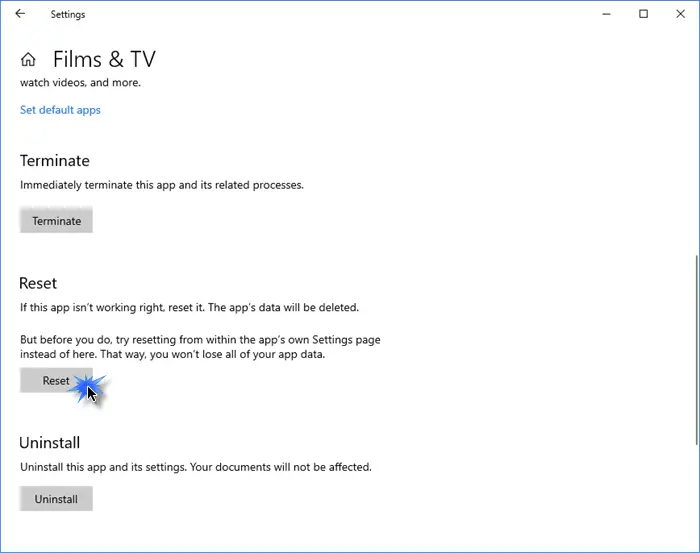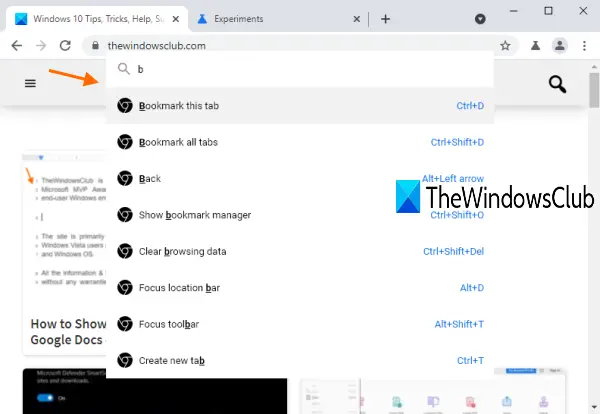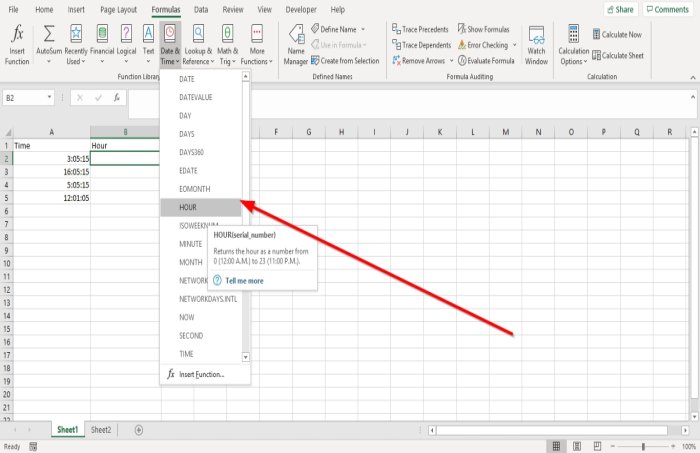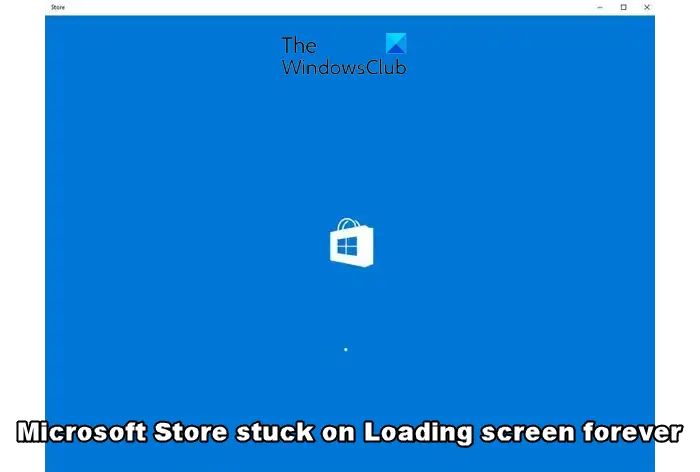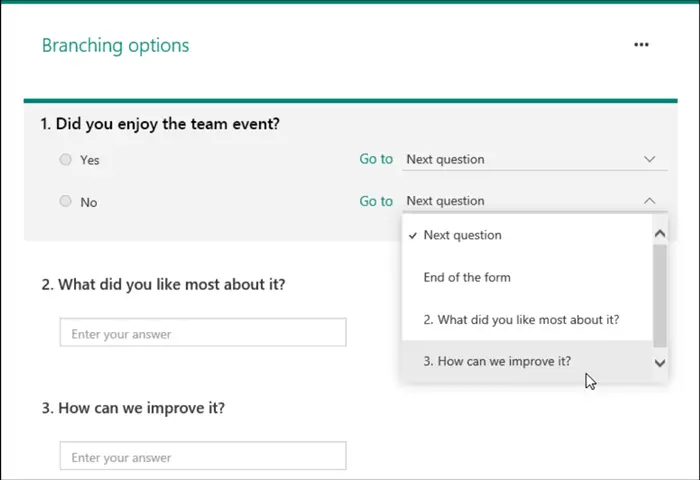以降のバージョンのマイクロソフトワードユーザーが印刷プレビューでテキストを編集することを許可しません。むしろ、編集モードでは、ドキュメントに戻らずに印刷プレビューのみを編集できます。ただし、この問題には回避策があります。ユーザーは、印刷プレビュー編集モード印刷プレビューの代わりに機能を追加します。
Microsoft Wordの印刷プレビューでテキストの編集を有効にする
名前が示すように、印刷プレビューは、ドキュメントのハードコピーを取得する前に、ドキュメントの印刷版が画面上でどのように見えるかを確認する方法です。そのため、印刷前に存在する可能性のあるエラーを見つけたり、レイアウトを修正したりできます。
Microsoft Wordでは、印刷プレビューでテキストを編集できません。印刷プレビューでテキストの編集を有効にするには 2 つのオプションがあります。この回避策を使用して、印刷プレビュー編集モード機能を有効にすることができます。
- 印刷プレビュー編集モード機能をクイック アクセス ツールバーに追加
- リボンをカスタマイズして、印刷プレビュー編集モード機能を追加します。
これを行う方法を見てみましょう。
1] クイックアクセスツールバーに印刷プレビュー編集モード機能を追加
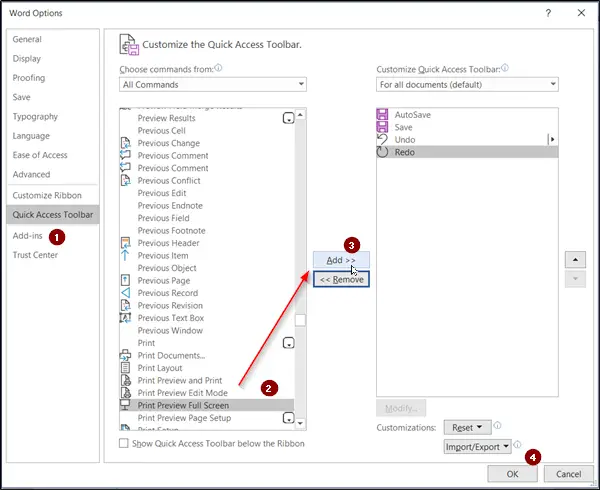
Microsoft Wordアプリケーションを起動し、リボンメニューから「ファイル」タブを選択します。
次に、「」を選択しますオプション' 左側のペインから。
でWord のオプション' 別途開くウィンドウで、'クイックアクセスツールバー' を選択してから 'すべてのコマンド' オプションを選択するには、' の下に表示されるドロップダウン矢印をクリックします。次からコマンドを選択します'設定。
ここで、「」を選択してください印刷プレビュー編集モード' をクリックし、'追加'。
最後に「」を押します。わかりました' ボタン。
2] リボンをカスタマイズして印刷プレビュー編集モード機能を追加
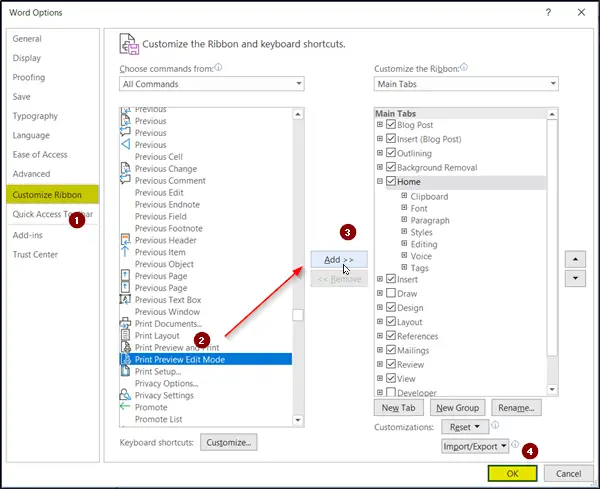
[ファイル] メニューの [オプション] をクリックします。
「リボンのカスタマイズ」をクリックし、「」内の「すべてのコマンド」をクリックします。次からコマンドを選択します' ドロップダウン リスト。
クリック '印刷プレビュー編集モード' をクリックし、'追加'。
完了したら、「OK」ボタンを押します。
このようにして、Microsoft Word の印刷プレビューでテキストを編集できます。