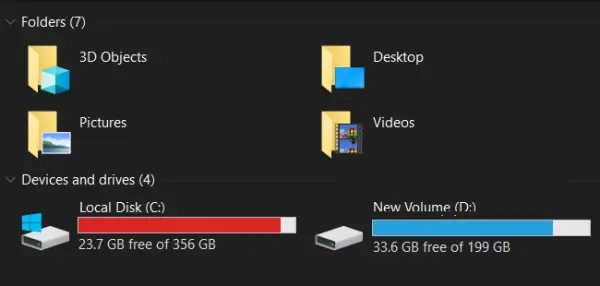コマンダー機能でGoogle ChromeChrome ブラウザにある機能の検索と使用に役立ちます。たとえば、これを使用して、シークレット モードを開く、現在のタブを閉じる、閲覧データを消去する、開発者ツールを切り替える、現在のタブをブックマークする、固定されていないタブを閉じるなどのさまざまなことができます。
単純に使用できます検索Commander 機能のボックスに文字を入力すると、以下のスクリーンショットのように、検索クエリに関連するオプションが表示されます。この機能は非常に優れていますが、デフォルトでは無効またはオフのままです。この投稿は、Google Chrome で Commander 機能を有効にして使用を開始する方法について説明します。
コマンダー機能を有効にすると、ホットキーでアクティブ化し、任意のタブで使用できるようになります。 Chrome ブラウザ上で何らかのアクションを実行するためにマウス カーソルを使用する必要はありません。検索クエリを入力してアクションを実行するだけです。この機能は少し似ていますデスクトップアプリケーションランチャーそして非常に役に立ちます。
Google Chrome でコマンダー機能を有効にする
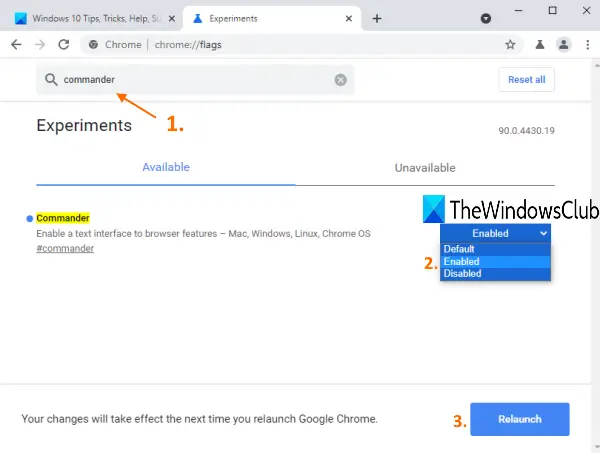
手順は次のとおりです。
- Google Chromeブラウザを開く
- タイプ
chrome://flagsオムニボックス (アドレスバー) - Enterを押してください
- 検索する指揮官オプションまたは実験
- 使用有効Commander オプションのドロップダウン メニューで利用可能なオプション
- を押します。再起動ボタン。
ブラウザを再起動すると、コマンダー機能が有効になります。では、使い方を確認してみましょう。
Google Chrome のコマンダー機能を使用する
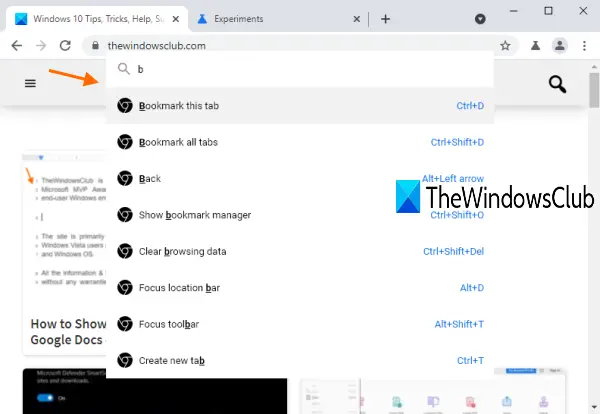
コマンダー機能を使用するには、 を押して有効にします。Ctrl+スペースホットキー。 Chrome ブラウザに検索ボックスが表示されていることがわかります。
ここで何かを入力すると、検索に関連するオプションが表示されます。特定のオプションに関連付けられたホットキーがある場合は、そのホットキーも表示されます。上矢印キーまたは下矢印キーを使用してオプションを選択し、 を押します入力それを使うために。
マウス カーソルまたはホットキーを使用して、検索結果に表示される特定の機能を使用することもできます。
この機能が役立つことを願っています。