Windows 11 または Windows 10 を使用していて、CPUとGPUの温度システム トレイでは、と呼ばれるサードパーティ ソフトウェアを使用してこれを行うことができます。HWiNFO。システムトレイまたは通知領域には、USB、Adobe Creative Cloud、イーサネット/Wi-Fi などのいくつかのアプリのアイコンがあります。
過熱これは重大な問題であり、システムが破損する可能性があり、最終的には時間の経過とともにユーザー エクスペリエンスが低下し始めます。アプリに遅れが生じ、しばらくするとシステム全体がクラッシュする可能性があります。大きな変動がある場合は、CPU と GPU の温度に注意を払うことをお勧めします。
システムにバグがない限り、Windows 11/10 では大規模な発熱は発生しない可能性があります。これは主に、(中程度の構成の PC で)ハイエンドのゲームをプレイしているとき、複数の重いアプリを使用しているときなどに発生します。そのようなときは、CPUの温度をチェックしてみるさらなるステップを踏めるように。
これを行うには、フリーウェアをダウンロードして使用する必要がありますHWiNFO。これは、ほぼすべての Windows 10 コンピューターで完璧に動作するシステムおよびハードウェア情報プロバイダーです。好みに応じてインストーラーとポータブル版をダウンロードできます。

このガイドでは、HWiNFO のポータブル バージョンを使用して温度を見つけるプロセスを示します。ただし、インストーラーを使用している場合でも、同じ手順を実行できます。最初にアプリをインストールする必要がありますが、ポータブル版のユーザーはファイルをダウンロードして抽出することしかできません。この手順が完了したら、後続の手順に従ってください。
温度を 1 回だけ表示したい場合は、多くの時間を費やす必要がないポータブル バージョンを選択することをお勧めします。一方、温度を永久に表示し続けたい場合は、インストーラーを選択することをお勧めします。
システムトレイにCPUとGPUの温度を表示する方法
CPU とGPU温度システム トレイで、次の手順に従います。
- 抽出した HWiNFO フォルダーをエクスプローラーで開きます。
- HWiNFO32.exe または HWiNFO64.exe ファイルをダブルクリックします。
- をクリックします。はいUAC プロンプトのボタンをクリックします。
- にチェックを入れますセンサーのみチェックボックス。
- をクリックします。走るボタン。
- を右クリックしますCPUパッケージそして選択しますトレイに追加オプション。
- を右クリックしますGPU温度そして選択しますトレイに追加オプション。
- システム トレイで CPU と GPU の温度を見つけます。
したがって、最初に、すべての HWiNFO アプリ ファイルが含まれる抽出されたフォルダーを開く必要があります。ここには主に、HWiNFO32.exe と HWiNFO64.exe という名前の 2 つのファイルがあります。 32 ビット Windows を使用している場合は前者のファイルをダブルクリックし、64 ビット Windows を使用している場合は後者のファイルをダブルクリックします。次に、はいUAC プロンプトのボタンをクリックします。完了すると、小さなポップアップウィンドウが表示され、そこでチェックを入れることができます。センサーのみチェックボックスをクリックして、走るボタン。
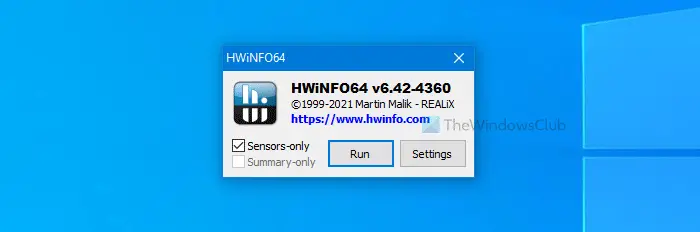
これで、画面に HWiNFO ウィンドウが表示されます。 2 つのことを探してください –CPUパッケージそしてGPU温度。
それぞれを右クリックして、トレイに追加コンテキスト メニューからオプションを選択します。
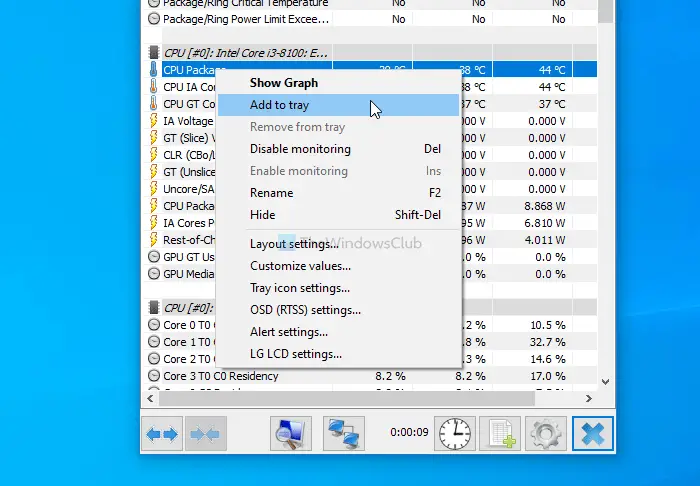
完了すると、システムトレイに対応する温度が表示されます。
これら 2 つのオプションとは別に、特定の CPU コアの温度、マザーボードのみの温度、ドライブの温度、エラーの数、読み取り/書き込み速度など、他の多くの情報を含めることができます。この情報を表示するには、次のコマンドを実行する必要があります。上記と同じオプションを使用します。
関連している:タスクマネージャーを使用してGPU使用率を監視する方法。






