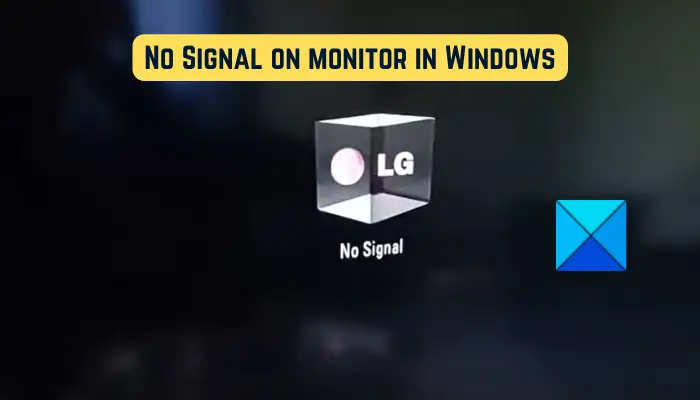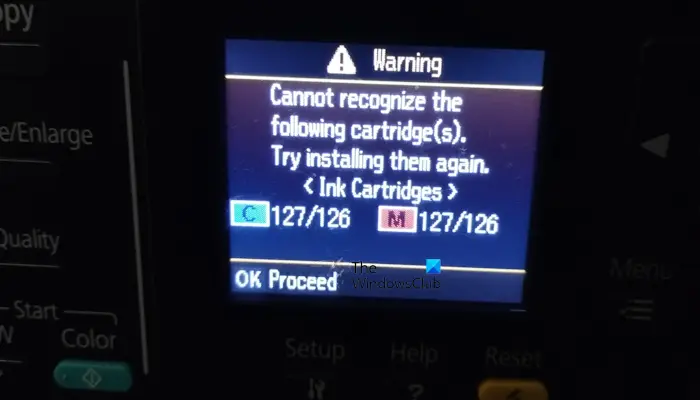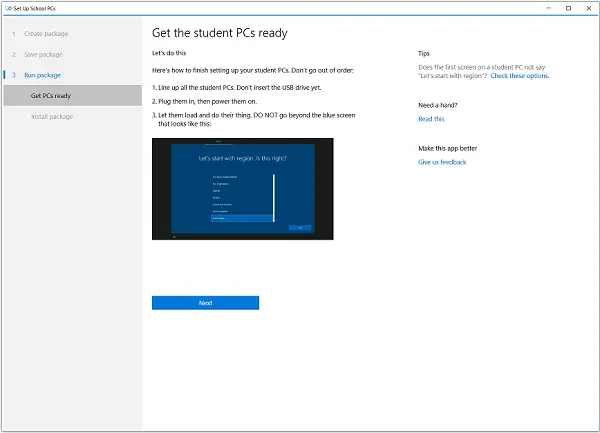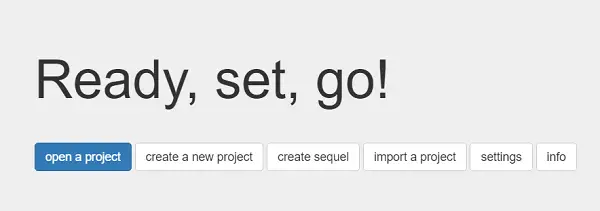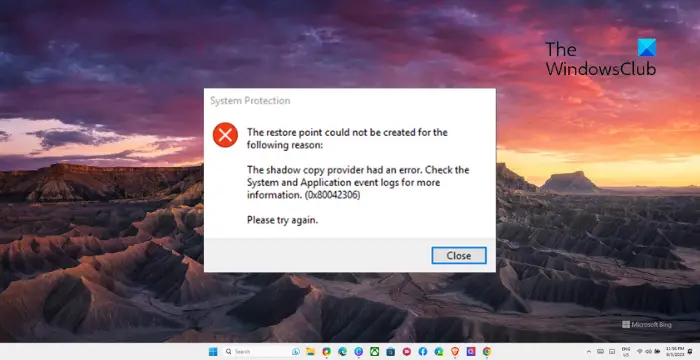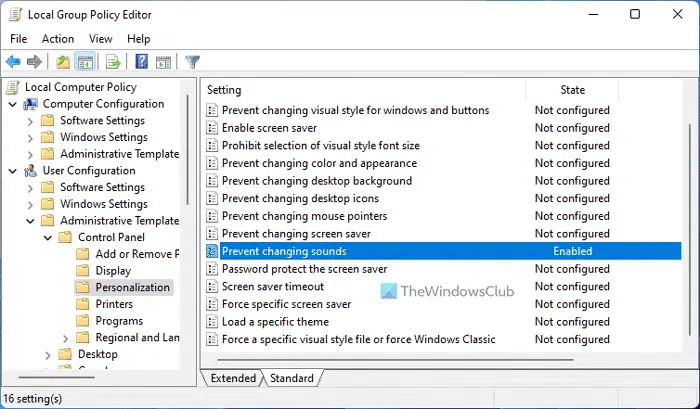のタスクマネージャーWindows に必要なすべてのプロセス、メモリ、ネットワーク、CPU、リソースの使用状況を監視するワンストップ アプリケーションです。ただし、方法はありませんGPUの使用状況を監視するWindows 11/10 では、その機能はタスク マネージャーで賢く隠されているためです。ゲーム用 PC を使用している場合、または GPU を大量に使用するアプリケーションを使用している場合、この機能は便利です。
Windows タスク マネージャーを使用して GPU 使用率を監視する
この機能は、以下の機能を備えた PC を使用している場合に動作します。WDDM2.0対応GPU。 WDDM ドライバーがあるかどうかは、次のコマンドを使用して確認できます。DirectX 診断ツール。
- タイプdxdiag「実行」プロンプトで Enter キーを押します。
- Directx 診断ツールで、[表示] タブに切り替え、ドライバー モデル 2.XX 以降があるかどうかを確認します。
- 「はい」の場合、タスク マネージャーは各アプリケーションの GPU 使用率を表示できます。ここに「WDDM 1.x」ドライバーが表示される場合、お使いの GPU には互換性がありません。
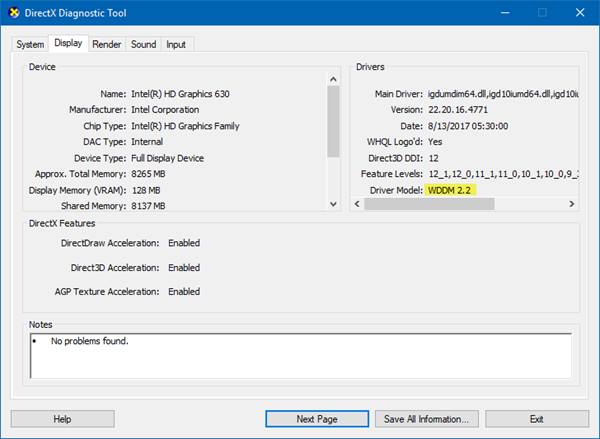
互換性のあるシステムがあることがわかったので、タスク マネージャーで GPU モニターの使用を有効にする手順に従ってください。
- タスクバーを右クリックし、「タスク マネージャー」を選択します。
- タスク マネージャーで、[詳細] をクリックしてすべてのメトリックを表示します。
- 「プロセス」で、いずれかの使用状況メトリック (つまり、CPU または RAM) を右クリックし、「GPU」と「GPU エンジン」を選択します。
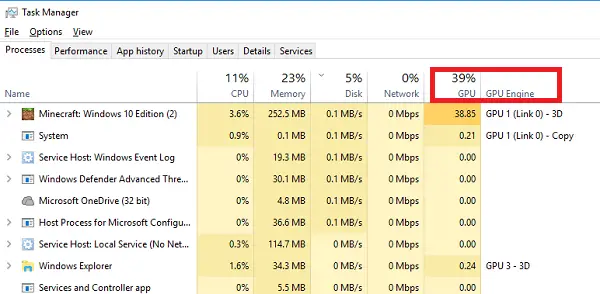
これにより、次の詳細が得られますGPUの使用率アプリケーションごとに。アプリケーションが使用している物理 GPU の使用状況と、使用中のエンジンが表示されます。 [パフォーマンス] タブに切り替えると、専用 GPU および共有 GPU の使用状況の詳細を含む GPU 使用率の完全なグラフが表示されます。
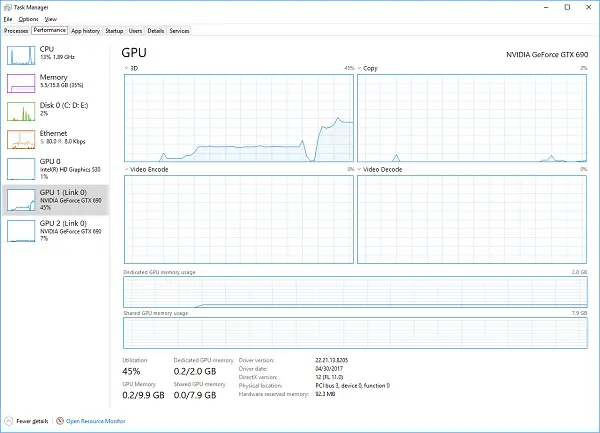
アプリケーションが消費しているビデオ メモリの量を確認するには、[詳細] タブで確認できます。
- [詳細] タブに切り替えて、いずれかのヘッダーを右クリックします。
- [列の選択] をクリックし、[GPU]、[GPU エンジン]、[専用 GPU メモリ]、および [共有 GPU メモリ] のチェックボックスをオンにします。
このプロセスの唯一の欠点は、GPU セクションを永久に維持する方法がないことです。タスク マネージャーを閉じるたびに、GPU セクションが表示されなくなります。ただし、「詳細」セクションで有効にした列はそのまま残ります。
この機能が便利だと思われた場合はお知らせください。