コンピューターは学校教育に不可欠な要素となっており、ほとんどすべての優れた学校には生徒用のコンピューター システムが設置されています。学校でのコンピューター教育における唯一の問題は、生徒が PC のさまざまなアプリや機能に気を取られてしまうことです。マイクロソフトストアという新しいアプリがあります学校の PC をセットアップする教師と学校の IT サポート スタッフ向け。 Microsoft のこの新しいアプリは、学校の技術スタッフが生徒のために Windows PC をセットアップするのに役立ちます。このアプリは特に学生向けに調整されており、学習に必要な便利なアプリを保持し、不要なアプリや機能を PC から削除します。
学校 PC セットアップ アプリの使用方法
名前が示すように、このアプリは、教師と IT スタッフがニーズや要件に応じて生徒のコンピュータ システムをセットアップするのに役立ちます。このアプリは Microsoft の推奨教育設定に従い、それに応じて PC をセットアップします。また、このアプリを使用すると、IT スタッフはこれらの設定を USB ドライブに保存して、次の PC ですぐに使用できるようになります。教師が USB デバイスを接続すると、調整が自動的に調整されます。
基本的な教育環境は、学校の PC をセットアップするアプリには以下が含まれます:
- このアプリは、各生徒の PC に一意で親しみやすい名前を付けるため、管理にさらに役立ちます。
- このアプリは、共有 PC モード、自動アカウント クリーンアップ、高速サインインなど、Microsoft が推奨する学校 PC 設定に従ってコンピューター システムを自動的に調整します。
- 各生徒の PC を Azure Directory テナントと学校の Office 365 アカウントに参加させます。
- 学校に認可された MDM (モバイル デバイス管理) プロバイダーがある場合、このアプリは各生徒を MDM に自動的に登録します。ただし、必要に応じて、設定は後で変更できます。さらに、学生は自分の PC をデバイス管理システムから削除することはできません。学校の PC の設定も変更することはできません。
- このアプリは、PC にプリインストールされている不要なソフトウェアをすべて削除し、学習に必要なソフトウェアのみを残します。
- このツールは、各 PC にワイヤレス ネットワーク プロファイルを保存し、構成を自動的に調整します。
- ゲスト アカウントは、学校の訪問者や低学年の生徒向けのオプションです。パスワードを紛失した場合にも役立ちます。
- 不審なアクティビティが発生した場合、アプリは生徒の PC をロックダウンします。
- PC 設定にはオプションの安全なテストも含まれています。
- このアプリは、手動による調整を行わずに生徒の PC を更新することがあります。
- インタラクティブなレポートを作成するための Sway、クラウド ストレージ用の OneDrive など、学生にとって便利なアプリがインストールされます。また、生徒用にスタート レイアウトをカスタマイズします。
- 学校用 PC のセットアップ アプリの重要な機能の 1 つは、ソリティアなどの不要で邪魔なアプリを PC から削除することです。
- 学生は個人の Microsoft アカウントを PC に追加することはできません。
読む:オンラインでの学校教育や授業に備えて PC を準備する方法。
学校の PC を段階的にセットアップする
1. Windows ストアから Set Up PC School アプリをダウンロードします。学校用 PC のセットアップ アプリを起動し、次をクリックします。始めましょう下部にあるボタン。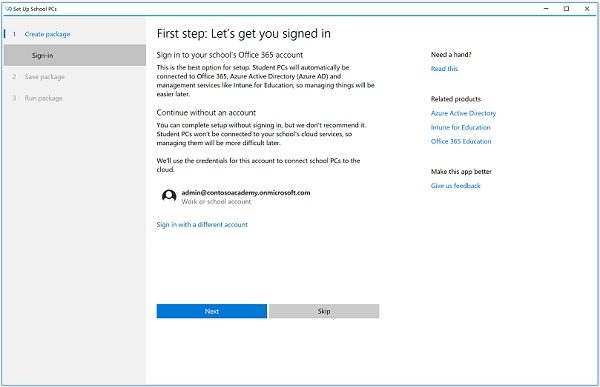
2. 次のステップは、学校のアカウントにサインインすることです。Office 365 アカウント。生徒の PC が自動的に接続できるようにします。教育用 Intune、アジュールAD、そしてオフィス365。ただし、サインインをスキップしてセットアップを完了することもできます。サインインせずに PC をセットアップすると、生徒の PC が管理サービスやクラウド サービスに接続されなくなり、後で問題が発生する可能性があることに注意してください。
- サインインする場合は、リストからアカウントを選択し、次。リストにアカウントが表示されない場合は、新しいアカウントを追加できます。ログインの詳細の入力を求められる場合があります。アカウントにアクセスするために必要な権限をアプリに与えます。をクリックしてください次。
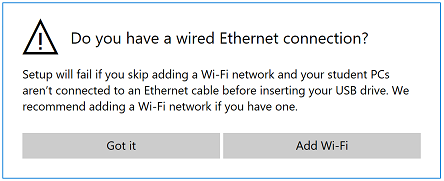
- を選択します。学校のワイヤレス ネットワーク ページ生徒の PC が学校のワイヤレス ネットワークに自動的に接続する場合。学校のワイヤレス ネットワークが利用可能なネットワークのリストにあるかどうかを確認し、必要に応じて手動で追加し、[次。イーサネット接続がある場合は、ワイヤレス ネットワークを追加する手順を省略できます。
3. 次のステップは、PC に名前を付けることです。 PC に短くて覚えやすい名前を選択します。それ以降、学校 PC のセットアップ アプリではこの名前が使用されます。名前を選択したら、 をクリックします。次。
4. さまざまな設定を行うには、構成ページに移動します。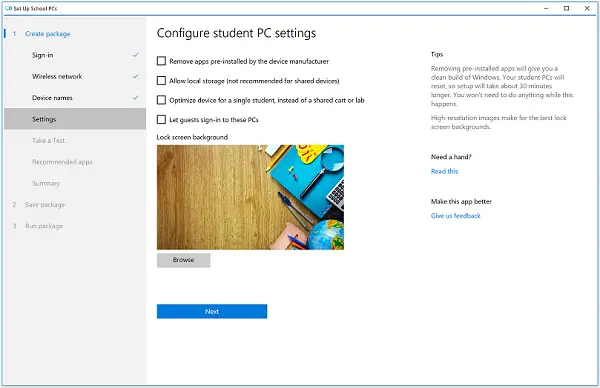
- これは学生用 PC であるため、基本 Windows イメージのみをインストールし、デバイスの製造元によってプレインストールされているアプリを削除します。
- [ローカル ストレージを許可する] を選択すると、学生がファイルをデスクトップ フォルダとドキュメント フォルダに保存できるようになります。共有 PC の場合は、このオプションを選択しないでください。
- ゲストに生徒用PCを使用してもらいたい場合は、ゲストがこれらの PC にサインインできるようにします。
- 設定ページからデフォルトのロック画面の背景を変更し、学校のロゴやカスタム背景を設定できます。
5.次は「」です。テストアプリを試す。」ここでは、学生の評価とクイズを設定できます。アプリは、学生がテスト中は PC 上の他のものにアクセスできないように設定を調整します。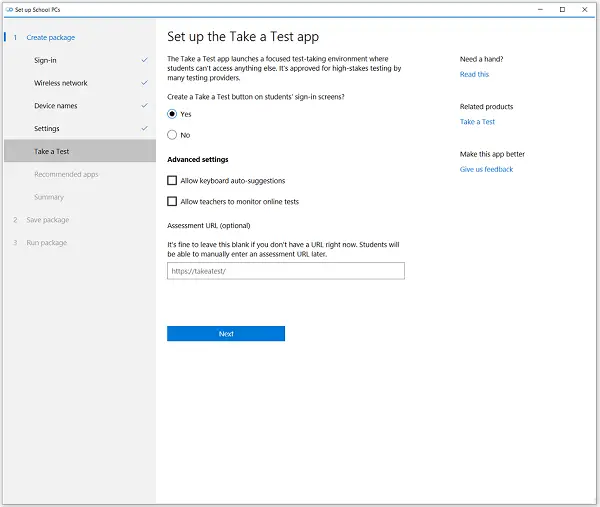
- 'をご希望の場合に選択してくださいテストを受ける' ボタンが生徒の PC の画面に表示されます。他の 2 つのチェックボックスでは、キーボード テキストの提案を許可し、教師がオンライン テストを監視できるようにするかどうかを決定できます。
- 評価 URL がある場合は追加します。とにかく、後で入力することもできます。
- クリック次上記の設定が完了したら。 T を設定したくない場合は、「スキップ」をクリックします。テストを受けるアプリ。
6.おすすめアプリ-ここでは、Microsoft が推奨するアプリのセットから好みに応じてアプリを選択する必要があります。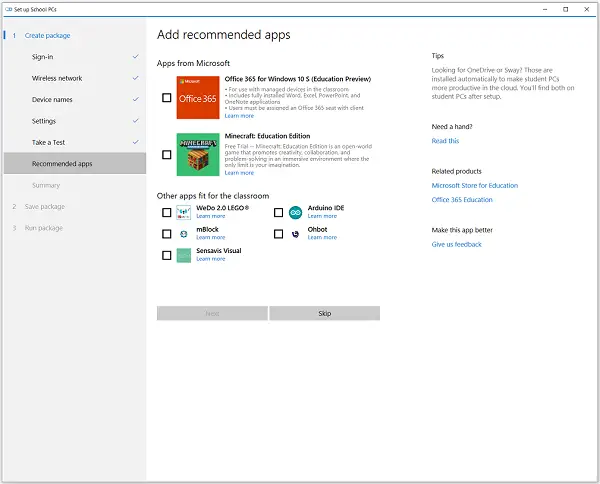
7.まとめ– このタブでは、パッケージ設定の概要を確認できます。すべての設定を確認し、必要に応じて変更します。クリック受け入れる設定がOKであれば。
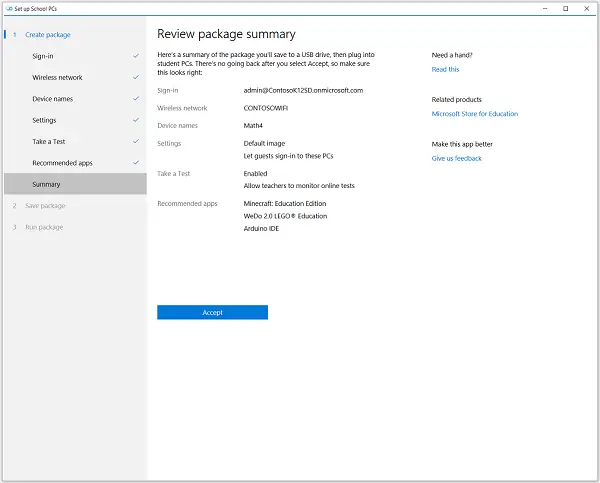
8.パッケージを保存-ここにすべての設定を保存できます。 「パッケージを保存」をクリックして選択します今すぐ USB ドライブを挿入してください。ドライブを挿入し、さらにポータブルに使用できるようにパッケージ設定を保存し、「保存」をクリックします。パッケージが USB ドライブに保存されると、アプリから通知が届きます。クリック次、これで完了です。必要に応じて、別の USB を追加するオプションもあります。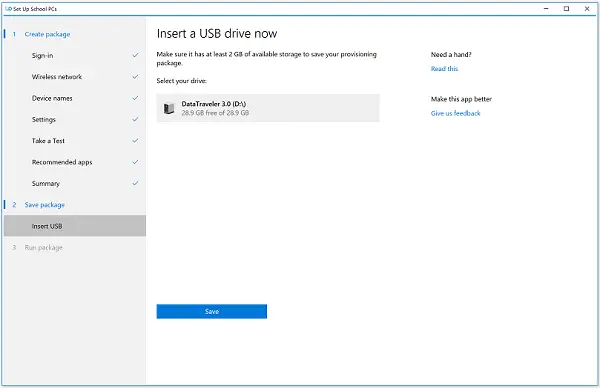
9.パッケージの実行 -「パッケージを実行」をクリックし、選択します生徒の PC を準備してください。そして指示に従ってください。クリック次そして選択しますパッケージをインストールする。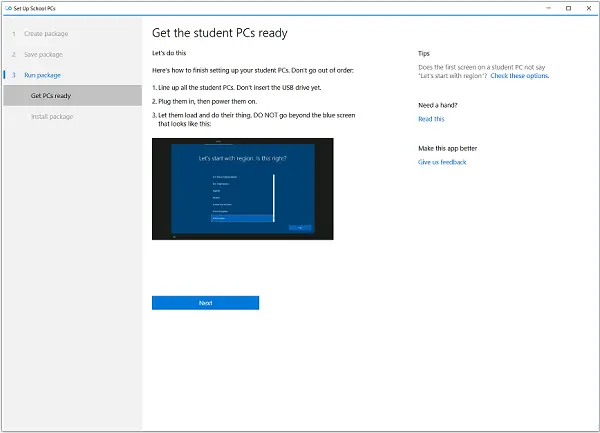
指示に従っていけば、学校用 PC のセットアップは完了です。クリック新しいパッケージを作成する異なる設定のパッケージが必要な場合。
詳細については、次のサイトを参照してください。docs.microsoft.com。
学校のアカウントで Windows をライセンス認証できますか?
Windows のライセンス認証はアカウントに関連付けられていませんが、PC が学校によってセットアップされているか、学校から提供されている場合は、学校側からライセンス認証を行うことができます。一部の学校では、PC のアクティベーションに使用できるアクセス キーを提供しています。はい、できますが、学校の支援が必要です。
読む: 教師と生徒向けの Microsoft Store アプリ
Windows を合法的に無料でライセンス認証するにはどうすればよいですか?
Windows を合法的にライセンス認証する唯一の方法は、Windows を購入することです。これは、Microsoft Store または小売店を通じて行うことができます。また、ライセンス認証が 1 回限りではなく、同じ PC に Windows を再インストールした場合に再度使用できることを確認する必要があります。




![LockDown Browser をインストールできない [修正]](https://rele.work/tech/hayato/wp-content/uploads/2023/01/Cant-install-LockDown-Browser-.png)

