この記事では、修正方法について説明しますXbox エラー コード 0x80073cf6。通常、このエラーは Xbox アプリまたは Windows 11/10 アプリを更新した後に発生します。ただし、他のシナリオでもこのエラー メッセージが表示される場合があります。一部のユーザーは、ゲームのインストール中にエラー 0x80073cf6 に遭遇しました。 Windows 11/10 コンピューターまたは Xbox コンソールでこのエラーが発生した場合は、この記事で説明されている解決策を試すことができます。

Xboxエラーコード0x80073cf6を修正
次の解決策は、Xbox エラー コード 0x80073cf6 の修正に役立つ場合があります。
- Xbox Live ステータスを確認する
- Xbox 本体の電源を入れ直します
- 適切なトラブルシューティングを実行する
- Microsoft ストアをリセットする
- Xbox 本体の永続ストレージをクリアします
- 必要のない他のゲームを削除する
- Xbox 本体を出荷時設定にリセットする
これらすべての修正を詳しく見てみましょう。
1] Xbox Live ステータスを確認する
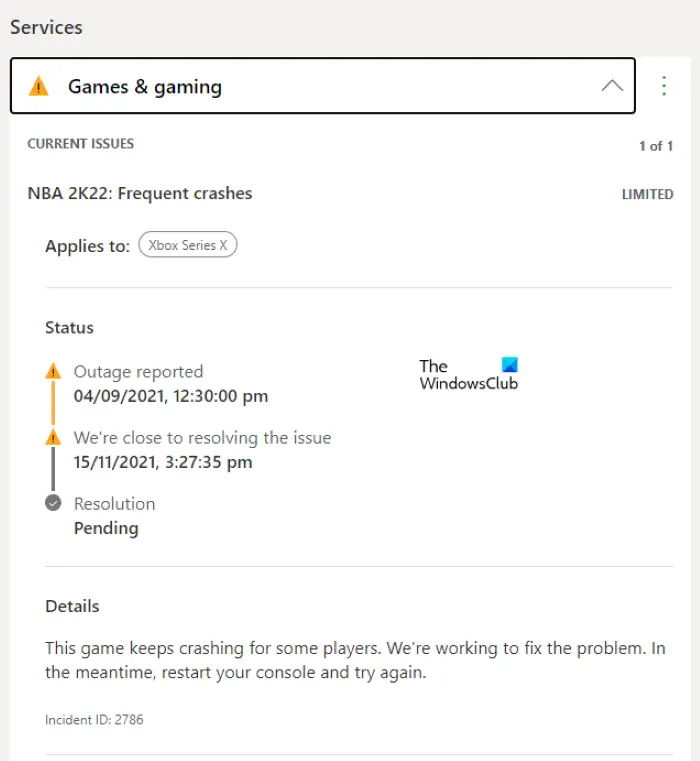
まず最初にやるべきことは、Xbox Live ステータスを確認する。 Xbox Server の停止の問題により、ユーザーに異なるエラー メッセージが表示される場合があります。 Xbox Live ステータスにサーバーの停止が示されている場合は、Microsoft がこの問題を解決するまで待つ必要があります。通常、サーバーの停止によって発生したエラーは、しばらくすると自動的に修正されます。
2] Xbox 本体の電源を入れ直します
Xbox コンソールにゲームをインストール中にエラーが発生した場合は、ゲームの電源を入れ直し、問題が解決されるかどうかを確認する必要があります。 Xbox 本体の電源を入れ直す手順は以下のとおりです。
- Xbox ボタンを約 10 秒間押し続けて、本体の電源をオフにします。
- 電源ケーブルを壁のコンセントから抜きます。
- 数分間待ちます。
- 電源ケーブルを再度接続し、コンソールの電源を入れます。
ここで、問題が解決されたかどうかを確認してください。そうでない場合は、次の潜在的な修正を試してください。
3] 適切なトラブルシューティングを実行する
この記事の前半で説明したように、このエラーは、Microsoft Store からアプリまたはゲームを更新し、Windows ストア アプリのトラブルシューティングそしてWindows Update トラブルシューティング ツール助けることができます。 Windows 11/10の設定アプリを開き、「」に移動します。システム > トラブルシューティング > その他のトラブルシューティング」これらのトラブルシューティングツールは両方ともそこにあります。
4] Microsoftストアをリセットする
このソリューションは一部のユーザーには効果がありました。また、それを試して、実行後にエラー コード 0x80073cf6 が表示されるかどうかを確認することもできます。Microsoft ストアをリセットする。これについては、次の手順で説明します。

- Windows 11/10の設定を開きます。
- 「」に進みますアプリ > アプリと機能」
- インストールされているアプリのリストを下にスクロールし、Microsoft Store を見つけます。
- 見つかったら、それを選択してクリックします詳細オプション。 Windows 11 では、Microsoft Store の横にある 3 つの縦のドットをクリックすると、[詳細オプション] が表示されます。
- クリックリセット。
上記の操作により、アプリのデータが削除されます。したがって、Microsoft Store をリセットする前に、ゲーム データをクラウドにバックアップしていることを確認してください。
5] Xbox 本体の永続ストレージをクリアします
ディスクからゲームをインストール中に Xbox コンソールにエラー メッセージが表示される場合は、Xbox コンソールの永続ストレージをクリアすると解決する場合があります。 「永続ストレージのクリア」オプションは Blu-ray ディスクに適用されます。このアクションを実行すると、残ったジャンク メモリとキャッシュ ファイルが削除されます。
次の手順は、Xbox 本体の永続ストレージをクリアするのに役立ちます。
- Xbox ボタンを押してガイドを開きます。
- 「」に進みますデバイスと接続 > Blu-ray」
- 選択永続ストレージ。
- さあ、選択してください永続ストレージをクリアする。
6] 不要な他のゲームを削除する
アプリやゲームの競合によりエラーが発生することがあります。必要のないゲームやプレイしないゲームがライブラリにまだある場合は、それらのゲームをアンインストールできます。これにより、ディスク上のスペースも解放されます。
7] Xbox 本体を出荷時設定にリセットする
上記の解決策がどれもうまくいかない場合は、Xbox 本体を工場出荷時の設定にリセットしてください。この操作を実行すると、Xbox はすべてを削除するか、データを保持するかの 2 つのオプションを表示します。希望のオプションを選択できます。 Xbox 本体を出荷時設定にリセットする手順は以下のとおりです。
- Xbox ボタンを押してガイドを開きます。
- 「」に進みますプロファイルとシステム > 設定 > システム > コンソール情報」
- 選択コンソールをリセットする次のオプションのいずれかを選択します。
- すべてをリセットして削除します。
- ゲームとアプリをリセットして保持します。
後者のオプションを選択した場合、データは削除されません。
これは役立つはずです。
エラー コード 0x80073cf6 は何を意味しますか?
エラー コード 0x80073cf6 は、更新またはインストール プロセスの失敗によって発生します。 Microsoft Store からアプリやゲームを更新した後、または Xbox または Xbox Console にゲームをインストールした後、このエラー メッセージが表示されることがあります。それとは別に、Xbox Server がダウンしている場合にもこのエラーが表示されることがあります。この場合、エラーはしばらくすると自動的に修正されます。この記事では、Xbox エラー コード 0x80073cf6 の修正に役立つトラブルシューティングのヒントをいくつか説明しました。
エラー コード 0x80073cf6 を修正するにはどうすればよいですか?
Microsoft Store からアプリをインストールまたは更新するとき、または Xbox または Xbox Console にゲームをインストールするときに、エラー コード 0x80073cf6 が表示される場合があります。 Microsoft Store からアプリをインストールまたは更新中にエラーが発生した場合は、Windows ストア アプリのトラブルシューティング ツール、Windows Update のトラブルシューティング ツール、Software Distributionフォルダの名前を変更しますXbox コンソールでこのエラーが発生した場合は、Xbox コンソールの電源を入れ直すか、Xbox コンソールの永続ストレージをクリアしてみてください。これで問題が解決した場合は、Xbox 本体を出荷時設定にリセットしてください。
これがお役に立てば幸いです。






