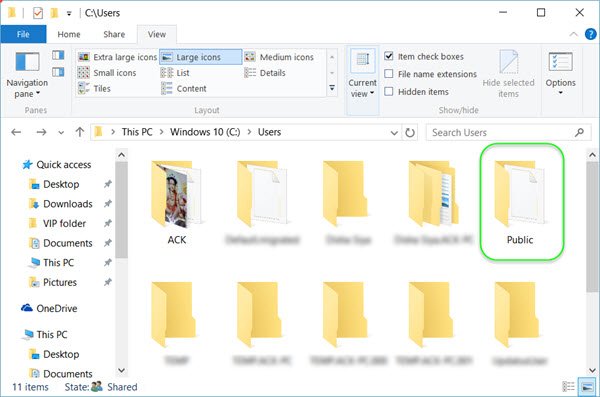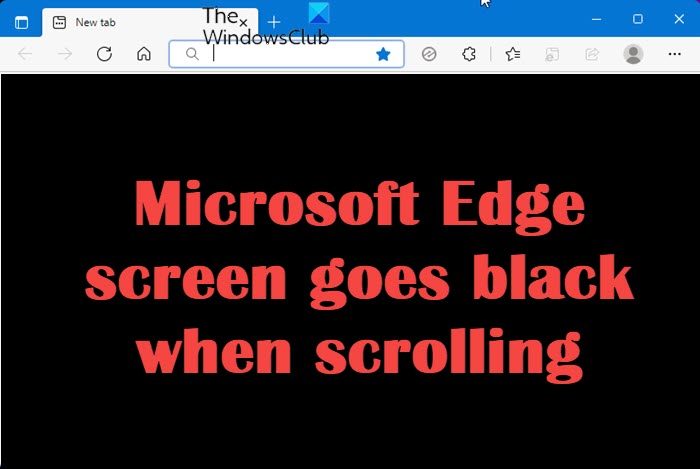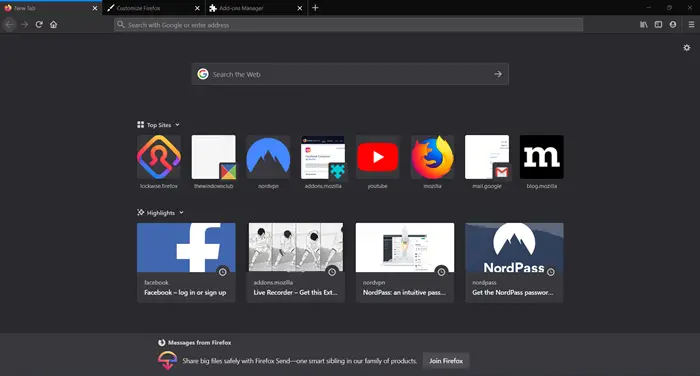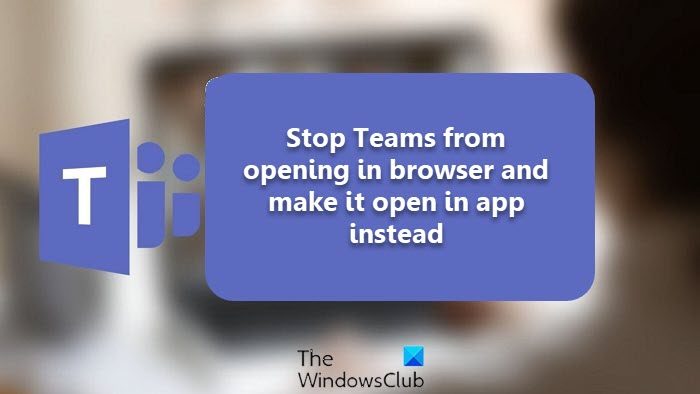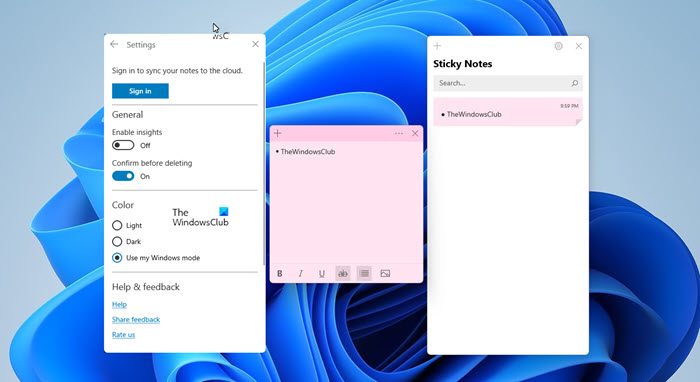多くの Windows ユーザーは、自分のシステムに Minecraft をインストールできませんでした。同じことを実行しようとすると、次のエラー メッセージが表示されます。
問題が発生したようです。アプリをインストールできませんでした (エラー コード)
ユーザーに表示されるさまざまなエラー コードがあります。0x80070424、0x80131509、0x80070057、など。エラーコードが何であれ、それはMinecraftのインストールエラーあなたが扱っているもの。この問題を解決するために使用できるソリューションのリストを蓄積しました。

私のラップトップに Minecraft がインストールされないのはなぜですか?
もしMinecraft がインストールされていませんWindows 11/10 の場合、または Minecraft Launcher に問題がある場合は、一般的な修正を使用できます。たとえば、PC を再起動したり、OSのアップデート、Minecraft を互換モードで実行する、管理者として Minecraft インストーラーを実行します、Modファイルを削除するなども開始する必要があります。Windows インストーラー サービス(停止している場合)その後、再試行してください。ただし、Minecraft のインストールが 0x80070424、0x80131509、0x80070057 などのエラー コードで中断された場合、そのような一般的な修正は役に立ちません。
ラップトップでもデスクトップでも、Minecraft のインストール エラーはさまざまな原因で発生する可能性があります。さまざまなエラー コードがあるため、理由は若干異なる場合がありますが、多くの場合、いくつかの類似点が見つかります。このエラー メッセージが表示されるユーザーの多くは、すでに Minecraft ランチャーをインストール済みです。それ以外に、一部のユーザーは Microsoft Store と Xbox アプリで異なるアカウントを使用していました。一方、インターネットの速度が遅い人もいます。
ただし、ゲーマーが遭遇するユニークなケースがいくつかあります。この場合、Windows Update サービスがコンピュータに存在していないことがわかりました。この問題は彼らのコンピュータで蔓延していたのに、彼らはそれに気づいていなかった可能性があります。すべての原因とその修正方法について詳しく説明しました。
Minecraft インストール エラー 0x80070424、0x80131509、0x80070057
Minecraft のインストール エラーを修正する解決策を確認する前に、コンピューターを更新してみてください。最新バージョンを使用していることを確認してから、ゲームをインストールしてみてください。問題が解決しない場合は、これらの修正を試して問題を解決してください。
- コンピュータを再起動します
- 他の Minecraft ランチャーを削除します
- インターネット接続を修正する
- Microsoft Storeからダウンロード
- Windows Updateサービスを確認する
- Xbox アプリと Microsoft Store で同じアカウントを使用する
それらについて詳しく話しましょう。
1]コンピュータを再起動します
まず最初に、それらすべての最も基本的な解決策を試してみましょう。すでに試している人もいるかもしれませんが、まだ試していない場合は、コンピュータを再起動して問題が解決するかどうかを確認してください。再起動すると、インストーラーに干渉する可能性のあるサービスもすべて閉じられます。
2] 他の Minecraft ランチャーを削除します。
公式か非公式かに関係なく、システムに別の Minecraft ランチャーがインストールされている場合。 Minecraft をインストールする前に、これを完全に削除する必要があります。そうしないと、インストール プロセスに干渉し、エラー コードとともにエラー メッセージが表示されます。したがって、先にインストールしたランチャーをアンインストールし、コンピューターを再起動して、問題が継続するかどうかを確認してください。
Minecraft ランチャーをアンインストールするには、次の手順に従ってください。
- 開ける設定による勝利+私。
- に行く[アプリ] > [アプリと機能]。
- 検索する「マインクラフト」。
- 3 つの縦の点をクリックするか (Windows 11 の場合)、アプリを選択します (Windows 10 の場合)。
- 次に、「アンインストール」をクリックします。
確認を求められるので、それを実行し、コンピューターを再起動し、Minecraft のインストールを再試行して、問題が解決するかどうかを確認します。
3] インターネット接続を修正する
インターネット接続に問題がある場合、ゲームをダウンロードできません。使用できますインターネット速度チェッカー帯域幅を確認します。低い場合は、同じネットワークに接続されている他のデバイスを確認してください。すべてのデバイスの帯域幅が低いと結論付けた場合は、ルーターを再起動してみて、それでも問題が解決しない場合は、インターネット サービス プロバイダーに問い合わせてください。ただし、インターネットが遅いデバイスが自分のデバイスだけである場合は、遅いインターネット速度を修正します。
4] Microsoft Storeからダウンロード
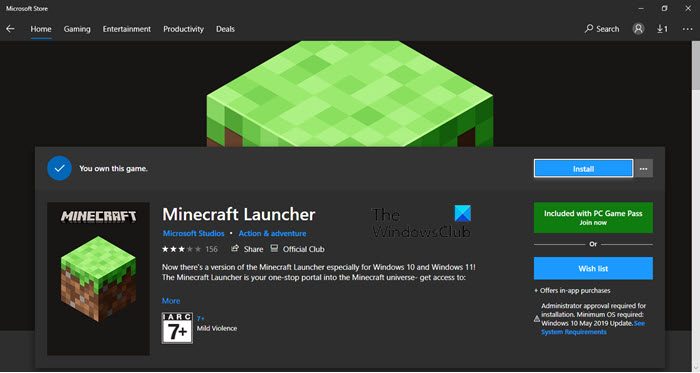
Minecraft.net からアプリケーションをダウンロードしたが、アプリケーションをインストールできない場合は、次のサイトからダウンロードしてみてください。マイクロソフト.com別名マイクロソフトストア。次に、それをインストールして、動作するかどうかを確認します。これは解決策ではなく、多くのユーザーに効果がある回避策です。
5] Windows Updateサービスを確認する
Microsoft Store からアプリをダウンロードしようとすると、多くのユーザーに同じエラーが再び表示されます。通常、エラーコードが出た人は、0x80070424このエラーに直面しています。次のスクリーンショットを確認してください。
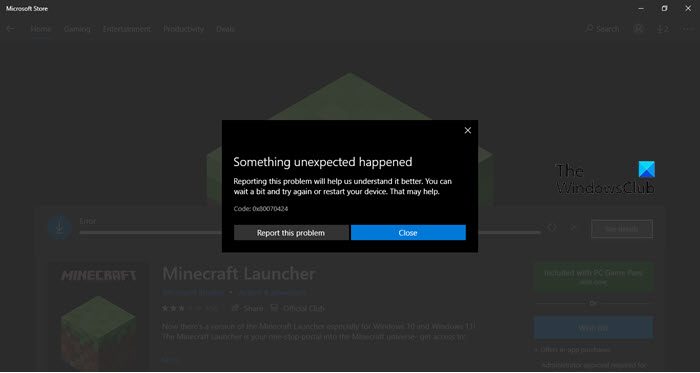
この場合、コンピュータに Windows Update サービスが存在しないかどうかを確認する必要があります。を開きますサービススタート メニューからアプリを選択し、Windowsアップデート。サービスが見つからない場合は、確認してください問題を解決するためのガイド。
6] Xbox アプリと Microsoft Store で同じアカウントを使用する
Xbox と Microsoft Store アプリにアクセスするには、同じアカウントを使用していることを確認する必要があります。そうしないと矛盾が発生し、Minecraft ランチャーをインストールできなくなります。したがって、該当するかどうかを確認し、解決してください。次に、コンピュータを再起動し、問題が解決しないかどうかを確認します。
これらの解決策で問題を解決できることを願っています。
Minecraft Java がインストールできないのはなぜですか?
Minecraft Java Edition のインストールで問題が発生した場合は、次のことを行ってください。ウイルス対策を一時的に無効にするソフトウェアをダウンロードしてからゲームをインストールします。あなたもそうすべきですファイアウォールを一時的に無効にするこれらのツールは、Minecraft Java Edition のインストール中に問題を引き起こす可能性があるためです。
以下もチェックしてください: