追加、削除、変更ができますCtrl+Alt+Del 安全なログイン画面Windows 11/10 のグループ ポリシーまたはレジストリ エディターを使用した、ロックやログオフ、タスク マネージャーの起動などのオプション。
のCtrl+Alt+Delこのショートカットは、以前は Windows タスク マネージャーを開くために使用されていました。でも今は新しくオープンしたCtrl+Alt+Del画面Windows 11/10/8/7/Vista では、タスク マネージャーを開くには、Ctrl+Shift+Esc を押す必要があります。
グループ ポリシー エディターを使用して Ctrl+Alt+Del 画面オプションをカスタマイズする
を使用して、グループポリシーエディターProfessional 以降の Windows バージョンでは、簡単に変更したり、Ctrl+Alt+Del 画面をカスタマイズする必要なオプションのみを含めます。グループ ポリシー経由でこれを行う方法は次のとおりです。
まず、スタートメニューを開いて次のように入力しますgpedit.msc。 Enterを押します。これにより、グループ ポリシー エディターが開きます。
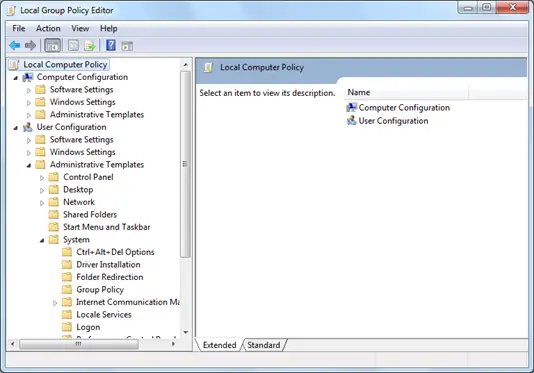
次に、「ユーザー構成」>「管理用テンプレート」>「システム」に移動します。
それをクリックすると、右側のペインに次の内容が表示されます。Ctrl+Alt+Del オプション以下に示すように。それをダブルクリックします。
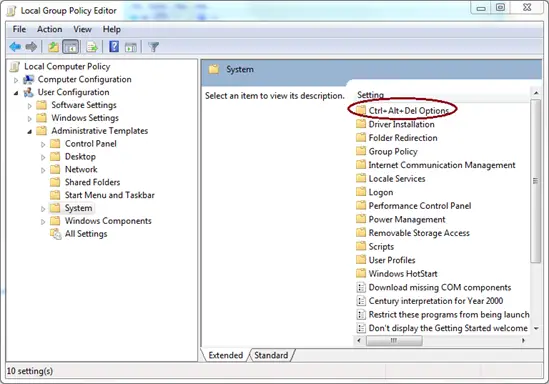
右側のペインにカスタマイズできる利用可能なオプションが表示されます。

- 削除 パスワードの変更: これを有効にすると、Ctrl+Alt+Del 画面に [パスワードの変更] オプションが表示されなくなります。
- コンピュータのロックを解除する:これを有効にすると、Ctrl+Alt+Del 画面からコンピューターをロックできなくなります。
- タスクマネージャーを削除する:これを有効にすると、Ctrl+Alt+Del 画面から [タスク マネージャーの開始] オプションが削除されます。
- ログオフを削除する: このオプションは、Ctrl+Alt+Del 画面からログオフ オプションを削除します。

変更したい設定をダブルクリックするだけです。選択有効または無効必要に応じてクリックしてくださいわかりました。
Ctrl+Alt+Del を押すと、変更がすぐに確認できます。
Windows 10/8/7/Vista エディションにグループ ポリシーがない場合は、レジストリを使用して Ctrl+Alt+Delete オプションを変更できます。
変更方法を見てみましょうCtrl+Alt+Delete オプションを使用してWindows レジストリWindows 10/8/7の場合。この調整にはレジストリ設定の変更が必要であることに注意してください。次に進む前に、設定をバックアップすることをお勧めします。
レジストリを使用して Ctrl+Alt+Delete オプションを変更する
Windows では、Ctrl + Alt + Delete を同時にクリックすると、次のオプションを含む画面が表示されます。
- このコンピュータをロックする
- ユーザーの切り替え
- ログオフ
- パスワードを変更する
- タスクマネージャー
必要に応じて、次のように、これらのオプションの 1 つまたは複数を非表示にすることを選択できます。 Regedit を開き、次のキーに移動します。
HKEY_CURRENT_USER\Software\Microsoft\Windows\CurrentVersion\Policies\System
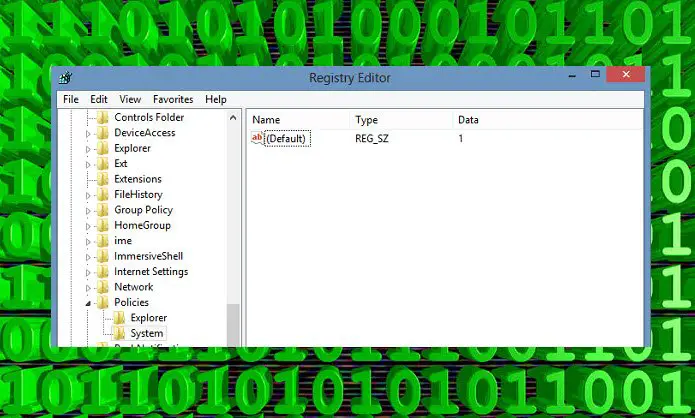
以下に示す値をダブルクリックし、その値を次のように設定します1。これにより、対応するオプションが表示されなくなります。
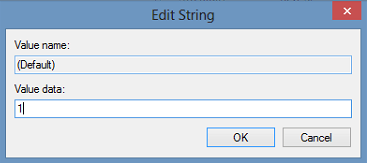
- ワークステーションのロックを無効にする
- HideFastUserSwitching
- ログオフなし
- 無効にするパスワードの変更
- タスクマネージャーを無効にする
それらのいずれかが存在しない場合、右側の空白スペースを右クリックし、を作成する前述のように、新しい DWORD 値名を作成し、その値を 1 に設定します。
これにより、対応するオプションが無効になります。デフォルトに戻すには、値を 0 に戻します。
レジストリを操作する前に、必ず最初にシステムの復元ポイントを作成してください。
ランダム読み取り: 方法スタートメニューの背景を変更するオプションを無効にするWindowsで。






