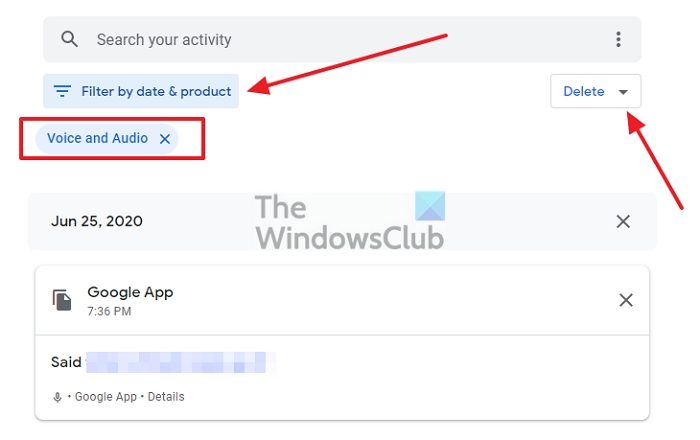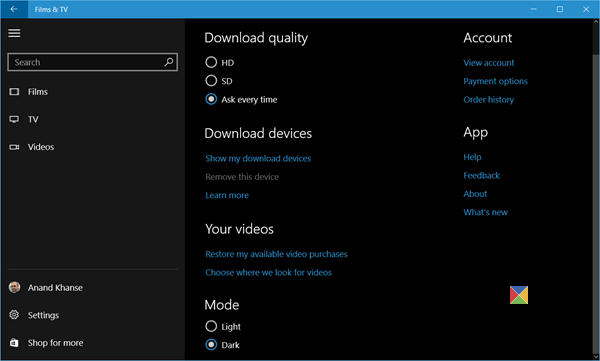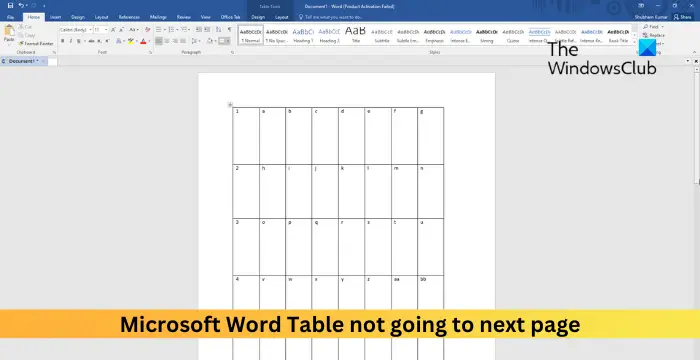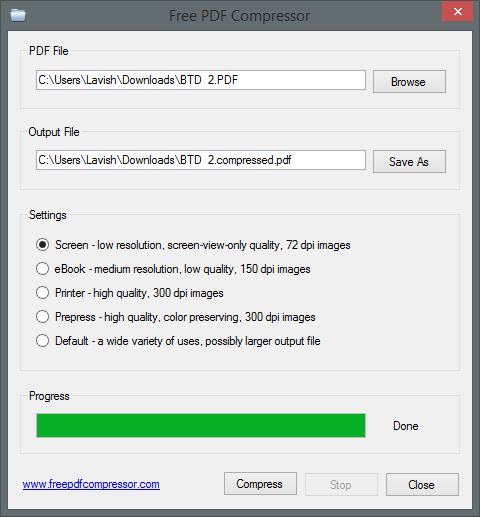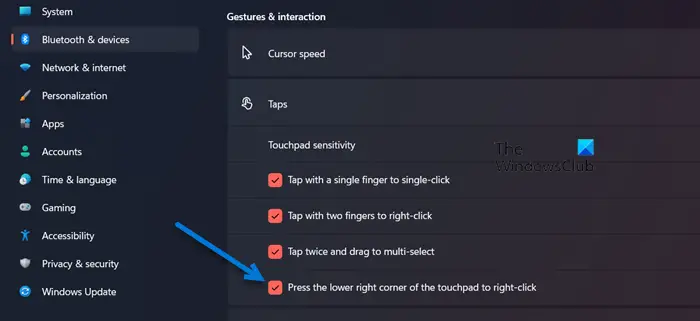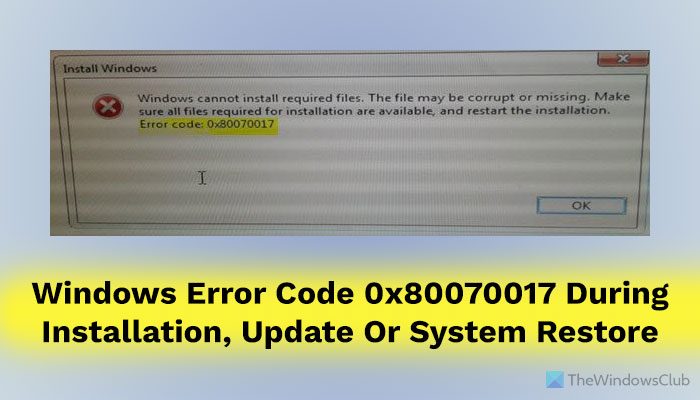あなたは IT 管理者で、Windows の起動の問題をトラブルシューティングする必要がありますか?答えが「はい」の場合、このガイドでは、Windows 11/10 の起動および起動の問題に関する高度なトラブルシューティングを共有します。始める前に、次の投稿を確認することをお勧めします。
基本的なトラブルシューティングが役に立たない場合は、読み続けてください。
Windows 11/10の起動と起動の問題を修正

Windows コンピュータのブート フェーズ
電源ボタンを押すと、起動プロセスが多くの段階を経ます。ステージ中に発生する問題のトラブルシューティングに進む前に、まず問題について、そしてプロセス中に何が起こるかを知りましょう。
| 段階 | ブートプロセス | BIOS | UEFI |
| 1 | プリブート | MBR/PBR (ブートストラップ コード) | UEFIファームウェア |
| 2 | Windows ブート マネージャー | %SystemDrive%\bootmgr | \EFI\Microsoft\Boot\bootmgfw.efi |
| 3 | Windows OS ローダー | %SystemRoot%\system32\winload.exe | %SystemRoot%\system32\winload.efi |
| 4 | Windows NT OS カーネル | %SystemRoot%\system32\ntoskrnl.exe |
1] プリブート
電源ボタンを押すと、コンピューターのファームウェアが POST または電源投入時自己テストを開始し、ファームウェア設定を読み込みます。次のフェーズを開始するための有効なディスク システムがあるかどうかを確認します。これは、MBR またはマスター ブート レコードによって示されます。次に、PreBoot プロセスによって Windows ブート マネージャーが開始されます。
2] Windowsブートマネージャー
Windows ブート マネージャーの仕事は単純です。これは、別のプログラムである Windows Loader (一般に Winload.exe として知られています) をロードします。 Windows ブート パーティションにあります。
冗長なプロセスのように見えるかもしれませんが、このプロセスが存在する主な理由は、適切な OS を起動できるようにすることです。同じコンピュータに複数の OS がインストールされている場合、正しい Winload.exe がロードされるようになります。
3] Windows OSローダー
Windows OS ローダーは、Windows カーネルを起動するために重要なドライバーをロードするようになりました。カーナーは最終的に残りの作業を実行して、作業できる OS を提供します。
4] Windows NT OS カーネル
最後のステージでは、Windows NT OS カーネルシステム レジストリ ハイブを選択し、追加のドライバを BOOT_START リストにマークします。その後、制御がセッション マネージャー プロセス (Smss.exe) に渡されます。次に、システム マネージャーはシステム セッションを初期化し、必要な残りのハードウェアとソフトウェアをロードします。
Windows 起動の問題に対する高度なトラブルシューティング
なぜこれほど多くのフェーズがあるのか疑問に思っているなら、私の推測では、これは意図的なものであると考えられます。想像してみてください。それが 1 つのプログラムだけだった場合、問題がどこで発生したかを正確に把握するのはほぼ不可能でしょう。いよいよトラブルシューティングを始めましょう。
1] コンピュータがリカバリ モードで繰り返し起動します。
コンピュータの電源を入れると、毎回回復オプションが起動するため、Bcdedit プログラムを使用してループを中断する必要があります。
- [トラブルシューティング] > [コマンド プロンプト] をクリックします。
- タイプBcdedit /set {default} リカバリ有効 いいえそしてEnterを押します。
F8 オプション (Windows セーフ モード) が機能しない場合は、セーフ モードがレガシー モードで動作するように設定します。次のコマンドを使用しますBcdedit /set {default} bootmenupolicy レガシー
2] Windows が何も動作せず、空白のモニターのままスタックする
BIOS フェーズは、システムがプリブートから Windows OS のロードに移行する段階です。システムにハードウェアの問題がない場合にのみ、完了としてマークされます。ハードウェアの問題かどうかを確認するには、次のようにします。
- 外部ハードウェアを取り外して、再度起動します。
- ハードドライブが動作しているかどうかを確認してください。音が小さすぎる場合、または LED が点滅しない場合は、故障している可能性があります。
- 確認できない場合は、Num Lock または Caps Lock を押して、インジケーター ライトがオンとオフを切り替えるかどうかを確認します。
3] Windows が空白のモニターで停止し、カーソルまたはエラー メッセージが点滅する
エラー メッセージが一瞬だけ表示される場合は、ブート ローダー フェーズに問題があります。エラー メッセージには、BCD/MBR ブート セクター/Bootmgr の破損、OS の欠落、またはシステム ハイブの欠落または破損により起動できないことが含まれる場合があります。
スタートアップ修復ツール
このツールは、Windows 回復オプションの詳細オプションで利用できます。ログを診断し、コンピューターを正しく起動できない複雑な起動問題を自動的に修正します。
- を作成しますインストールメディアコンピュータにインストールされているのと同じバージョンの OS であること。
- [Windows のインストール] 画面が表示されたら、[コンピューターを修復する] リンクをクリックします。
- 修復が完了したらシャットダウンします。
- 次に、PC の電源を入れて、Windows が適切に起動できるかどうかを確認します。
さらに分析するには、スタートアップ修復ツールによって生成されたログを参照してください。場所は次のとおりです。%windir%\System32\LogFiles\Srt\Srttrail.txt
読む:Windows 11/10用の最高の無料ブート修復ツール。
ブートコードを修復する
行き詰まった場合は、MBR ブート セクター エラー メッセージ、コマンド プロンプトで次を実行します。回復の詳細オプションから開くことができます。
- ブート コードを修復するには、次のコマンドを実行します。ブートレック /FIXMBR
- ブート セクターを復元するには、次のコマンドを実行します。ブートレック/フィックスブート
BOOTREC はマスター ブート レコードのみを修正できます。問題がある場合パーティションテーブル、役に立ちません。
BCDエラーを修正
受け取った場合BCD関連のエラー場合は、Bootrec コマンドを使用して問題を解決する必要があります。
- を実行します。ブートレック/ScanOSコマンドを使用して、コンピューターにインストールされているすべての既存のシステムをスキャンします。
- 再起動し、問題がなくなっているかどうかを確認します。 「いいえ」の場合は、再構築オプションを使用して実行します。つまり、ブートレック /rebuildbcd
次のような出力を受け取った場合識別された Windows インストールの合計: 0、次のコマンドを実行します。
bcdedit /export c:\bcdbackup
attrib c:\\boot\\bcd -h -r –s
ren c:\\boot\\bcd bcd.old
bootrec /rebuildbcd
実行が完了すると、成功メッセージが表示されます。識別された Windows インストールの合計: 1{D}:\Windows として。次に、「インストールをブートリストに追加しますか?はい/いいえ/すべて」、「Y」と入力します。再起動して、この Windows 起動の問題に関するヒントで問題が解決したかどうかを確認します。
ブートマネージャーを置き換える
上記の解決策で問題が解決しない場合は、Bootmgr ファイルをドライブ C からシステム予約済みパーティションに置き換えます。これを行うには、次の手順に従います。
- 詳細オプションからコマンド プロンプトに移動します。
- ディレクトリをシステム予約パーティションに変更し、attrib コマンドを実行します。属性-s -h -r。
- システム ドライブ、つまり Windows がインストールされている場所でも同じことを行います。
- Bootmgr ファイルの名前を Bootmgr.old に変更します。ren c:\\bootmgr bootmgr.old
- Bootmgr.Old ファイルをシステム予約パーティションにコピーします。
- 名前を bootmgr に戻します。
- コンピュータを再起動します。
システムハイブを復元する
Windows がシステム レジストリ ハイブをメモリに読み込めないというエラーが発生した場合は、別のバックアップ場所からシステム レジストリ ハイブを復元する必要があります。
高度なスタートアップまたはシステム修復ディスク (ERD) を使用して、C:\Windows\System32\config\RegBackからC:\Windows\System32\config。ほぼ、レジストリがすべて正常に動作していた別の時点にリセットされます。
4] カーネルフェーズ中のエラー
この段階でエラーを受信すると、深刻な問題が発生する可能性があります。すでに多くのシナリオを詳細に説明しました。始めるためのいくつかの例を次に示します。
- 停止エラーが表示されるWindows ロゴのスプラッシュ画面の後。
- 特定のエラーコードが表示されます。
- 画面が次の位置で固まってしまう糸車またはドット
- あ黒い画面が表示されるスプラッシュ画面の後。
これが Windows の起動の問題の解決に役立ったかどうかをお知らせください。