私たちのほとんどは、コンピューター用に無料の Windows アップグレードのコピーを予約しているかもしれませんが、Windows 11/10 ISO イメージを使用してクリーン インストールを実行したいと考えている人もいるかもしれません。この記事では、ISO イメージをダウンロードし、USB ドライブに書き込み、Windows 11 または Windows 10 のインストール用に ISO からブート可能な USB メディアを作成する方法を説明します。
まず第一に、次のことを行う必要があります。Windows ISOをダウンロードするMicrosoftの公式リンクから。最終バージョンがリリースされたら、このリンクを更新します。

Windows 11/10 起動可能な USB フラッシュ ドライブを作成する方法
これを完了すると、それを使用して起動可能な USB またはフラッシュ ドライブを作成できます。これを行うには、次のようなソフトウェアの助けを借りる必要があります。Windows USB/DVD ダウンロード ツール、ルーファス、ABUSB、ESET SysRescue ライブ、WinToFlash、Windows USB インストーラー メーカー、 またはWindows インストールメディア作成ツール。
この投稿で私が使用しているのは、ルーファス例として。ポータブル版も提供されており、私はそれを使用しました。このフリーウェアをダウンロードした後、USB を挿入し、[Rufus] をクリックしてメイン ウィンドウを開きます。 Windows 10 の 32 ビット バージョンでは 4 GB、64 ビット バージョンでは 8 GB の USB が必要になることに注意してください。
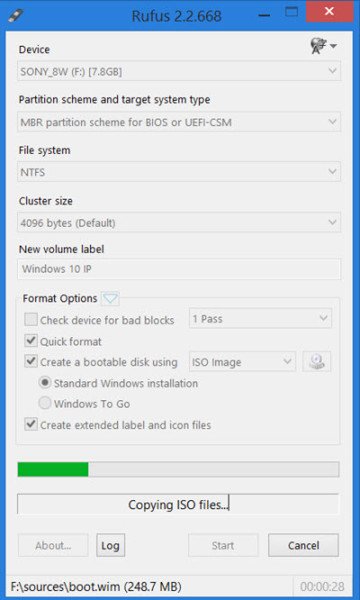
新しいボリューム ラベルを指定して、ダウンロードした Windows ISO イメージの場所を参照できます。場所を参照するには、フォーマットオプション、わかりますを使用してブート可能ディスクを作成しますオプション。右側の小さなアイコンをクリックしてフォルダーを参照し、ISO ファイルを選択します。
読む:無料の起動可能な USB メーカー ソフトウェアWindows PC用
残りのオプションについては、デフォルト値のままにすることができます。使用するときはBIOS または UEFI の MBR パーティション スキーム、下パーティションスキームとターゲットシステムタイプ、ブータブル USB は、以下を使用するデバイスに適しています。BIOS同様にUEFI。
これを完了したら、「開始」をクリックしてプロセスが完了するまで待ちます。 「開始」をクリックすると、この USB にプリセットされているすべてのデータが削除されることに注意してください。そのため、必要に応じて、使用する前にまずデータをバックアップしてください。
プロセスが完了すると、起動可能な Windows 11/10 インストール USB メディアが手元に届きます。Windows 11/10をインストールする。
関連記事:
必要を感じたら、USB が起動可能かどうかを確認する。
ISO ファイルを USB ドライブに書き込むにはどうすればよいですか?
ISO ファイルを USB ドライブに書き込むには、Rufus や Win32 Disk Imager などのソフトウェアを使用します。 USB ドライブを挿入し、ソフトウェアを開き、ISO ファイルを選択し、保存先として USB ドライブを選択して、プロセスを開始します。これにより、ISO ファイルから起動可能な USB が簡単かつ効率的に作成されます。
Windows ISO を起動可能な USB にコピーするにはどうすればよいですか?
Windows Media Creation Tool を使用して、Windows 11/10 ISO を起動可能な USB にコピーします。ツールをダウンロードして実行し、「インストール メディアの作成」を選択して、指示に従います。このプロセスにより USB がフォーマットされ、Windows ISO で起動可能になります。 Rufus のような追加のソフトウェアは必要ありません。

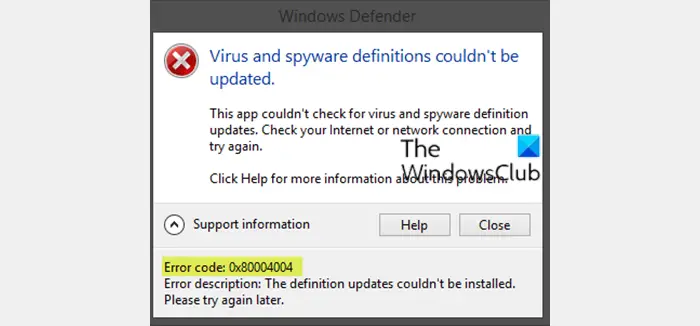



![BIOS でレガシーブートがグレー表示される [修正]](https://rele.work/tech/hayato/wp-content/uploads/2022/06/Legacy-Boot-is-greyed-out-in-BIOS.jpg)
