この投稿はその方法に役立ちますNotepad++ で 2 つのファイルを比較する。したいかどうか2 つのテキスト ファイルを比較するそれらの違いを見つけたり、プログラミング ファイルを 2 つの異なるバージョンと比較する必要がある場合は、Notepad++ 内で行うことができます。

何かあれば新しい行が追加されました、行が削除または削除される、ラインが移動しました、そしてラインが変更される(行内で単語や文字が追加または削除されるなど) 比較のために追加された 2 つのファイルのいずれかで、それらの変更を確認できます。
追加された行、削除された行、変更された行などの違いが異なる色で強調表示されます。緑色のプラスアイコンそして赤い色のマイナスアイコンこれら 2 つのファイルのいずれかで追加または削除された行。
Notepad++ で 2 つのファイルを比較する
Notepad++ には 2 つのファイルを比較するための組み込み機能が付属していませんが、無料の Notepad++ プラグイン呼ばれた比較するそれを可能にするために。 Notepad++ のインターフェイス上に 2 つのファイルの違いを並べて表示します。
Notepad++ で 2 つのファイルを比較する手順は次のとおりです。
- メモ帳++を開く
- アクセスプラグイン管理者オプション
- プラグイン管理ページで比較プラグインを検索
- プラグインをインストールする
- Notepad++ で 2 つのファイルを開きます
- 「プラグイン」メニューの「プラグインの比較」オプションにアクセスします
- Compare プラグインの比較オプションを使用します。
まず、デスクトップ ショートカット、Windows 検索ボックス、または [スタート] メニューを使用して Notepad++ を起動します。
をクリックしてくださいプラグインメニューを選択し、プラグイン管理者オプション。プラグイン管理 (以前はプラグイン マネージャーとして知られていました) ページが開きます。

[プラグイン管理] ページで、比較プラグインを検索します。検索結果で比較プラグインを選択し、インストールボタン。確認ボックスが開きます。を押します。はいそのボックス内のボタンをクリックします。

Notepad++ を閉じて再起動すると、Compare プラグインが自動的にインストールされます。
次に、比較する 2 つのファイルを Notepad++ で開きます。それを行った後、「プラグイン」メニューをクリックして「比較」プラグインにアクセスします。次のオプションが表示されます。
- 最初に比較するように設定:このオプションを使用すると、フォアグラウンド ファイルを、Notepad++ で開いた他のバックグラウンド ファイル (または新しいファイル) と比較できる最初のファイル (または古いファイル) にすることができます。
- 比較する:このオプションは、最初のファイルと 2 番目のファイルを比較するのに役立ちます。 2 番目のファイルに移動して、このオプションを使用して比較する必要があります。 2 つのファイル間の行の追加または削除、変更された行などの相違点は強調表示され、Notepad++ で表示されます。
- アクティブな比較をクリア
- すべての比較をクリア:すべてのファイルの比較を閉じるには
- SVN の差分と Git の差分:ファイルの現在のバージョンをローカルの Git/SVN データベースと比較します。ファイルのコーディングに役立ちます。
- スペースを無視する比較用に。より良い出力を得るには、このオプションのチェックを外す必要があります。
- 追加または削除された行のアイコンを表示/非表示にする「移動の検出」オプション
- ナビゲーションバー:このオプションでは、比較中に右上部分にナビゲーション バーが表示されます。大きなファイルを比較するときに役立ちます。手動でスクロールする代わりに、ナビゲーション バーを使用して、比較しているファイルの特定の部分にすばやく移動できます。
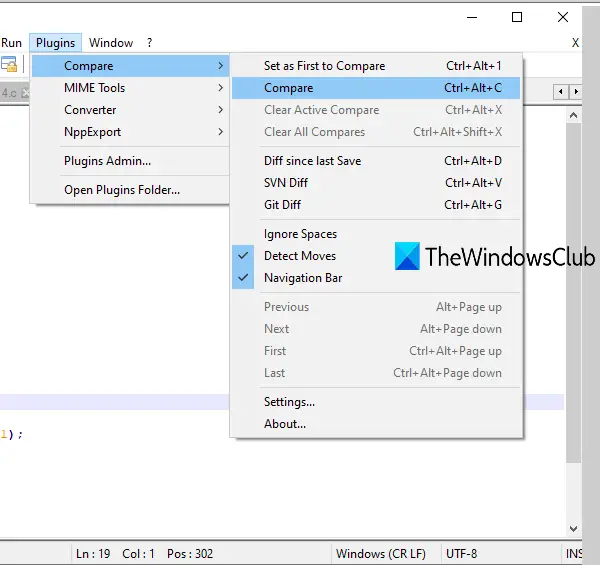
比較に使用できる各オプションをすばやく使用するためのホットキーもあります。必要に応じて比較オプションを使用してください。
プラグイン設定の比較
比較用のカラー設定とメイン設定を調整したい場合は、この比較プラグインの設定にアクセスして、必要に応じてカスタマイズできます。を使用します。設定このオプションは、「プラグイン オプションの比較」で利用できます。別のボックスが開きます。
そのボックスを使用すると、追加された線のデフォルトの色を変更したり、ハイライトを変更したり、移動した線、変更された線などを任意の色で変更できます。を設定することもできますハイライトの透明度レベル0から100の間。
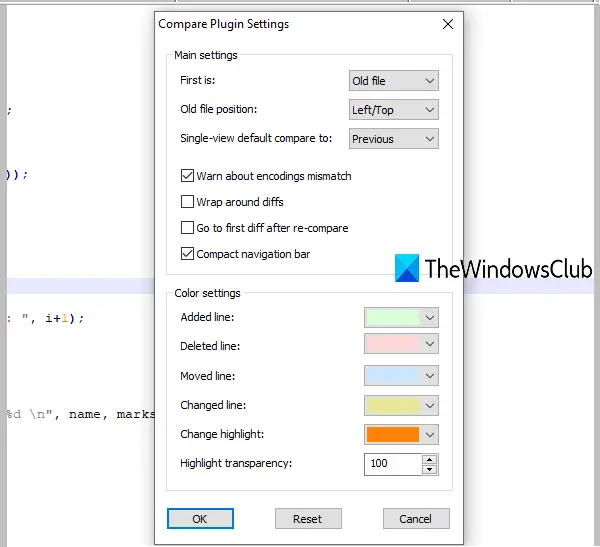
それとは別に、設定ボックスでは、コンパクト ナビゲーション バーの表示/非表示、最初のファイルの位置 (左または右) の設定、差分ラップアラウンド、完全な比較が完了した後に最初の差分に自動的に移動することなどもできます。
設定を調整したら、 を押しますわかりましたをクリックして変更を保存します。それだけです。
このようにして、Notepad++ で 2 つのテキスト ファイル、プログラミング ファイルなどを比較できます。
この投稿がお役に立てば幸いです。
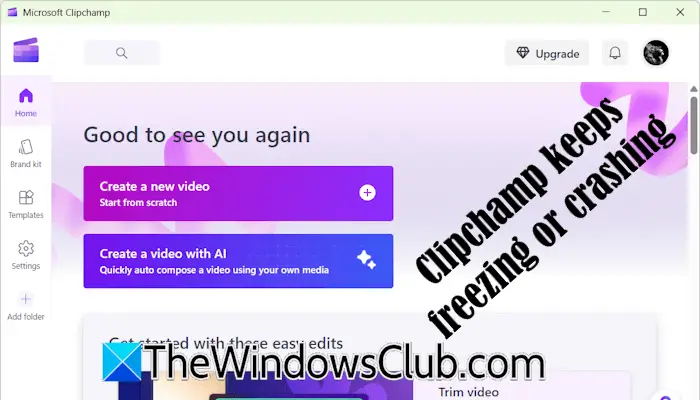
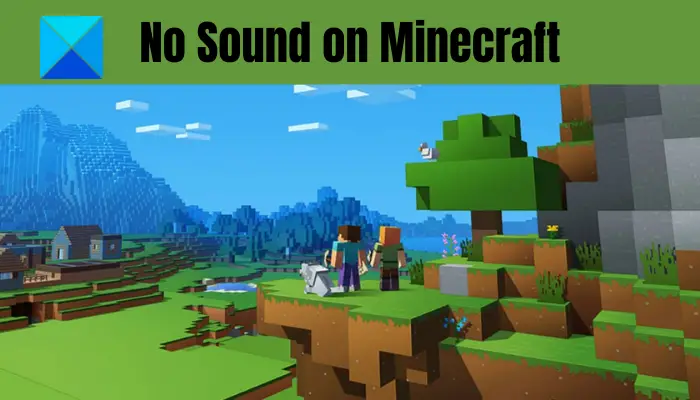


![外付けハードドライブのデータ転送速度を上げる [効果あり!]](https://rele.work/tech/hayato/wp-content/uploads/2022/07/increase-data-transfer-speed-external-hard-drive.png)
