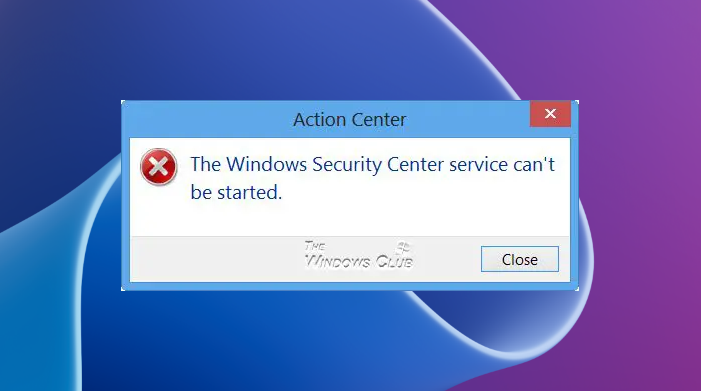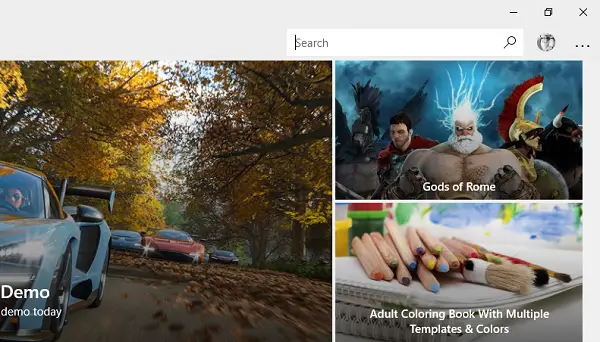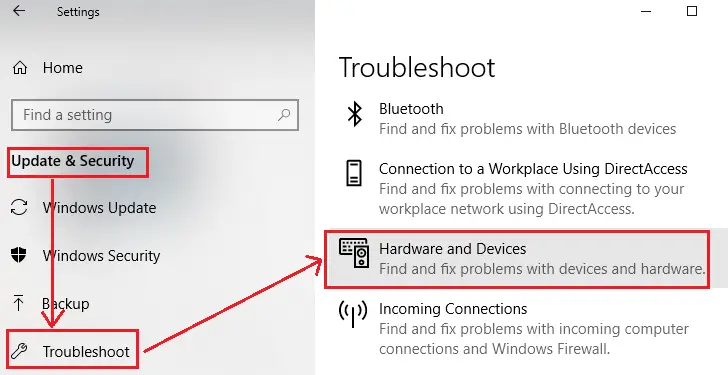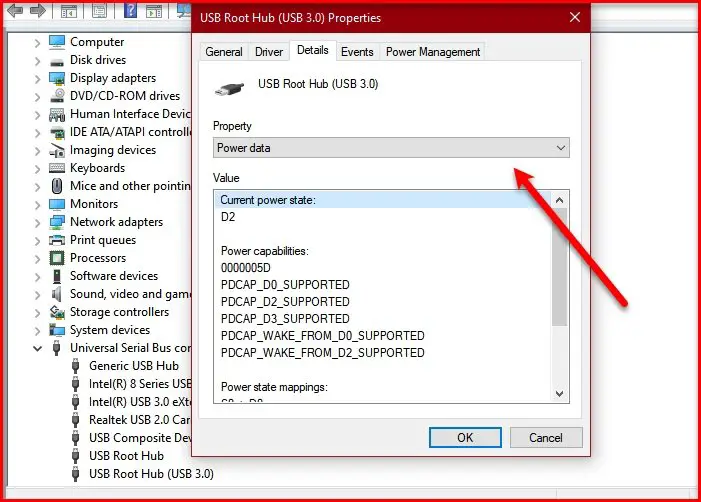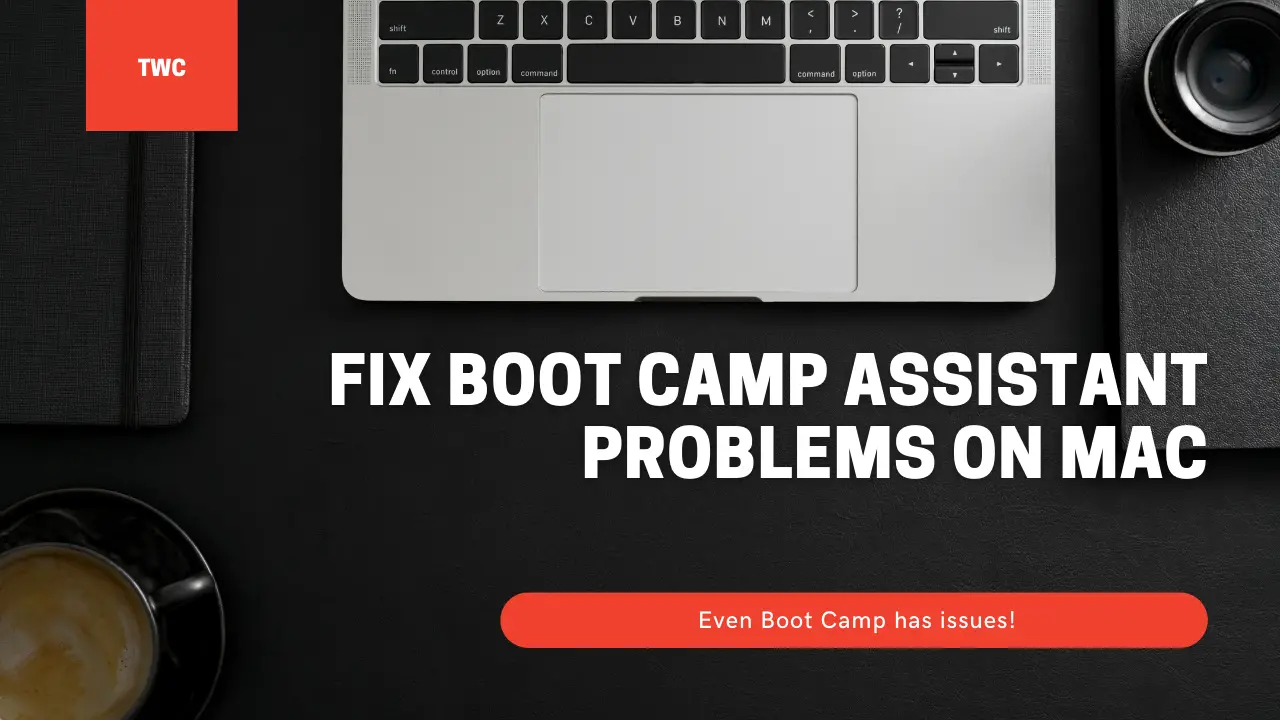よく直面する場合は、データ転送速度が遅いまたは、外付けハード ディスク ドライブとの間でアイテムをコピーまたは転送するときにプロセスが複数回停止する場合は、この投稿が役に立ちます。この投稿では、次の簡単な解決策をいくつか取り上げました。外付けハードドライブのデータ転送速度を向上させますの上Windows 11/10。これらの解決策を試した後は、データ転送プロセスが完了するまで予想より長く待つ代わりに、外付けハード ドライブのデータ転送プロセスが改善される場合があります。

外付けハードドライブのデータ転送速度を向上
Windows 11/10 コンピューターの外付けハード ドライブのデータ転送速度を高めるには、次の解決策を試すことができます。
- 外付けハードドライブのパフォーマンス向上オプションを設定する
- USB 3.0/3/1ポートに接続
- 実行中のプログラムを閉じます
- 外付けハードドライブをNTFSファイルシステムに変換
- 外付けハードドライブをクリーンアップする
- 高速ファイル コピー ツールを使用する
- 外付けハードドライブをフォーマットします。
これらすべての解決策を 1 つずつ確認してみましょう。
1] 外付けハードドライブのパフォーマンス向上オプションを設定する
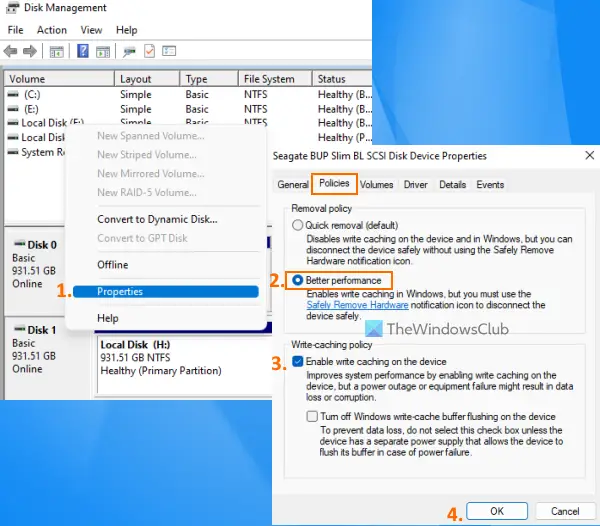
これは、外付けハードディスク ドライブのデータ転送速度を最適化するのに役立つ効果的なオプションの 1 つです。デフォルトでは、Windows OS はクイック削除 (デフォルト)USB または外付けハード ドライブのポリシーディスク書き込みキャッシュを無効にしますこれにより、パフォーマンスと転送速度がさらに低下する可能性があります。ただし、この設定をより優れたパフォーマンス モードに変更できます。USB デバイスまたは外付けハードドライブのパフォーマンスを高速化します。データ転送速度が向上する可能性があります。手順は次のとおりです。
- ディスク管理を開きますWindows 11/10 コンピューター上のツール
- 左側のセクションで、外付けハードディスク ドライブを右クリックします
- をクリックしてくださいプロパティオプション
- [プロパティ] ウィンドウで、ポリシータブ
- で削除ポリシーセクションで、パフォーマンスの向上オプション
- の下で書き込みキャッシュポリシーを選択し、デバイスで書き込みキャッシュを有効にするオプション
- を押します。わかりましたボタン
- ディスク管理ツールを閉じます。
2] USB 3.0/3.1ポートに接続します
USB 3.0/3.1 外付けハード ドライブをお持ちで、それを USB 2.0 ポートでシステムに接続すると、USB 2.0 のデータ転送速度のみが提供されるため、転送プロセスが遅くなる可能性があります。したがって、ハードドライブをシステムの USB 3.0/3.1 ポートに接続すると、ファイルのコピーまたは転送速度に顕著な変化が見られます。
最近のほぼすべてのラップトップ/デスクトップには、より高速なデータ転送速度を提供する USB 3.0/3.1 ポートが搭載されています。次のようなサイン/ロゴを探してください。SS(SuperSpeed) や色などUSB3.0ポートを識別する次に、外付けハードドライブをそれに接続します。
関連している: Windows での遅い SSD の読み取りまたは書き込み速度を修正する。
3] 実行中のプログラムを終了します
外付けハードディスクにファイルをダウンロードしたり、ウイルススキャンをしたり、ビデオを視聴したりするなど、複数の作業を行っている場合、データ転送速度は確実に遅くなります。この場合は、外付けハードドライブを使用してファイルを転送またはコピーするときに、データ転送速度を高めるために、外付けハードドライブを休ませ、実行中のプログラムやその他の項目を終了してください。
4]外付けハードドライブをNTFSファイルシステムに変換します
Windows で外付けハード ドライブを使用しており、デフォルトで FAT32 または exFAT ファイル システムを使用している場合は、それを NTFS ファイル システムに変更する必要があります。大きなものがありますNTFS、FAT32、および exFAT ファイル システムの違い。 FAT32 および exFAT ファイル システムは、小型の USB ドライブ、SD カード、または外部ドライブに適していますが、独自の制限があります。一方、NTFS (New Technology File System) は FAT32 ファイル システムよりも効率が高く、読み取りおよび書き込み速度が向上し、大きなファイルをサポートします。
したがって、次のようにするとよいでしょう。外付けハードディスクをNTFS形式に変換します外付けハードドライブのデータ転送速度が向上します。それを行う前に、次のことを行う必要がありますバックアップを取っておくデータが失われる可能性があるため、外付けハードドライブを削除してください。バックアップの準備ができたら、外部ハード ドライブを NTFS ファイル システムに変換できます。管理者特権のコマンド プロンプトウィンドウを開いて次のコマンドを実行します。
Convert DRIVELETTER: /fs:ntfs
交換するドライブレター実際のドライブ文字を使用して (例:H、私、など)を外付けハードドライブに保存し、コマンドを正常に実行します。あるいは、次のような無料ツールを使用することもできます。EaseUS パーティションマスターFAT32からNTFSへの変換をサポートする(無料版)。
読む: 外付けハードドライブにアクセスできませんか?外部ドライブをフォーマットするか、チェックディスクを実行します。
5]外付けハードドライブをクリーンアップする
外付けハードドライブがいっぱいの場合(ストレージ容量がほとんどまたはまったくない場合)、データ転送速度に大きな影響を与える可能性があります。ストレージ容量が少ないと、プログラム、ファイル、その他のデータを開いて使用することも困難になります。それに加えて、外付けハードドライブのパフォーマンスに影響を与えるジャンクファイルやその他のデータが存在する可能性があります。したがって、不要なデータやジャンクファイルを削除する必要があります。大きなファイルを検索する外付けハードドライブ上の他のファイルを削除するか、それほど重要ではないデータを他のストレージに転送します。それに加えて、いくつかを使用することもできますジャンククリーナーソフトウェアディスク容量を確保し、ディスクドライブの最適化に役立ちます。
6]高速ファイルコピーツールを使用する
ただし、Windows OS の従来のファイル コピー プロセスでも、ファイルのコピーと移動には十分です。特に、USB フラッシュ ドライブまたは外付けハード ドライブからコンピュータにデータをコピーまたは移動する場合、またはその逆にデータをコピーまたは移動する場合には、この方法が適さない場合があります。このような場合に使用できるのは、無料の高速ファイルコピーソフトウェアのようにテラコピーWindows 11/10で利用可能です。
こちらもお読みください: 外付けハードドライブが Windows に表示されない、または Windows で検出されない。
7]外付けハードドライブをフォーマットします
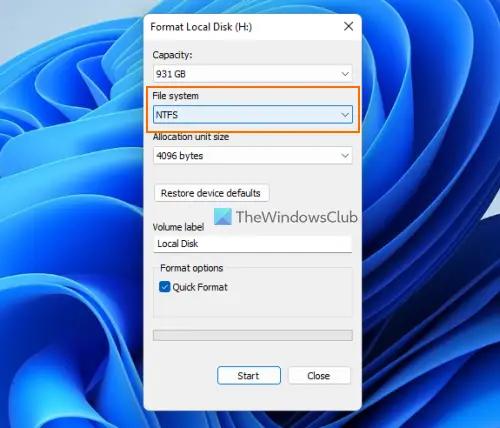
これは試す最後の解決策かもしれませんが、これを行う前に外付けハードドライブの内容をバックアップする必要があります。外付けハード ドライブをフォーマットすると、すべてのデータ (転送速度の低下の原因となる可能性があります) が消去され、新しいエントリ用のスペースが確保され、Windows 11/10 システムと外付けハード ドライブ間のデータ転送のパフォーマンスが向上する可能性があります。外付けハードドライブをフォーマットする際には、必ず次のことを行ってください。NTFSを選択しますとしてファイルシステムフォーマットウィンドウで。
これらのオプション以外にも、次のことを試すこともできますハードドライブをデフラグする、USBドライバーを更新する、ウイルス対策スキャンなどを実行します。
何かお役に立てれば幸いです。
外付けハードドライブの転送が非常に遅いのはなぜですか?
外付けハードドライブのデータ転送速度が遅い理由は何か考えられます。たとえば、外付けハード ドライブのストレージ容量が不足している、ファイル システムが不適切である、不良セクタがある、間違ったポート (USB 3.0 ではなく USB 2.0 など) に接続されているなどの理由でこの問題が発生する可能性があります。この問題が頻繁に発生する場合は、ハード ドライブを NTFS に変換し、実行中のプログラムやアプリを終了し、パフォーマンスを向上させるために外付けハード ドライブの削除ポリシーを変更し、その他の解決策を試すことができます。これらすべての修正を含むこの投稿を読むことができます。
遅い外付けハードドライブを高速化するにはどうすればよいですか?
外付けハード ドライブとの間でファイルやフォルダーを転送するたびにデータ転送速度が遅い場合は、次の解決策を試すことができます。
- USB 3.0ポートまたは3.1ポートに接続します
- 外付けハードドライブに最適なパフォーマンスモードを設定します
- ハードドライブをNTFS形式のファイルシステムに変換します
- ディスク容量などを解放してください。
このようなすべてのソリューションについては、上記のこの投稿で必要な手順とともに個別に説明しました。
次に読んでください: Windows で 2 つの外付けハードドライブを同期する方法。

![内部エラー: 一時ディレクトリを作成できません [修正]](https://rele.work/tech/hayato/wp-content/uploads/2021/12/INTERNAL-ERROR-cannot-create-temporary-directory.jpg)