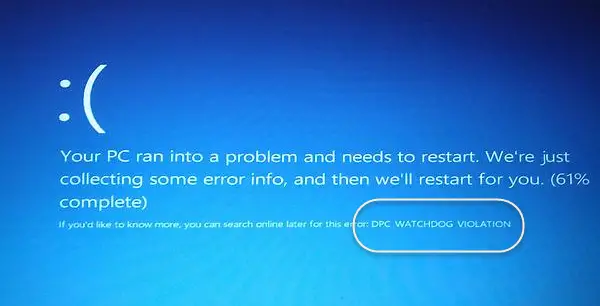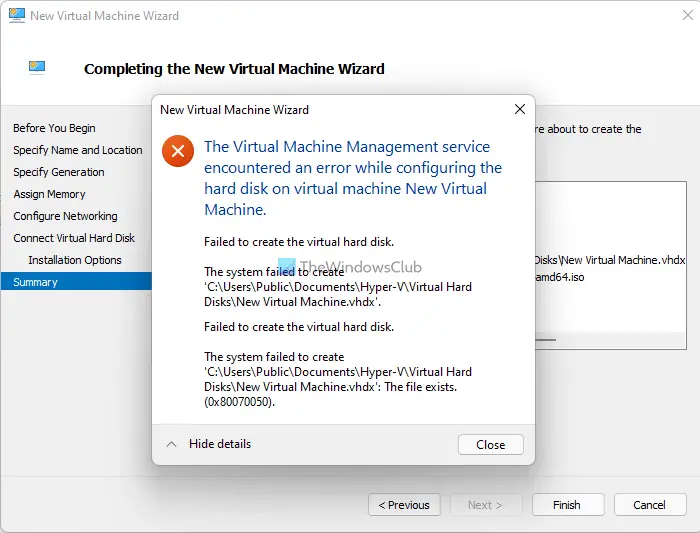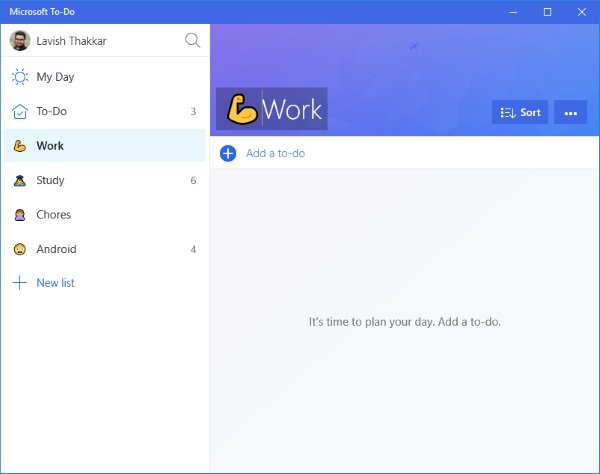私たちのほとんどは、充電やデータ転送の遅さの原因をケーブルやアダプターのせいにしています。 USB ポートの電力出力に疑問を抱くのは、私たちの中で最も技術に詳しい人だけです。あなたもその一人で、チェックする方法を知りたい場合は、電力出力のUSBポートWindows 11/10 をお使いの場合、この投稿はあなたのためのものです。
Windows 11/10 で USB ポートの電源を確認する方法
Windows 11/10 で USB ポートの電力出力を確認するには、2 つの方法があります。
- デバイスマネージャーによる
- サードパーティ製アプリケーションによる
それらについて詳しく話しましょう。
デバイスマネージャーの使用
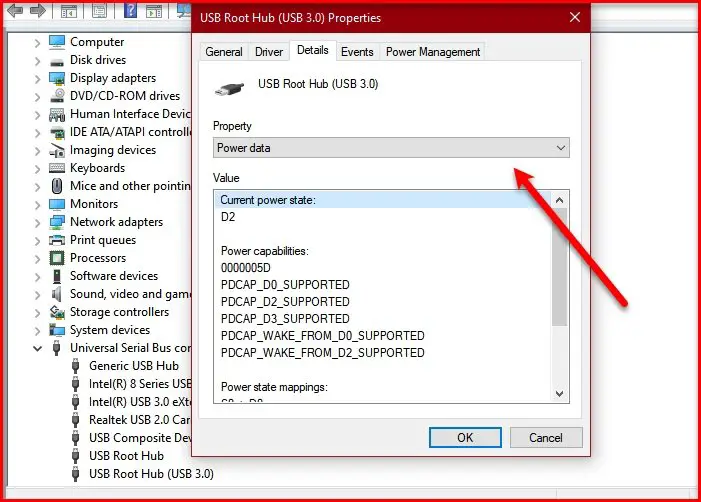
デバイス マネージャーを使用すると、Windows 10 の USB ポートの電力出力を確認できます。
- その打ち上げをするためにデバイスマネージャによるWin + X > デバイスマネージャー。
- 拡大するユニバーサル シリアル バス コントローラー、を右クリックします「USBルートハブ」または「汎用USBハブ」をクリックして、プロパティ。
- に行きます詳細タブから、財産セクション選択電力データ。
- これで、そこから USB ポートの電力出力を確認できるようになります。
- 「D0」のような文字が表示されます。数値が大きいほど、USB デバイスの電力出力は低くなります。
たとえば、このスクリーンショットでは、「現在の電源状態』はその中間にあたるD2です。
修理:USB ポートの電力サージエラー。
サードパーティ製アプリケーションの使用
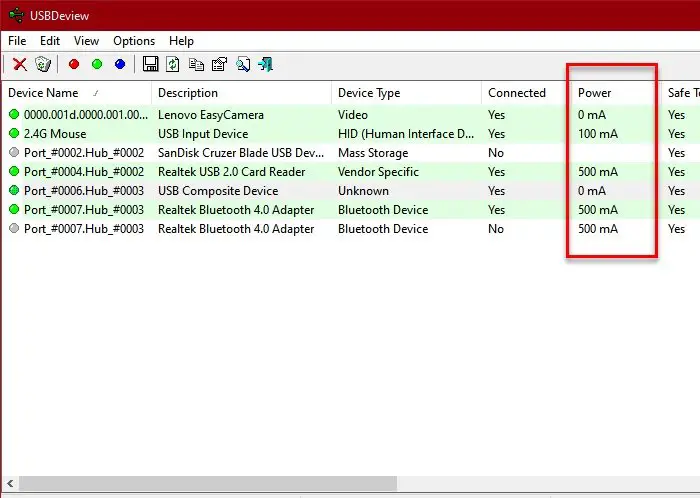
アンペア単位で正確な出力定格を知りたい場合は、USB ビュー、USB デバイスを管理するためのサードパーティ製アプリケーション。
アプリケーションをダウンロードしてインストールする必要があります。
打ち上げUSB ビューUSB ポートの電力出力を確認します。力セクション。
水平スライダーを使用して、力オプション。
複数のポートの電力出力をチェックしている場合、これは少しイライラする可能性があるため、力オプションを選択するか、特定のポートをダブルクリックしてその電力出力を確認します。
Windows 11/10 での USB ポートの電力出力の確認にお役に立てれば幸いです。