USB ポートには電力定格があり、標準のデフォルト電力出力は 0.5 アンペアです。電力出力が低いため、USB ポートでの充電が遅くなる場合があります。場合によっては、Windows コンピューターがスローすることがあります。USB ポートの電力サージ警告。この投稿では、それについて説明し、どのように解決できるかを見ていきます。
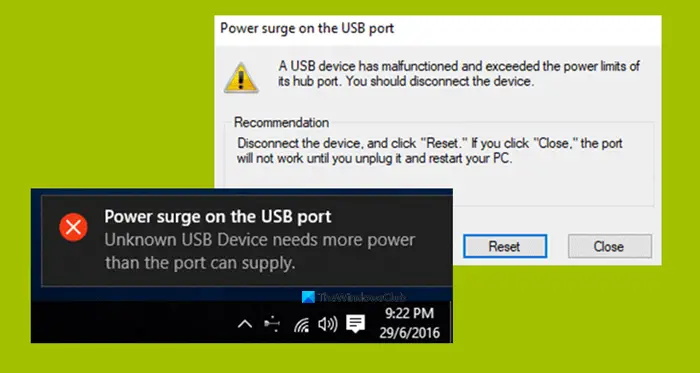
エラーは通知の一部として表示され、それを選択すると次のように表示されます。
USB デバイスが誤動作し、ハブ ポートの電力制限を超えました。デバイスを切断する必要があります。
推奨: デバイスを切断し、「リセット」をクリックします。 「閉じる」をクリックすると、ポートを取り外して PC を再起動するまでポートは機能しません。
このエラーを修正する方法を確認します。
USB ポートの電力サージ
を取得した場合USB ポートの電力サージWindows 11/10 コンピューターで警告が表示される場合は、以下の解決策に従ってください。
- ハードウェアと USB のトラブルシューティングを実行する
- USB ドライバーを再インストール、アンインストール、またはロールバックします。
- USBハブを使用する
- OEM 診断を実行する
それらについて詳しく話しましょう。
1] ハードウェアと USB のトラブルシューティングを実行します
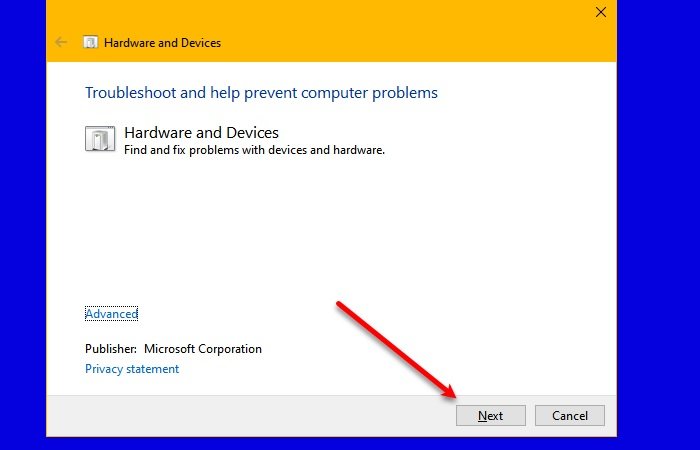
その可能性はあるハードウェアのトラブルシューティング問題が自動的に解決される可能性があります。問題が検出されて修正された後、そのエラー メッセージが再度ポップアップ表示されないかどうかを試して確認してください。ハードウェアとデバイスのトラブルシューティング ツールを実行するには、ヘルプ アプリを使用することをお勧めします。を実行することもできます。USB トラブルシューター。
2] USBドライバーを再インストール、アンインストール、またはロールバックします。
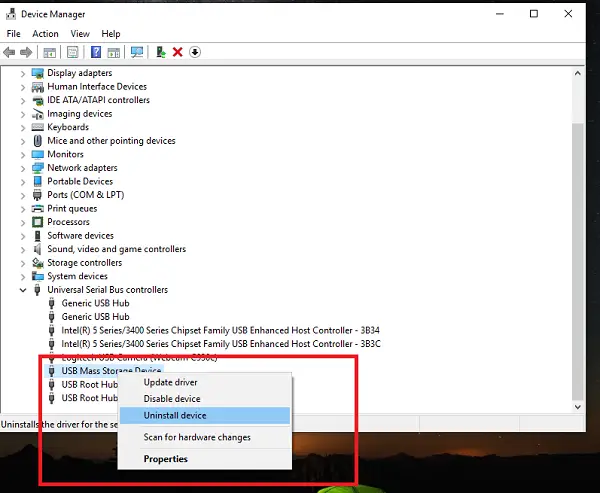
次のいずれかを行う必要がありますドライバーを更新またはロールバックする。ドライバーを更新したばかりで、それ以降に問題が発生した場合は、ドライバーをロールバックする必要があります。まだ更新していない場合は、このデバイス ドライバーを最新バージョンに更新すると解決する可能性があります。
使用する必要があるドライバーは、次のオプションにあるものです。ユニバーサル シリアル バス コントローラー。
ドライバーをアンインストールしてから、Web を検索するか、Windows Update を使用してドライバーをダウンロードすることもできます。ドライバーの最新バージョンそしてそれをインストールします。これで問題が解決するかどうかを確認してください。
3]USBハブを使用する

特定のデバイスでエラーが発生する場合、そのデバイスはより多くの電圧を必要としている可能性があります。別のコンピュータで同じデバイスを使用してみて、同じエラーが発生する場合は、電源が付属している USB ハブを使用することをお勧めします。デバイスに必要な電力を供給できる高速充電ポートが付属しています。
4] OEM 診断を実行する
ブランドのデスクトップまたはラップトップを使用している場合、OEM にはソフトウェアが含まれている必要があります。このソフトウェアを実行して診断し、提案を使用して問題を解決します。場合によっては、問題が自動的に解決されることがあります。
最後に、何も動作しない場合は、Windows 11/10 の一般的な USB 設定でチェックを外します。「USB デバイスの接続に問題がある場合は通知してください。」これ以上の警告はありません。
ではごきげんよう!
Windows 11 で USB 電源サージを修正するにはどうすればよいですか?
USB 電源サージ エラーが発生した場合、試すべきことがいくつかあります。マルチメーターを手に入れて、電源からの電力供給が高いかどうかを確認できれば。そうでない場合は、別の USB ポートに接続してください。ただし、それが役に立たない場合は、前述の解決策を確認してください。
読む:USB 大容量ストレージデバイスドライバーが表示されない、または動作しない
USB ポート通知での電力サージを取り除くにはどうすればよいですか?
電力サージ通知が届いたら、まず、ドライバーを更新してください。それでも問題が解決しない場合は、別の USB ポートに切り替えて、ポートが故障していないか確認してください。ただし、ポートを切り替えても状況は解決されません。問題を解決するには、前述の解決策を確認してください。
こちらもお読みください:Windows で汎用 USB ハブが見つからない、または表示されない問題を修正






![LockDown Browser をインストールできない [修正]](https://rele.work/tech/hayato/wp-content/uploads/2023/01/Cant-install-LockDown-Browser-.png)