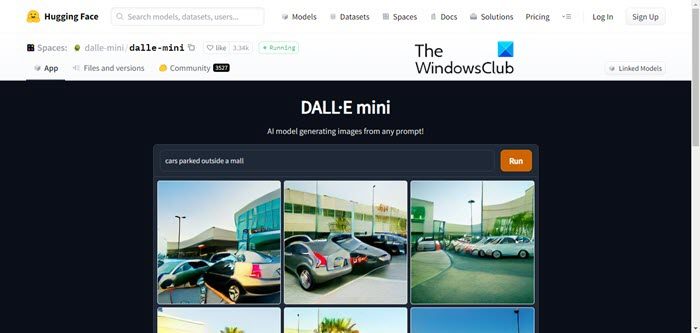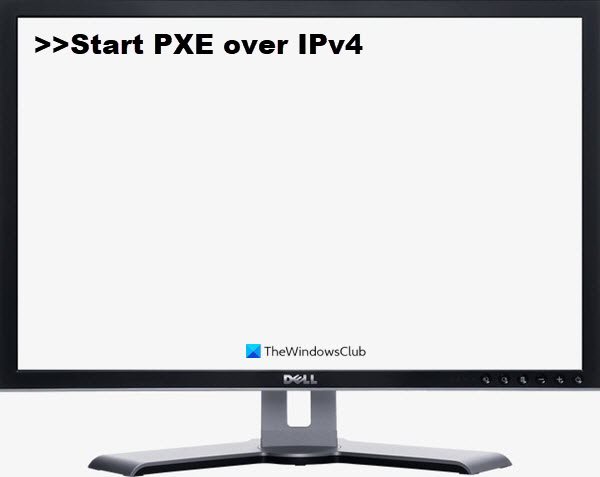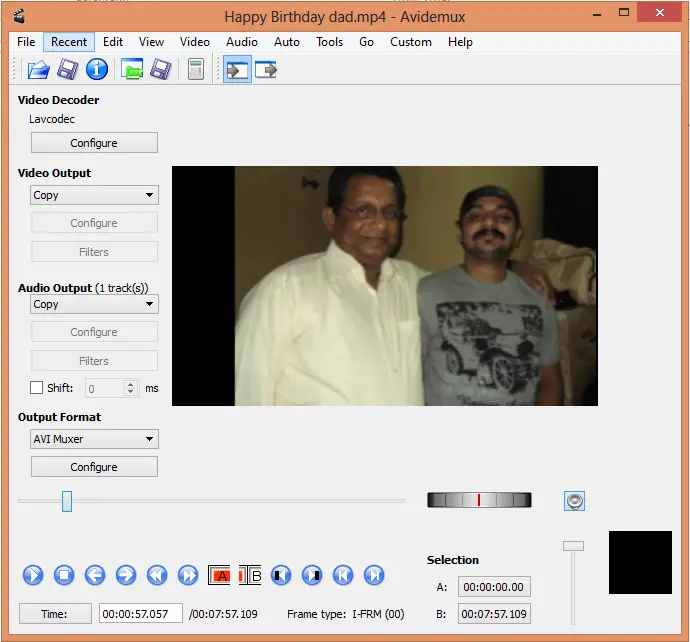この投稿では、その方法を紹介しますWindows 11/10のドライバーを更新する。デバイス マネージャー、Windows Update、またはサードパーティ ソフトウェアを使用することも、手動で更新することもできます。例として、USB ドライバーを更新する方法を見てみましょう。デバイス ドライバーは、Windows 10 などの特定のオペレーティング システム用に設計されたソフトウェアです。OS は、それを使用して他のハードウェア デバイスと通信します。 Windows Update はデバイス ドライバーを含むコンピューター システムを自動的に更新しますが、場合によっては自分で更新しなければならない場合があります。問題が発生した場合はドライバーを更新してください。
Windows 11でドライバーを更新する方法
次の方法で、Windows 11/10 のデバイス ドライバーを正しく更新できます。
- Windows Updateの使用
- デバイスマネージャーの使用
- ドライバーアップデートソフトウェアの使用
- ドライバー更新セットアップ ファイルを手動でダウンロードして実行する
- OEM ツールを使用します。
これら4つの方法を見てみましょう。
1] Windows Updateを使用する
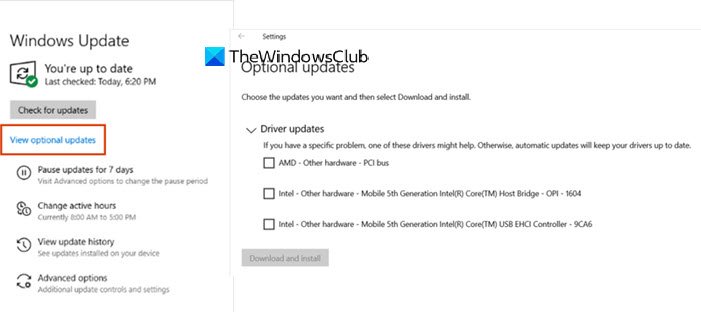
これで、Windows Update を実行して、更新があるかどうかを確認できるようになりました。ドライバーのアップデートは「オプションのアップデート」から入手できます。そのほうが早くて簡単です。
システムで利用可能なドライバーとオプションのアップデートを確認するには:
- 設定を開く (Win + I)
- [設定] > [更新とセキュリティ] > [Windows Update] に移動します。
- そのすぐ下で、クリック可能なリンク「オプションの更新を表示」を探します。
- [ドライバーの更新] の下に更新のリストが表示され、問題が発生した場合は手動でインストールすることを選択できます。
この機能は、システムで利用可能なすべてのドライバーのアップデートを 1 か所で確認できるため便利です。ドライバーが古いために特定の問題が発生している場合は、ここからドライバーをインストールすることを選択できます。
2]デバイスマネージャーを使用する
[スタート] ボタンを右クリックして WinX メニューを開きます。
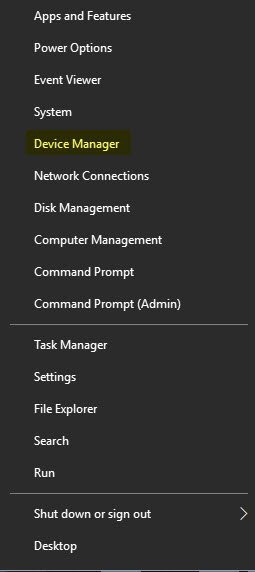
選択デバイスマネージャをクリックして次のツールを開きます。
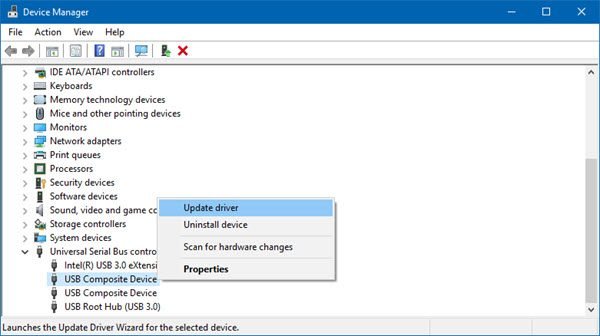
ここでは、次のことができますデバイスドライバーのアンインストール、無効化、ロールバックの有効化。
ここで、更新するドライバーを特定します。を更新します。USBドライバーここでは例として。
それで、ユニバーサル シリアル バス コントローラーダブルクリックして展開します。
さまざまな USB ドライバーがインストールされていることがわかります。更新したいものを選択し、右クリックしてください。
メニューには次のオプションが表示されます。ドライバーを更新する。それを選択すると、次のウィザードが開きます。

次のいずれかを選択できます。
- 更新されたドライバー ソフトウェアを自動的に検索します
- コンピューターを参照してドライバー ソフトウェアを探します。
をクリックすると、1番目のオプション意思更新されたドライバー ソフトウェアを自動的に検索しますWindows にドライバーを識別させ、ダウンロードしてインストールさせます。
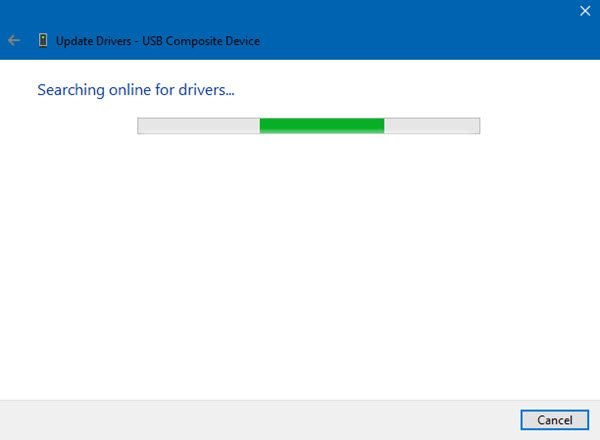
更新が見つかった場合、Windows はそれをダウンロードしてインストールします。ただし、アップデートが見つからない場合は、次の画面が表示されます。
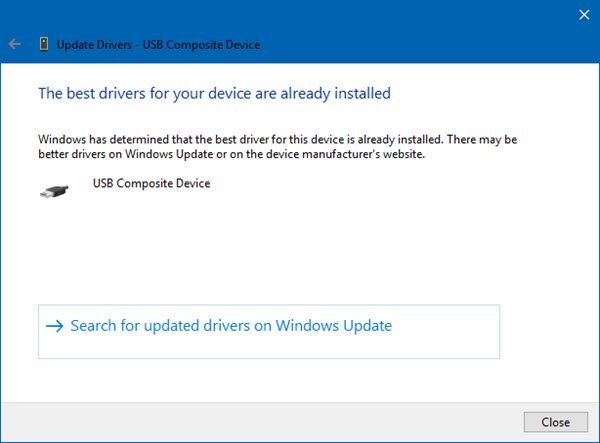
「OK」をクリックして終了するか、「OK」をクリックして終了します。Windows Update で更新されたドライバーを検索する。
を使用します。2番目のオプションコンピューター上にドライバー ファイルがある場合。
コンピューター上にドライバー ファイルがある場合は、次の項目を選択できます。コンピューターを参照してドライバー ソフトウェアを探します。
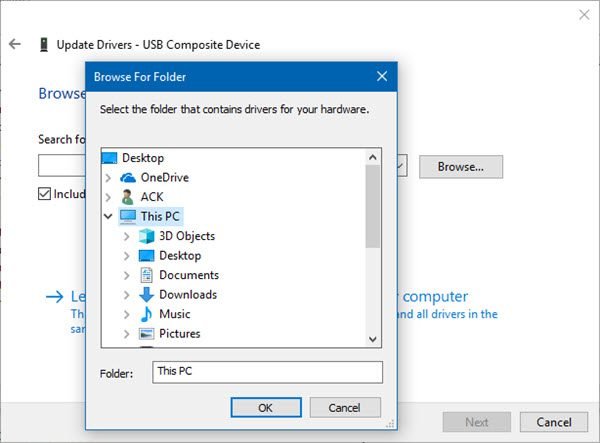
ハードディスク上のドライバー ソフトウェア ファイルを選択し、[OK] をクリックして続行します。
別の方法もあります。ドライバーを右クリックして「プロパティ」を選択すると、次のウィンドウが開きます。
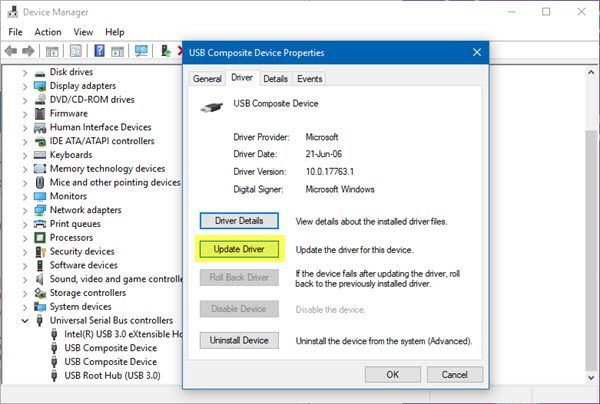
「ドライバー」タブをクリックして開くと、次のボタンが表示されます。ドライバーを更新する。こんな使い方もできます。
読む: 方法.INF ファイルを使用してドライバーを手動でインストールする。
アップデート: デバイス マネージャーで、ユーザーが [ドライバーの更新] を選択すると:
- Windows 10 バージョン 1909 以前では、自動または手動に分類されているかどうかに関係なく、Windows Update から最高ランクのドライバーがインストールされます。
- Windows 10 バージョン 2004 および Windows 11 以降、Windows はローカル コンピューターのみを検索します。ドライバーが見つからない場合、デバイス マネージャーには [更新されたドライバーを検索] というラベルのボタンが表示されます。Windowsアップデートをクリックすると、設定アプリが開き、Windows Update ページが表示されます。このボタンを見つけるには、デバイスを右クリックして [プロパティ] を選択します。 [ドライバー] タブで、[ドライバーの更新] を選択し、ドライバーを自動的に検索します。
3]ドライバーアップデートソフトウェアを使用する
いくつかある中、無料のドライバー更新ソフトウェアすべてのドライバーを同時に更新するのに役立つ方法が利用可能ですが、問題が発生することが知られているため、この方法はお勧めしません。いずれにせよ、この方法を使用する場合は、次のようにしてください。システムの復元ポイントを作成する初め。
4]ドライバーアップデートセットアップファイルを手動でダウンロードして実行します
この投稿は次のことを示していますWindows 用のドライバーをダウンロードする場所メーカー公式サイトより。また、ドライバーのアップデートをダウンロードするために使用できる公式ツールへのリンクもあります。こちらも安心してご利用いただけるルートです。
5] OEMツールを使用する
メーカーは、自社ブランド用の特別なドライバー ダウンロード ソフトウェアもリリースしています。
- デルアップデートユーティリティDell ドライバーのダウンロードまたは更新に役立ちます
- レノボシステムアップデートLenovo ドライバー、ソフトウェア、ファームウェア、BIOS のアップデートのダウンロードに役立ちます。
- AMDユーザーは使用できますAMDドライバーの自動検出。
- Intel ユーザーは使用できますインテル ドライバー & サポート アシスタント。
- HP ユーザーはバンドルされたものを使用できます。HP サポート アシスタント。
つまり、要するに:
以下のいずれかの方法に従って、デバイス ドライバーを更新します。
- してもいいですドライバーとオプションのアップデートを確認するWindows Update 経由でドライバーを更新する
- メーカーのサイトにアクセスして、ドライバーをダウンロードする。
- を使用してください無料のドライバー更新ソフトウェア
- INF ドライバー ファイルが既にコンピューター上にある場合は、次のようにします。
- 開けるデバイスマネージャ。
- ドライバー カテゴリをクリックしてメニューを展開します。
- 次に、関連するドライバーを選択して右クリックします。
- 選択ドライバーを更新する。
- 画面上のウィザードに従って、オーディオ ドライバーの更新を完了します。
- OEM ツールを使用してドライバーとファームウェアを更新します。
この投稿がお役に立てば幸いです。
これらの投稿では、次の方法を説明します。