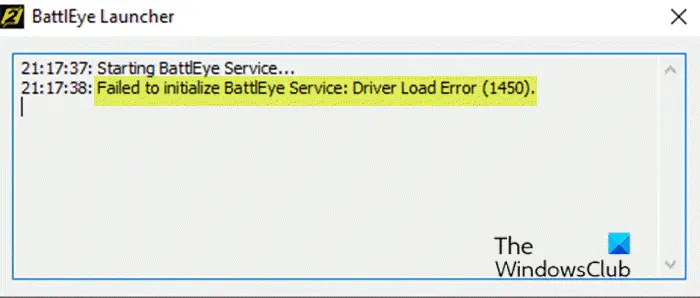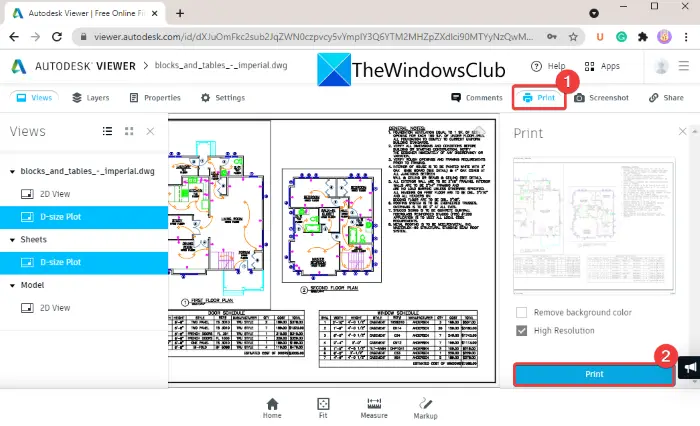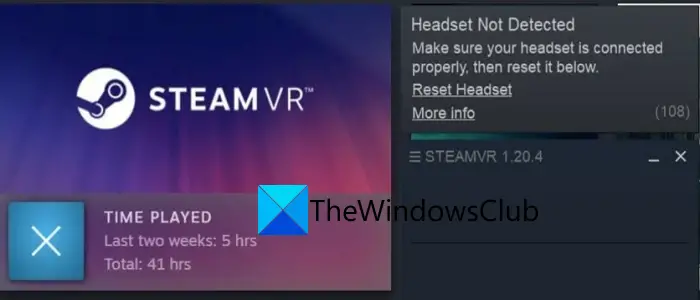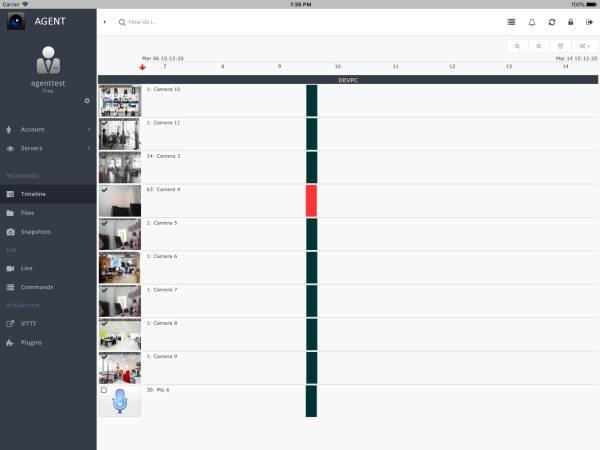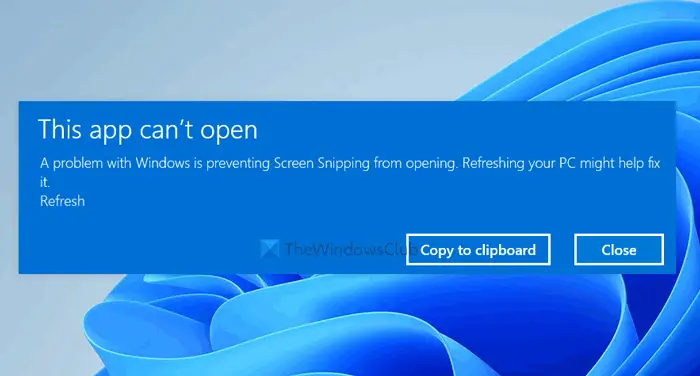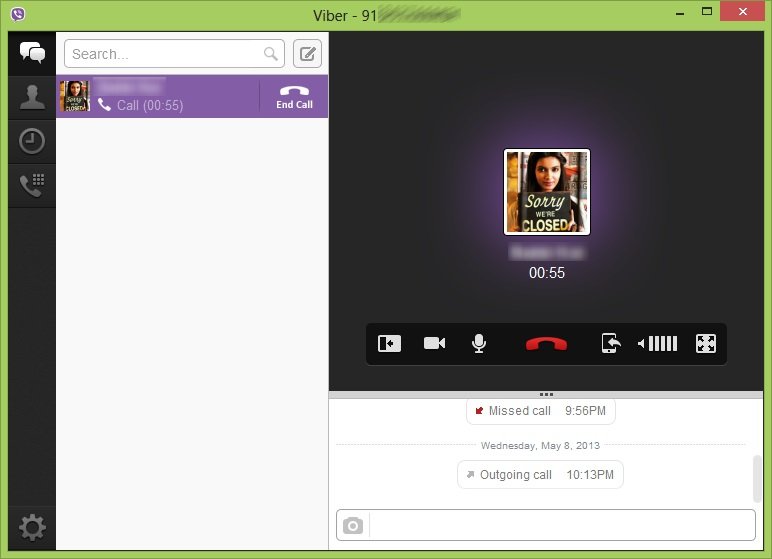デバイスドライバーWindows 11/10 オペレーティング システムの重要な部分を形成するドライバーのいずれかが古くなったり破損したりすると、デバイスに問題が発生したり、完全に動作しなくなったりします。エヌビディアは最も人気のあるグラフィック処理ユニットの 1 つであり、新しいラップトップにも NVIDIA ドライバーが搭載されていることがよくあります。グラフィック プロセッサは、通常のビデオ再生を含むグラフィックをレンダリングする際の基本です。
Windows 11/10 用の NVIDIA ドライバーをダウンロード
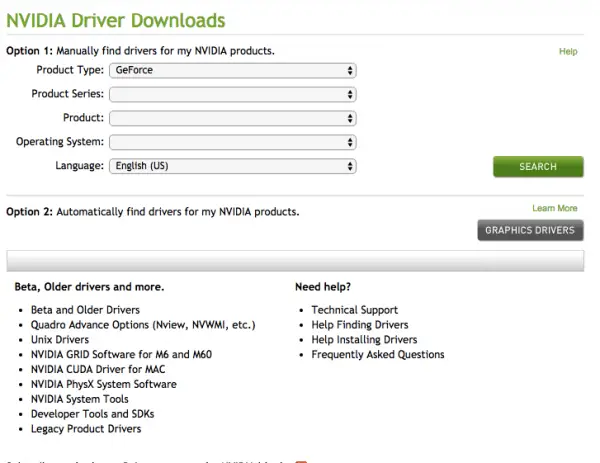
Windows ではドライバーも更新されますが、更新されない場合は、次の操作が必要になる場合があります。デバイスドライバーを更新する手動で。これを行うには、Windows WinX メニューからクリックして開きます。デバイスマネージャをクリックし、NVIDIA ドライバーを右クリックします。選択ドライバーを更新する。 Windows はドライバーの更新が利用可能かどうかを確認し、利用可能な場合はダウンロードしてインストールします。
NVIDIA ドライバーを製造元のサイトから直接ダウンロードしたい場合は、常に良い考えです。このページ「」からドライバーをダウンロードします。追加のソフトウェアとドライバー」システムに必要なドライバーを検索します。製品タイプ、製品シリーズ、製品、オペレーティング システム、言語で検索できます。
読む: 方法NVIDIA ドライバーを更新します。
NVIDIA ドライバーのバージョンは何ですか?
現在の NVIDIA ドライバーのバージョンがわからない場合、それを見つけるのは非常に簡単です。あなたがしなければならないのは、NVIDIA コントロール パネルメニュー > [ヘルプ] > [システム情報]。ドライバーのバージョンはトップに記載されています。詳細ウィンドウ。
さらに、次の場所にアクセスしてドライバーのバージョンを取得することもできます。Windowsデバイスマネージャー。グラフィックス デバイスを右クリックし、[プロパティ]を選択します。次のステップでは、「ドライバー」タブを選択し、ドライバーのバージョンを確認します。
読む:NVIDIA カーナル モード ドライバーが応答を停止しましたが、回復しました。
NVIDIA スマート スキャンの使用
NVIDIA の担当者は、ドライバーを手動で更新する手間を理解しているようで、この理由からスマート スキャンを提供しています。言うまでもなく、このオンラインツールは、NVIDIA ディレクトリからドライバーを自動的にスキャンしてダウンロードします。さらに、プログラムは、新しいドライバーのアップデートが利用可能になったときにユーザーに通知します。作業中に問題が発生した場合は、ドライバーを更新しています、いつでも NVIDIA コミュニティ フォーラムに質問を投稿できます。ただし、JAVA をインストールする必要があります。
また、アップデートをインストールする際には管理者権限があることを確認し、必要に応じてファイアウォールを無効にしてください。ドライバーは常に公式ソースからダウンロードしてインストールし、サードパーティのサイトに依存しないことが最善であることに留意してください。
関連している:NVIDIA ドライバーがダウンロードまたはインストールされない。
GeForce Experience を使用せずに NVIDIA ドライバーをダウンロードしてインストールするにはどうすればよいですか?
GeForce Experience を使用せずに NVIDIA ドライバーを Windows PC にダウンロードしてインストールするには、この記事の前半で説明したように NVIDIA ドライバーのダウンロード ページに移動し、製品タイプ、Windows バージョンなどを選択し、[検索] をクリックします。次に、システムに適したドライバーのバージョンを選択し、「ダウンロード」をクリックします。ドライバー セットアップ ファイルをダウンロードしたら、それをクリックしてドライバーをインストールします。
一部の人が興味を持ちそうなリンク:
- Intelユーザーはチェックしてみてくださいインテルドライバーアップデートユーティリティ
- AMDユーザーは使用できますAMDドライバーの自動検出。