NVIDIA 製 GPU (グラフィックス プロセッシング ユニット) を使用している Windows コンピューターをお使いの場合、エラーが発生することがあります。本当によくあるのは、次のようなものです。ディスプレイドライバーが応答を停止しました。さらに次のように説明しています。
ディスプレイ ドライバー NVIDIA Windows カーナル モード ドライバー、バージョン xyz が応答を停止しましたが、正常に回復しました

これでは、エラーの原因や永続的な修正については何もわかりません。この問題は何度も何度も発生するため、永久に修正されることはありません。さて、イベント ビューアにログインして、このエラーの主な原因を示すログを表示しました。発生した主なエラーは、NVIDIA のカーナル ドライバーが破損していたことです。あるいは、ドライバーが古いか互換性がない可能性があります。
NVIDIA カーナル モード ドライバーが応答を停止しました
Windows のビジュアル設定ドライバーが NVIDIA のドライバーと衝突し、このエラーが発生します。このエラーを修正する方法について説明します。
1] NVIDIAドライバーをクリーンインストールします
まず、最新バージョンをダウンロードしますディスプレイドライバーアンインストーラー。
次に起動しますWindows をセーフモードにする。
次に、実行可能ファイルをダブルクリックしてインストールし、ディスプレイ ドライバー アンインストーラーを実行します。
インストール後、プログラムを開くと、次のような画面が表示されます。
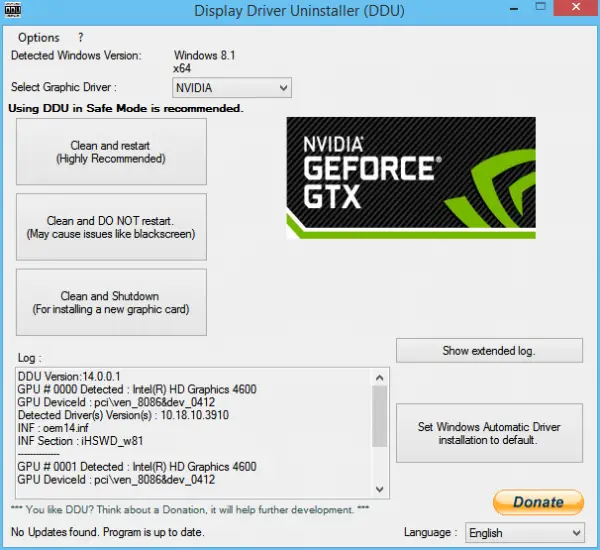
次に、画像にあるように、「クリーンして再起動」をクリックします。。
コンピュータが再起動したら、NVIDIAドライバーをダウンロードする。
を選択してください製品タイプ、製品シリーズ、製品、オペレーティング システムおよび言語ハードウェア仕様と個人的な要件に適したものを選択してください。
をクリックしてください検索 入力した情報に従って、利用可能な最新のドライバーが表示されます。
今すぐクリックしてください同意してダウンロード 最新のドライバー実行可能ファイルのダウンロードを開始します。
ダウンロードが完了したら、その実行可能ファイルを実行して、カスタム をクリックしてください次。
次に選択しますクリーンインストール そしてさらに進みます。これにより、最新のドライバーがコンピューターにインストールされます。
次に、マシンを再起動します。
エラーが解決しない場合は、古いバージョンのドライバーを入手して、それが機能するかどうかを確認してください。
関連記事:NVIDIA ドライバーがクラッシュし続ける。
2] 最高のパフォーマンスを実現するために調整する
まずはそこを押してくださいウィンキー+R実行を開始します。
さあ、入力してくださいsysdm.cpl 実行ウィンドウ内でヒットしますわかりました。
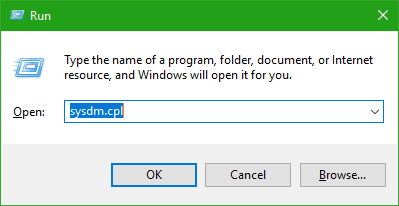 に移動します。高度な タブとその下にあるパフォーマンス列をクリックします設定。
に移動します。高度な タブとその下にあるパフォーマンス列をクリックします設定。
すべてのオプションの選択を解除するには、最高のパフォーマンスを実現するために調整する ラジオボタン。
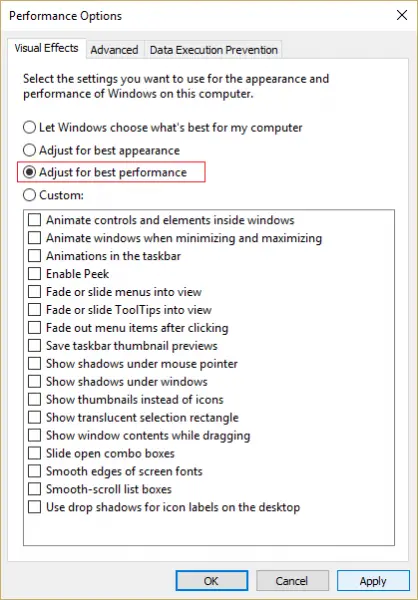 ここで、次のボタンをチェックする必要があります。
ここで、次のボタンをチェックする必要があります。
- スクリーンフォントのエッジを滑らかにする
- スムーズスクロールのリストボックス
- デスクトップ上のアイコンラベルにドロップシャドウを使用する
をクリックしてくださいわかりました 変更した設定をすべて適用します。
リブート 最後にすべての新しい設定を PC に適用します。
これで、エラーは適切に修正されたはずです。
3] PhysX 構成
開けるNVIDIA コントロール パネル デスクトップ上の何もない領域を右クリックします。または、システム トレイ上の NVIDIA ロゴを右クリックします。
次に、3D設定を展開します オプションを 3 つのサブオプションに分割します。
これらのサブオプションから選択しますサラウンドを設定し、PhysX。
そこでは、自動選択ではなく、プロセッサー部門の下でグラフィックス カードを選択する必要があります。
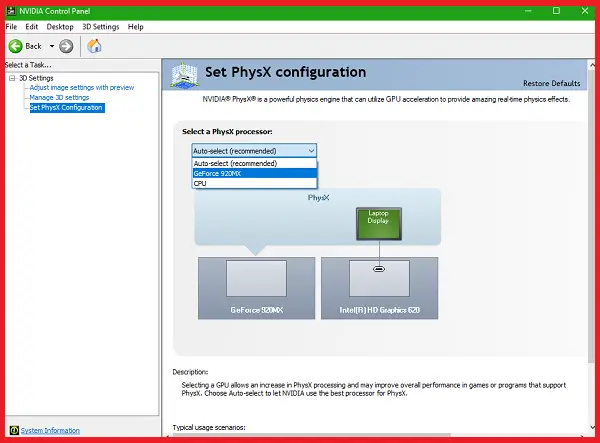
打つ適用する 新しい設定をすべて設定します。
マシンを再起動します すべての新しい設定と修正を使用してマシンを起動します。
4] 3D設定
開けるNVIDIA コントロール パネルデスクトップ上の何もない領域を右クリックします。または、システム トレイ上の NVIDIA ロゴを右クリックします。
次に、3D 設定オプションを 3 つのサブオプションに展開します。
これらのサブオプションから選択します3D設定の管理。
ここで、次までスクロールします垂直同期 「次の 3D 設定を使用したい」にある
[垂直同期] で、次を選択します。オフ または強制オフ。 これにより、垂直同期が無効になります。
打つ適用する新しい設定をすべて設定します。
マシンを再起動して、すべての新しい設定と修正を適用してマシンを起動します。
関連している:ディスプレイドライバー nvlddmkm が応答を停止しましたそして無事回復しました
5]レジストリ設定を確認する
まず、WINKEY+Rを押してRunを開始します。
さあ、入力してください登録編集[ファイル名を指定して実行] ウィンドウ内でクリックします。わかりました。
をクリックしてくださいはい UAC プロンプトで。
次に、次のアドレスに移動します。
HKEY_LOCAL_MACHINE\SYSTEM\CurrentControlSet\Control\GraphicsDrivers
を右クリックします。グラフィックドライバー [新規] > [DWORD (32 ビット) 値] をクリックします。
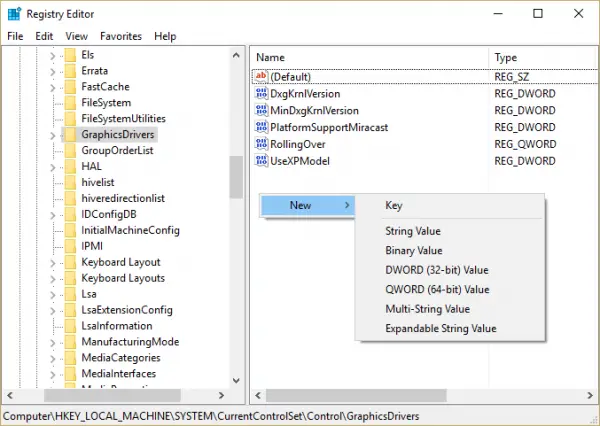
セットTdrDelay DWORD の名前として。
次に選択します16進数 ベースとして。
そして、値を次のように設定します。8。
これにより、NVIDIA GPU (グラフィックス プロセッシング ユニット) の応答時間が 2 秒から 8 秒に変更されます。
クリックするだけですわかりました レジストリを保存します。
さあ、再起動してください お使いのマシンにこの修正を適用してください。
上記 5 つの修正のうち少なくとも 1 つは NVIDIA GPU ドライバーの問題を修正すると思います。NVIDIA グラフィック カード ドライバーにまだ問題がある場合は、必ずコメントしてください。最善を尽くして修正させていただきます。この問題を解決する他の方法がある場合は、コメントしてください。あなたの助けは多くの人に感謝されるでしょう。






