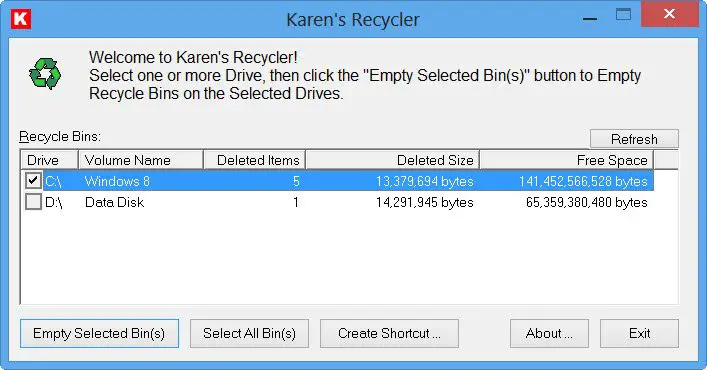Windows PC が突然ハングまたはフリーズし、メッセージが表示される場合ディスプレイドライバーが応答を停止しましたが、回復しました、その場合は、この投稿が役立つかもしれません。これは通常、その時点で開いているビジュアル、ビデオ、またはグラフィック関連のプログラムが多すぎる場合に発生する可能性があります。古いビデオ カードを使用していて、ビデオ ドライバーが Windows OS と互換性がない場合にも、この問題が発生する可能性があります。
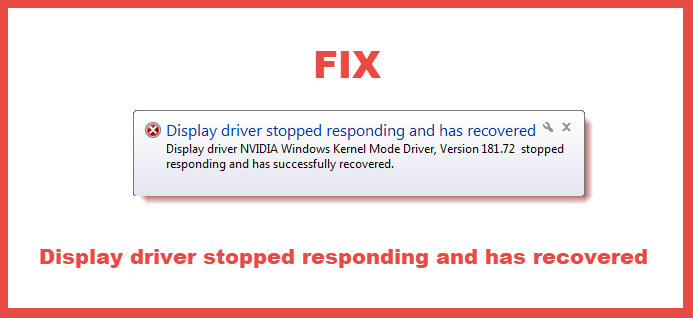
ディスプレイドライバーが応答を停止しましたが、回復しました
Windows 11/10 コンピューターでディスプレイ ドライバーが動作しなくなった場合にできることは次のとおりです。
- グラフィックドライバーを再起動します
- グラフィックドライバーを確認してください
- 視覚効果の設定を確認する
- ハードウェア アクセラレーションを無効にする
- タイムアウトの検出と回復のレジストリ値を変更します。
1] グラフィックドライバーを再起動します
グラフィックドライバーを再起動しますそれが役立つかどうかを確認してください。
Windows キーボードで Win+Ctrl+Shift+B のキーの組み合わせを使用します。画面がちらつき、一瞬黒くなりますが、1 秒以内に戻ります。
2] グラフィックドライバーを確認する
このメッセージを頻繁に受け取る場合は、最新のディスプレイドライバーがインストールされているWindows コンピュータ上で。最新バージョンに更新してください。アップデート後に問題が発生した場合は、次のことを検討する必要があります。ロールバック。
デバイス ドライバーを再インストールする場合は、次の手順に従います。
- デバイスマネージャーを開きます。
- デバイス名を右クリックします
- アンインストールを選択します
- PCを再起動します
- Windows はドライバーの再インストールを試行します。
3] 視覚効果の設定を確認する
持っている場合視覚効果を微調整しました、デフォルトにリセットすることをお勧めします。これは、[コントロール パネル] > [視覚効果] > [選択] から行うことができます。最高のパフォーマンスを実現するために調整する、 または自分のコンピュータに最適なものを Windows に選択させます。
4] ハードウェアアクセラレーションを無効にする
ローエンドのコンピューターを使用している場合、または現在のビデオ カードまたはビデオ ドライバーが GPU ハードウェア アクセラレーションをサポートしていない場合は、次のことを試してください。ハードウェア アクセラレーションを無効にするそれが役立つかどうかを確認してください。
5] タイムアウトの検出と回復のレジストリ値を変更する
GPU (グラフィックス プロセッシング ユニット) の処理時間を増やす必要がある場合もあります。これを行うには、タイムアウトの検出と回復のレジストリ値を変更します。
タイムアウトの検出と回復は、ビデオ アダプター ハードウェアまたは PC 上のドライバーの操作が完了するまでに予想よりも長い時間がかかったことを検出できる Windows の機能です。この問題が発生すると、Windows はグラフィックス ハードウェアを回復してリセットしようとします。 GPU が許容時間 (2 秒) 内にグラフィックス ハードウェアを回復してリセットできない場合、システムが応答しなくなり、「ディスプレイ ドライバーが応答を停止し、回復しました」というエラーが表示されることがあります。
この問題を自動的に解決するには、Microsoft Fix it 50848 をダウンロードして実行します。お使いのシステムに適用されるかどうかを確認してください。
手動で行うには、次の手順に従います。
レジストリ エディターを開き、次のレジストリ サブキーに移動します。
HKEY_LOCAL_MACHINE\SYSTEM\CurrentControlSet\Control\GraphicsDrivers
[編集] メニューで [新規] を選択し、Windows のバージョン (32 ビットまたは 64 ビット) に固有のドロップダウン メニューから次のレジストリ値を選択します。
32ビットWindowsの場合
DWORD (32 ビット) 値を選択します。
タイプTdrDelayを「名前」として入力し、「Enter」を選択します。
TdrDelay をダブルクリックして追加します8[値のデータ] に [OK] を選択します。
64ビットWindowsの場合
QWORD (64 ビット) 値を選択します。
タイプTdrDelayを「名前」として入力し、「Enter」を選択します。
TdrDelay をダブルクリックして追加します8[値のデータ] に [OK] を選択します。
これは TDR 関連の問題であるため、詳細についても読むことができます。タイムアウト検出と回復 (TDR) クラッシュのトラブルシューティング。
何かが役立つことを願っています!
関連している:ディスプレイドライバー nvlddmkm が応答を停止しましたそして無事回復しました
ディスプレイ ドライバー amdwddmg が応答を停止しましたが、正常に回復しました
見たらディスプレイ ドライバー amdwddmg が応答を停止しましたが、正常に回復しましたAMD ドライバーのエラー メッセージが表示された場合は、この投稿で説明した解決策とは別に、次を使用して AMD ドライバーを更新することをお勧めします。AMDドライバーの自動検出。を更新すると、ほとんどの修正が可能になりますAMD ドライバーのエラーと問題。言及されている他のドライバーは、amdkmdap、amdkmdag、amduw23g などです。