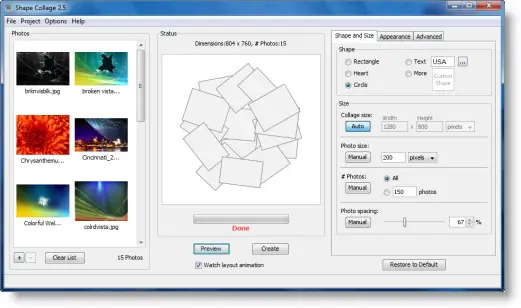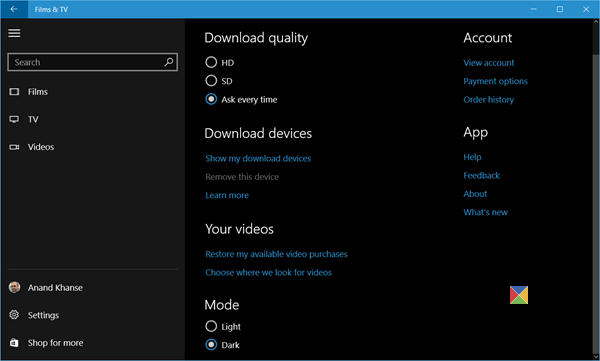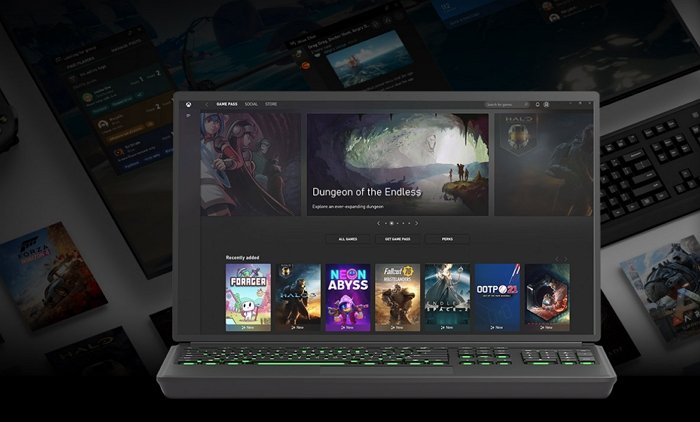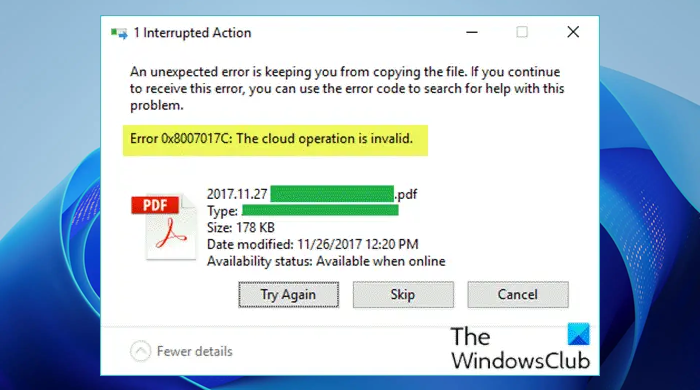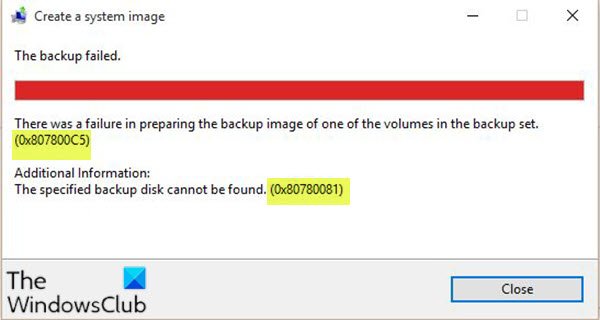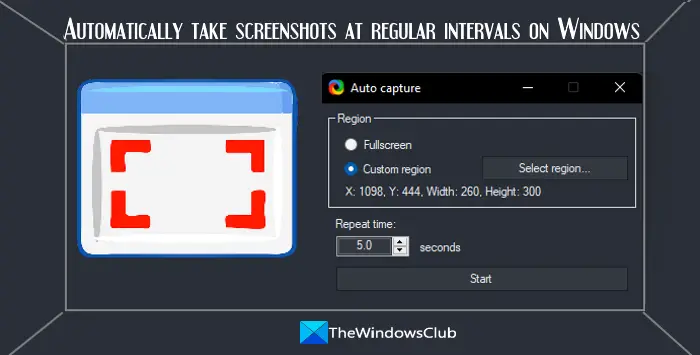Windows 11/10は、同社が提供する最も最適化された最速の OS ですが、パフォーマンスの最後の一滴を絞り出したい微調整愛好家やパワー ユーザーが常に存在します。Windows の動作を高速化する。Windows 11/10Windows 8/7 で提供されていたものと同様に、いくつかの視覚効果、アニメーション、および機能を無効にしてパフォーマンスを向上させることができます。
今日のこの記事では、ビジュアルパフォーマンスの最適化について説明します。Windows 11/10/8。
Windows 11/10で視覚効果を無効にする
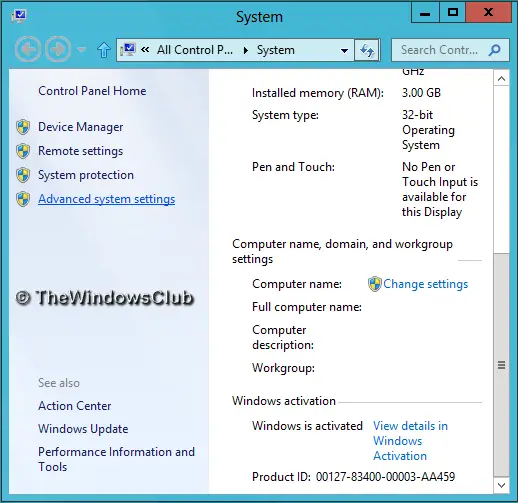
視覚効果を調整して Windows 11/10 のパフォーマンスを最適化するには:
- を開きますコントロールパネルそして、システム設定。
- でシステムウィンドウの左側のペインで、高度なシステム設定。
- でシステムのプロパティウィンドウ、選択設定のためにパフォーマンス。
- でパフォーマンスオプションウィンドウには 3 つのオプションが表示されます。
- 自分のコンピュータに最適なものを Windows に選択させます
- 最適な外観になるように調整します
- 最高のパフォーマンスが得られるように調整します。
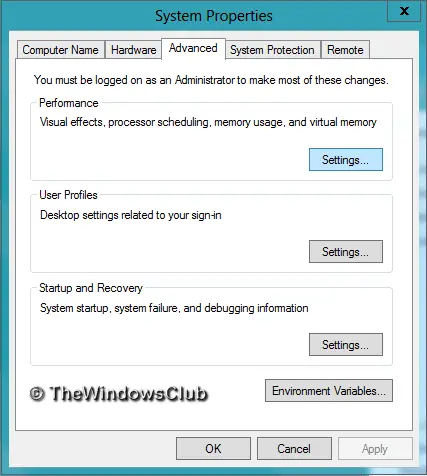
最高のパフォーマンスを得るために [調整] を選択すると、Windows のパフォーマンスがわずかに向上する可能性がありますが、視覚効果を犠牲にする必要があり、それは望ましくないことかもしれません。
ヒント:「」を検索して、「パフォーマンス オプション」ウィンドウを開くこともできます。見た目も性能も”。
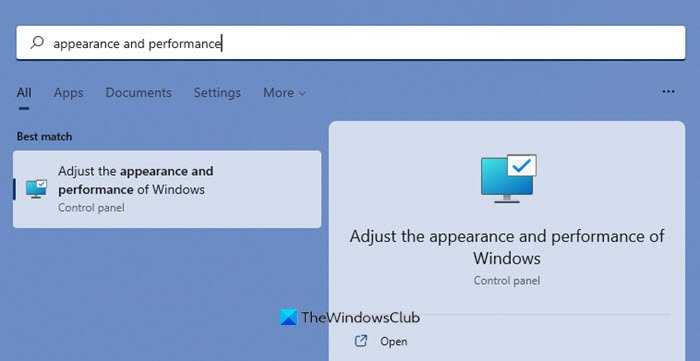
ここでチェックを外しておきたい設定があります。自由に変更してニーズに合わせてください。
次のオプションのチェックマークを外したいと思います。
- クリック後にメニュー項目をフェードアウトする
- 透明なガラスを有効にします (ただし、クールな Aero の外観は失われます)
- タスクバーのアニメーション
- メニューをフェードまたはスライドして表示します
- ツールチップをフェードまたはスライドして表示します
- 最小化および最大化時にウィンドウをアニメーション化する
- 窓の下に影を表示する
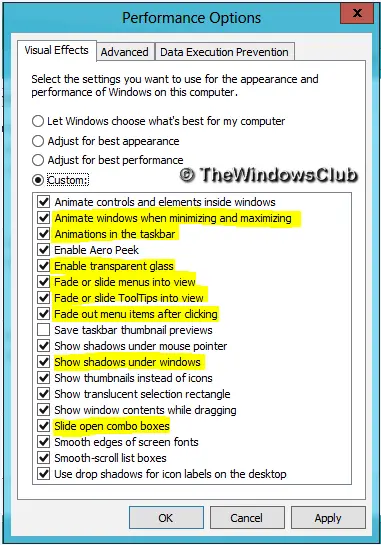
最後にクリックします適用するその後わかりました。これで、にアクセスできるようになりましたデスクトップ、使用するのが好きならWindows + Dキーの組み合わせ。
これであなたのパフォーマンスがわかりますWindows 11/10若干増えたかもしれない。
別の方法もあります。それは次のとおりです。
[コントロール パネル] > [簡単操作] > [コンピューターを見やすくする] を開きます。
ここでは、不要なアニメーションをすべてオフにする (可能な場合)設定。チェックボックスをオンにして、「適用」をクリックします。
頻繁に受信する場合は、この投稿を参照してください100% のディスク使用率メッセージ。