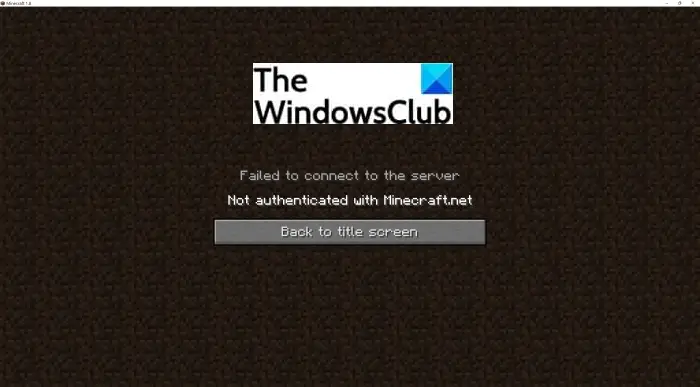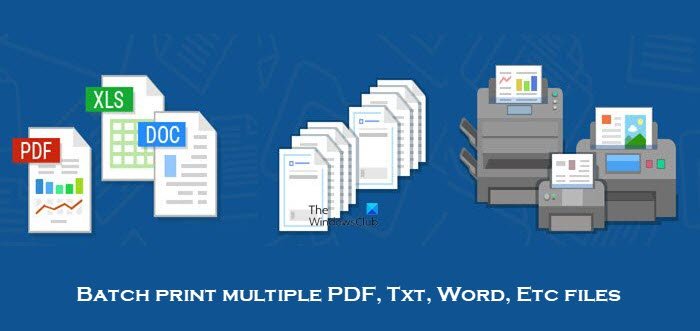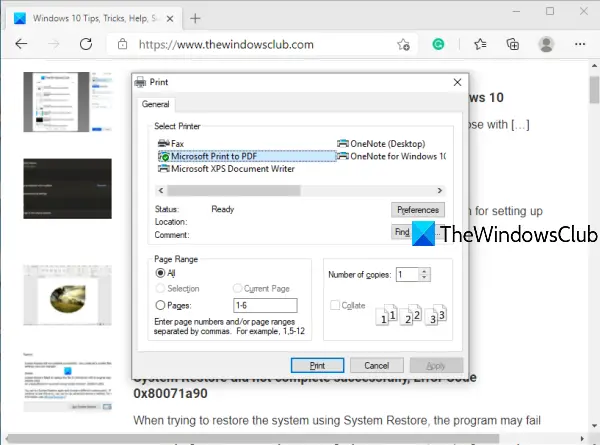Microsoft は最近、Windows 10 上のいくつかのコア アプリに対する新しいアップデートをリリースしました。映画/映画 & TV もその 1 つです。 Windows 11/10 の映画 & TV アプリへの大きな追加は、ダーク モードまたはダーク テーマの登場という形で見ることができます。この投稿では、オンまたは有効にする方法を説明します。映画&TVアプリのダークモードでWindows 11/10。
Windows 11 の映画 & TV アプリでダーク モードを有効にする
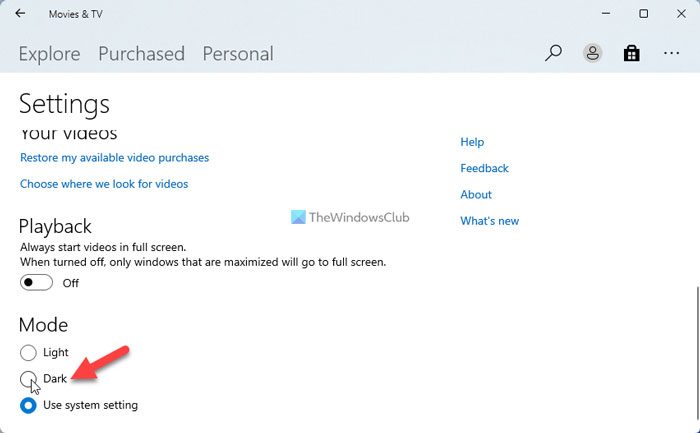
Windows 11 の映画 & TV アプリでダーク モードを有効にするには、次の手順に従います。
- PC で映画 & TV アプリを開きます。
- 右上隅に表示される 3 つの点のアイコンをクリックします。
- を選択します。設定オプション。
- に移動します。モードセクション。
- を選択してください暗いオプション。
その後、自動的にダークモードが適用されます。ただし、Windows 11 の映画 & TV アプリでダーク モードを有効にする方法がさらに 2 つあります。そのためには、システム設定を使用するでモードセクション。
カラーモードを変更して映画 & TV アプリでダークモードを有効にします
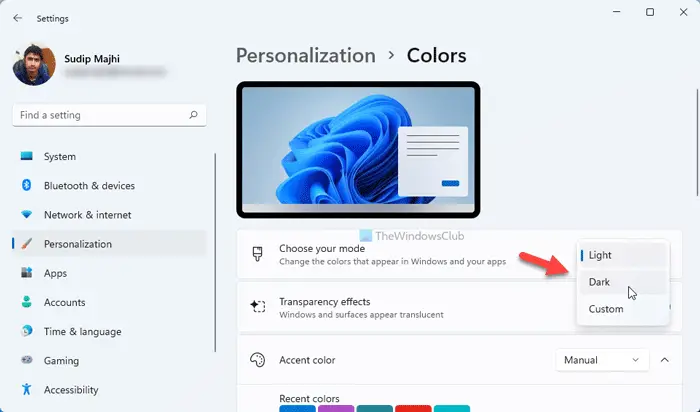
映画 & TV アプリで色を変更してダーク モードを有効にすることができます。
- プレスウィン+アイをクリックして Windows の設定を開きます。
- に行くパーソナライゼーション > カラー。
- を展開します。モードを選択してくださいドロップダウンリスト。
- を選択します。暗いオプション。
Windows 11 の映画 & TV アプリにダーク テーマが適用されます。
2 番目の方法は、コンピュータのテーマを変更することです。ダーク テーマを選択した場合、映画 & TV アプリを含むアプリは引き続きダーク テーマを使用します。そのためには、に行く必要がありますパーソナライゼーション > テーマ。
その後、ダークテーマをクリックして適用します。
次に、映画 & TV アプリは同じダーク モードの使用を開始します。
Windows 10 の映画 & TV アプリでダーク モードを有効にする
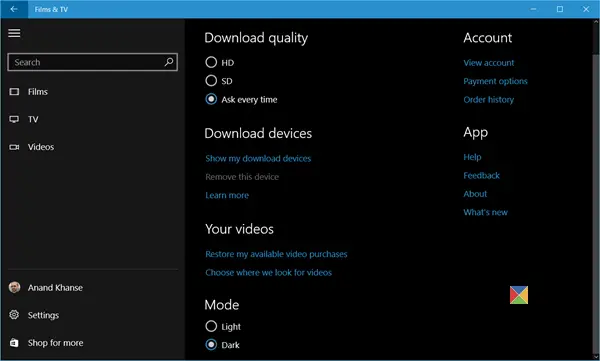
アプリの設定から、アプリで新しい「ダーク」モードを使用するか、現在の「ライト」モードを使い続けるかを選択できます。さらに、再生エクスペリエンスを向上させる追加のキーボード ショートカットもいくつかあります。
始める前に、映画 & TV アプリが最新のアップデートであることを確認してください。手動で確認するには、Windows 10 のタスクバーにある Windows ストア アイコンをクリックします。次に、ユーザー アカウントのロゴをクリックし、オプションのリストから [ダウンロードと更新] を選択します。
アップデートが表示されるアプリのリストがすぐに表示されます。映画とテレビの最新情報を探してください。映画 & TV アプリに関連付けられている更新のダウンロード ボタンをクリックします。アップデートがダウンロードされ、インストールされるまで待ちます。
アップデートがインストールされたら、[スタート] メニューをクリックし、[すべてのアプリ] オプションを選択します。
下にスクロールして見つけます映画とテレビのアプリ。見つけたら開けてみましょう。
アプリが表示されたら、「設定」をクリックします。アプリのウィンドウが小さい場合は、メニュー アイコン (3 本の水平線) をクリックし、その後 [設定] オプションを選択する必要がある場合があります。
最後の方に気づくと、モード閲覧可能です。デフォルトでは、ライトモードが有効になっています。
選択暗いアプリのダークテーマを設定します。
完了したら、アプリを閉じます。再起動すると、変化が確認できます。
Windows 11/10 でアプリを強制的に暗くするにはどうすればよいですか?
Windows 11/10 でアプリにダーク モードの使用を強制するには、3 つのオプションがあります。まず、組み込みの設定を使用できます。プレインストールされている Windows 11 アプリのほとんどには、モードセクションでは、ダーク モードを有効または無効にできます。次に、選択できるのは、システム設定を使用するオプションを選択し、有効にします暗いカラーモード。第三に、暗いテーマを選択できます。 Windows 11 では、ダーク テーマを有効にすると、すべてのアプリが引き続きダーク モードを使用します。
ダークモードでお気に入りの映画を楽しむことができます。
ダークテーマが好きですか?

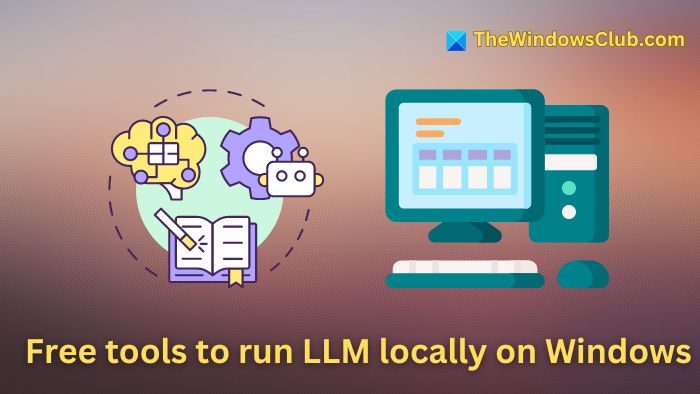
![dsound.dllはコンピューターから欠落しています[修正]](https://rele.work/tech/hayato/wp-content/uploads/2025/01/DSOUND.dll-is-missing-from-your-computer.jpg)