他の最新ブラウザと同様に、マイクロソフトエッジWeb ページを印刷する機能も提供します。使用できます印刷するオプションを押して、Ctrl+Pホットキー、または他のものを使用しますMicrosoft Edgeから印刷物を取得する方法。独自の印刷ダイアログ印刷する前にページをプレビューしてオプションを設定できます。この機能は非常に優れていますが、一部のユーザーは印刷物を取り出すためにシステム印刷ダイアログを好む人もいます。同じことが必要な場合は、システム印刷ダイアログMicrosoft Edgeで使用するグループポリシーまたはレジストリエディタ。また、システムの印刷ダイアログをいつでも無効にして、Edge ブラウザの印刷ダイアログを使用することもできます。
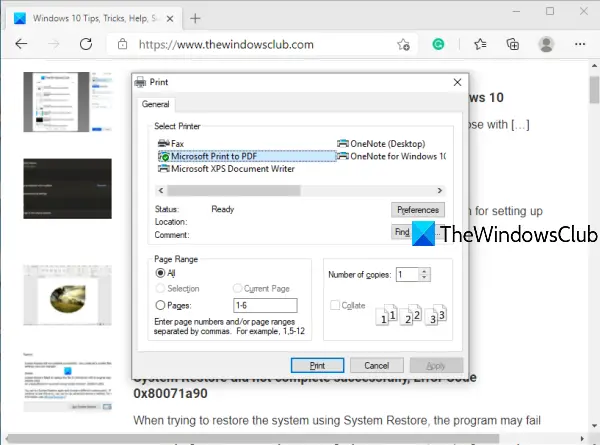
このレジストリ調整を実行する前に、Windows レジストリのバックアップを作成する。これは、後で問題が発生した場合にレジストリを復元するのに役立ちます。
レジストリエディタの使用
Edge でシステム印刷ダイアログを有効にする手順は次のとおりです。
- レジストリエディタウィンドウを開く
- に行く角鍵
- 作成するSystemPrintDialog を使用するDWORD値
- 値データを次のように設定します。1。
最初のステップで必要なことは、レジストリエディタウィンドウを開く。
そのウィンドウが開いたら、角鍵。そのパスは次のとおりです。
HKEY_LOCAL_MACHINE\SOFTWARE\Policies\Microsoft\Edge
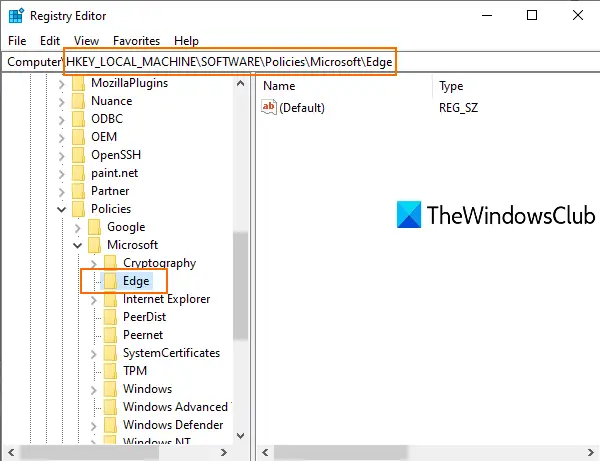
必要になるかもしれませんレジストリキーを作成するそのキーがまだ利用できない場合は、Edge という名前を付けます。
次に、Edge キーの右側のセクションを右クリックし、アクセスします。新しい、使用しますDWORD (32 ビット) 値。これにより、新しい DWORD 値が作成されます。に名前を変更しますSystemPrintDialog を使用する。
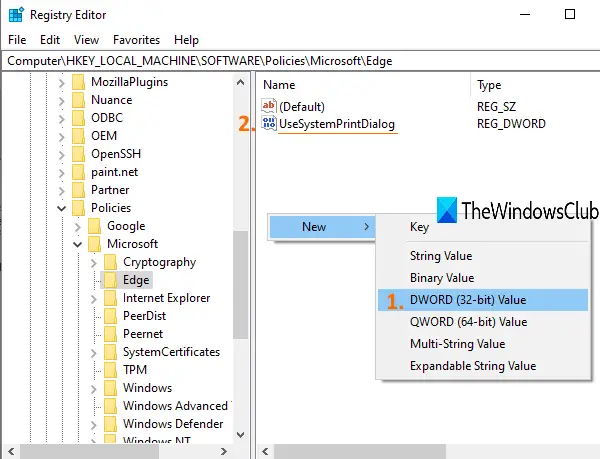
「UseSystemPrintDialog」をダブルクリックします。小さなボックスが表示されたら、追加します1[値のデータ] で [OK] を押します。
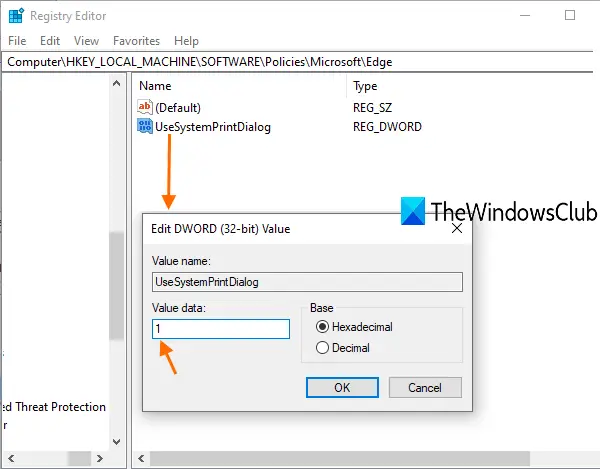
ここで、PC を再起動するか、ファイル エクスプローラーを再起動して、変更を保存します。
Microsoft Edge を開いて印刷します。 Microsoft Edge の [印刷] ダイアログの代わりに、[システムの印刷] ダイアログが開いていることがわかります。
Microsoft Edge のシステム印刷ダイアログを無効にするには、上記の手順に従って、UseSystemPrintDialog 値を削除します。 PC またはエクスプローラーを再起動して、変更を適用します。
グループポリシーエディターの使用
グループ ポリシー方式を使用する場合は、次のことが必須です。Edge のグループ ポリシー テンプレートをダウンロードするまずはブラウザ。
次に、グループ ポリシーを使用して Edge でシステム印刷ダイアログを有効にするには、次の手順に従います。
- プレス勝利+Rをクリックして、「実行」プロンプトを開きます。
- タイプgpedit.mscそして、入力ボタン。
- に移動します印刷でコンピュータの構成。
- ダブルクリックしてくださいシステムの印刷ダイアログを使用して印刷する。
- を選択します。有効オプション。
- をクリックします。わかりましたボタン。
を開きます勝利+R、 タイプgpedit.mscを押して、入力ボタン。ローカル グループ ポリシー エディターを開いた後、次のパスに移動します。
[コンピューターの構成] > [管理用テンプレート] > [クラシック管理用テンプレート (ADM)] > [Microsoft Edge] > [印刷]
右側に、という名前の設定が表示されます。システムの印刷ダイアログを使用して印刷する。デフォルトでは、次のように設定する必要があります。未構成。選択する必要があります有効オプション。
そのためには、システムの印刷ダイアログを使用して印刷する設定を選択し、有効オプション。
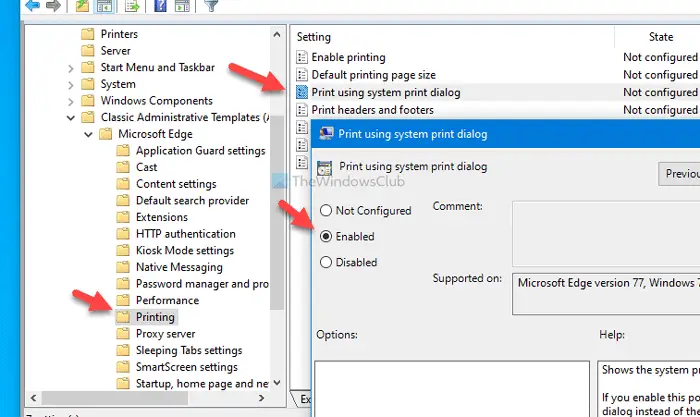
次に、適用するそしてわかりましたボタンをクリックして変更を保存します。
次に、Edge ブラウザでページを印刷して、最新の印刷ダイアログではなくシステムの印刷ダイアログを見つけることができます。デフォルトの印刷ダイアログに戻したい場合は、次のいずれかを選択します。未構成または無効オプション。
この投稿がお役に立てば幸いです。






