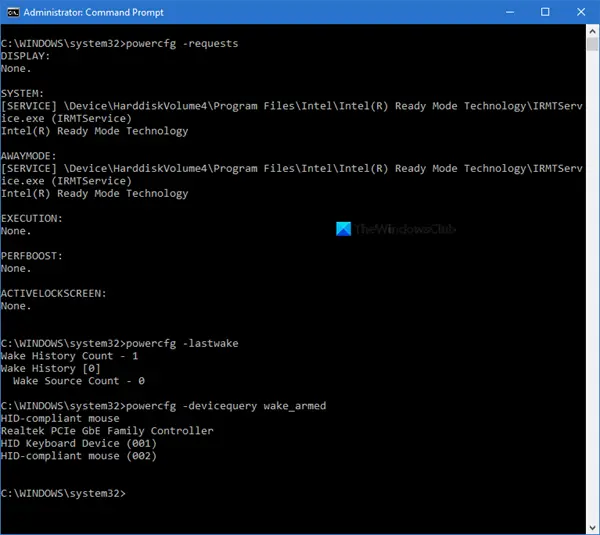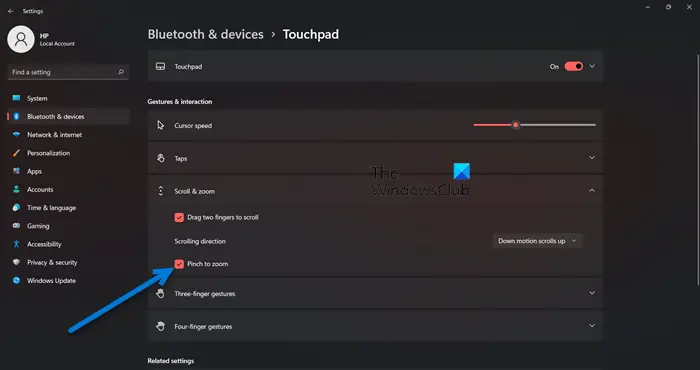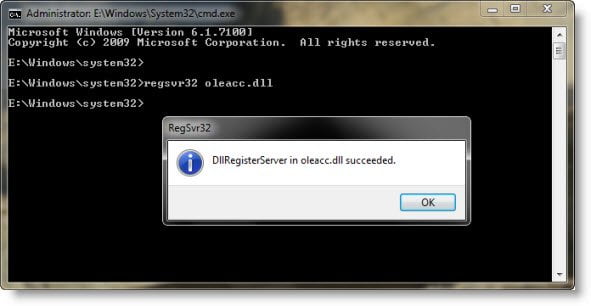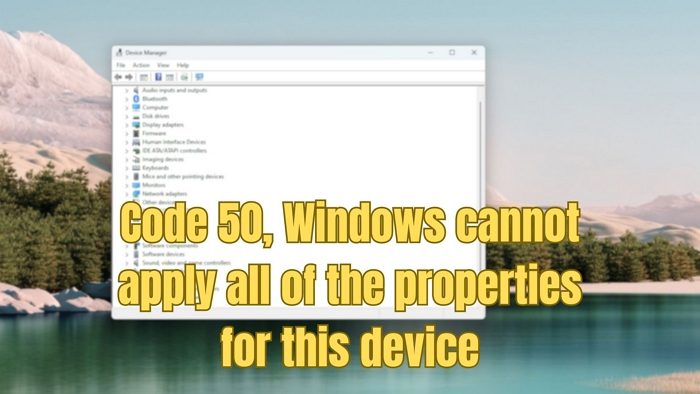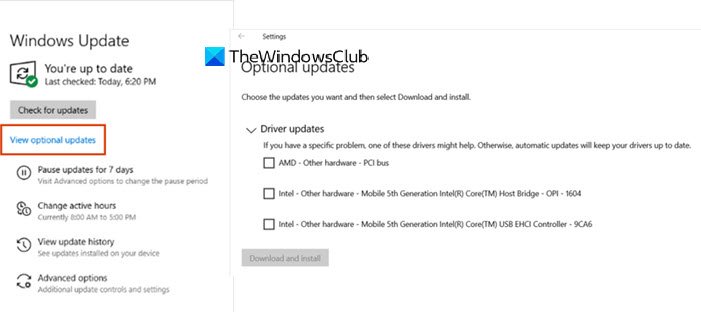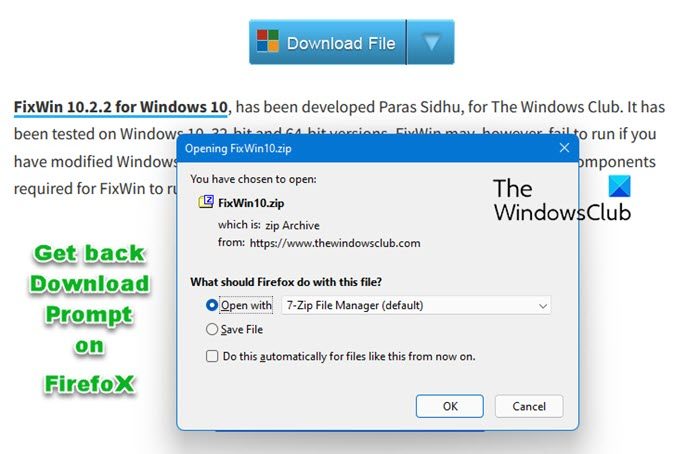で働く前に、Windows レジストリ、何か問題が発生した場合に復元できるように、最初にバックアップを作成することをお勧めします。この記事では、Windows レジストリまたはそのハイブをバックアップおよび復元するさまざまな方法を説明します。
レジストリ バックアップ ファイルの場所
Windows 11/10/8/7 には、システムがアイドル状態のときに Windows レジストリのバックアップを定期的に作成するスケジュールされたタスクが含まれています。これらのバックアップは次の場所に配置され、システムの復元操作で使用されます。
C:\Windows\System32\config\RegBack
注記: Windows 10 v1803 より前のバージョンでは、Windows は自動的にレジストリをバックアップする。これらのバックアップは、次の場所にある RegBack フォルダーで入手できました。
\Windows\System32\config\RegBack
現在、フォルダーはまだ存在していますが、状況が変わっており、フォルダー内にファイルが表示されなくなります。システムに問題が発生した場合に備えて、Microsoft は現在、レジストリ バックアップを使用するのではなく、システムの復元を使用してシステムを復元することを推奨しています。レジストリを RegBack に自動的にバックアップするようにするまだ。
読む:Windows レジストリ ファイルはどこにありますか?
Windows 11/10でのレジストリのバックアップと復元
始める前に、システムの復元ポイント初め。
バックアップレジストリ
Windows の Regedit またはレジストリ エディターを使用して、レジストリを保存またはバックアップできます。開ける走るボックス、タイプ登録編集Enter キーを押して、レジストリエディタを開く。
に完全なレジストリをバックアップする、Regedit を開き、[コンピューター] を選択して右クリックします。ここで「エクスポート」を選択します。ファイルに名前を付け、保存する場所を設定します。
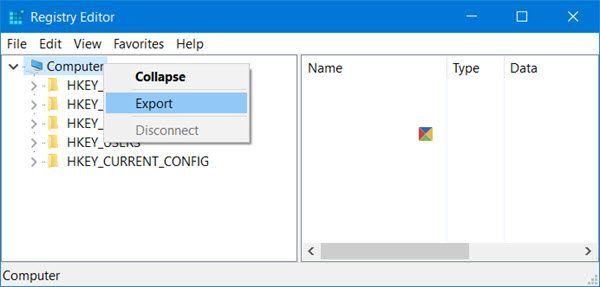
完全なレジストリ バックアップは .reg ファイルとして保存されます。
にレジストリの一部をバックアップするに移動します。レジストリ キーまたは Hiveあなたが望んでいること。バックアップするには、[ファイル] > [エクスポート] をクリックします。
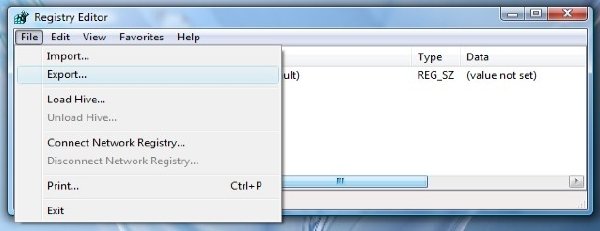
レジストリは次の形式で保存またはバックアップできます。
- .reg 登録ファイル、
- レジストリ ハイブ ファイル。バイナリイメージを保存します
- メモ帳で読めるテキストファイル
- 古い Win9x/NT4 形式。
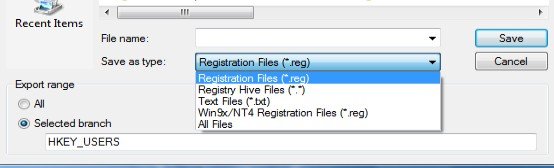
を選択してください輸出範囲そして名前を付けて保存と入力してクリックします保存バックアップを保存します。
読む: 方法コマンドプロンプトを使用してレジストリを復元する。
システムの復元ポイントの作成時にバックアップされないレジストリ キー
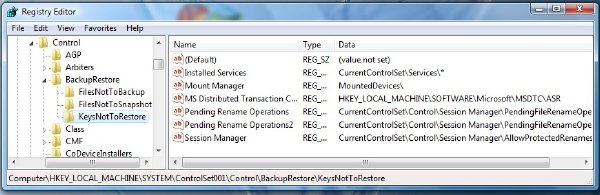
システムの復元ポイントを作成すると、レジストリの大部分がバックアップされます。ほとんどと言ったのは、含まれていないキーが次の場所にリストされているためです。
HKEY_LOCAL_MACHINE\System\ControlSet001\Control\BackupRestore\KeysNotToRestore
Windows がレジストリを自動的に保存する時期と理由
Windows オペレーティング システムは、自動または手動でシステム復元ポイントが作成されるたびに、レジストリを自動的に保存します。
これは、コンピュータを以前の時点に復元するときに、動作する復元されたコンピュータを作成するために OS が古いレジストリのバックアップも必要とするため便利です。ファイルを復元することだけが重要ではありませんが、バックアップされたレジストリも復元することも同様に、あるいはそれ以上に重要です。 Windows がレジストリを自動的に保存するのはこのためです。
あシステムの復元は、システム ファイル、プログラム、レジストリ設定に影響します。また、Windows コンピュータ上のスクリプト、バッチ ファイル、その他の種類の実行可能ファイルを変更することもできます。したがって、これらのファイルに加えられた変更はすべて元に戻されます。システムの復元は、ドキュメント フォルダーや写真、電子メールなどの個人ファイルには影響しませんが、デスクトップ上のファイルが失われることがあります。したがって、システムの復元を実行する前に、個人ドキュメントをデスクトップから安全な場所に移動することをお勧めします。
読む:Windows でレジストリを自動的にバックアップするようにする。
レジストリを復元する
エクスポートされたハイブからレジストリを復元するには、レジストリ エディターの左側のペインで、復元を実行する目的のレジストリ キーを選択します。
次に、[ファイル] メニューの [ファイル] > [インポート] をクリックします。バックアップされたファイルに移動します。確認プロンプトに対して「OK」をクリックします。
または、バックアップした .reg ファイルをダブルクリックして直接追加することもできます。
これが少し難しいと思われる場合は、いつでも無料のツールを使用して同じことを実現できます。
読む:破損したレジストリを修復する方法。
無料のレジストリバックアップソフトウェア
- RegBackは、Windows レジストリのバックアップと復元を数秒で行うことができる無料のレジストリ バックアップ ソフトウェアです。
- エルントゥイは、一般的なレジストリ バックアップおよび復元プログラム ERUNT および NTREGOPT 用のグラフィック ユーザー インターフェイスです。
- レジストラ レジストリ マネージャーWindows レジストリを簡単に管理できるようになります。