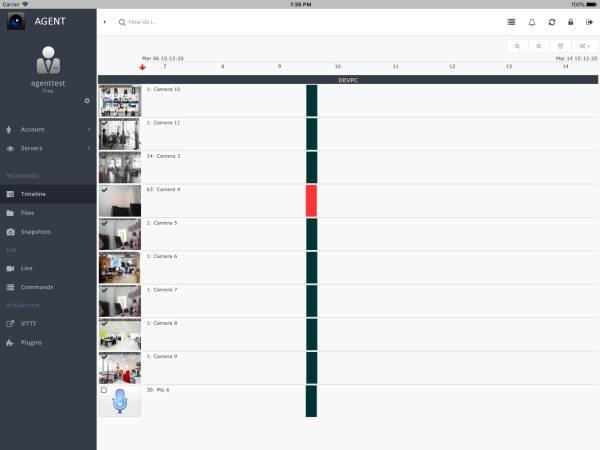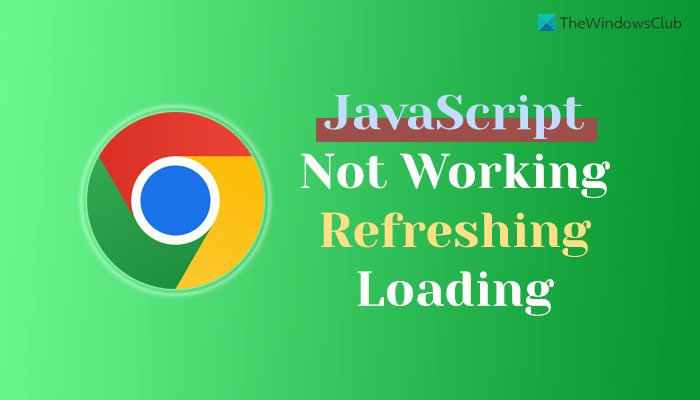組み込みの Windows を使用して、レジストリ キーの値を手動で変更できます。レジストリ エディタ (regedit)パフォーマンスを向上させたり、Windows を希望どおりに動作させたりするには、自分が何をしているのかを理解しておく必要があります。そうしないと、OS に重大な損傷を与える可能性があります。この記事では、Windows 11 と Windows 10 で破損したレジストリを修正または修復するための最も安全で推奨される方法を紹介します。

通常、レジストリ エディターを使用して変更を加えると、レジストリが破損します。場合によっては、マルウェア感染やディスクの問題によってレジストリ ファイルが破損することもあります。だからこそ、それ以上に推奨されるのは、レジストリをバックアップするWindows システムのすべての内部設定がそこにあるため、何かを変更する前に。
レジストリ エラーの一般的な原因はいくつかあります。心配する価値のあるものもあれば、そうでないものもあります。
- 孤立したエントリ。ソフトウェアをアンインストールすると、孤立したエントリが発生し、レジストリ エントリの小さな断片が残されます。レジストリクリーナーソフトウェア多くの場合、これらは差し迫った問題であると主張しますが、実際には、ディスク上の数キロバイトの空き領域を消費するだけです。
- キーが重複しています。オペレーティング システムを含むマシン上のソフトウェアを再インストール、アップグレード、または更新すると、重複キーが作成されます。レジストリ クリーナー ソフトウェアは、重複したエントリによってプログラムが混乱し、マシンのパフォーマンスが低下すると説明しますが、それは真実ではありません。
- 断片化されたレジストリ。ソフトウェアのアンインストール、アップグレード、または更新時にレジストリが断片化することもあります。レジストリのデフラグツールレジストリをデフラグすると主張します。
- システムシャットダウンエラー。コンピュータがシャットダウンするたびに、レジストリのコピーがシステム メモリに保存されます。通常のシャットダウン ルーチンを実行せずにコンピューターの電源がオフになったり、クラッシュしたり、停止したりすると、将来的に問題が発生する可能性がありますが、その可能性は低いです。
- マルウェア。多くの種類のマルウェア攻撃レジストリを変更できます。特に、マルウェアは定期的にスタートアップ キーの値を変更するように設計されており、PC を再起動するたびにマルウェアがアクティブ化されます。マルウェアによるレジストリの変更には即時の対応が必要です。
ご覧のとおり、レジストリの問題は OS の問題を意味するため、デバイスの使用が困難になる可能性があります。ほとんどの場合、レジストリが破損すると Windows OS を再インストールする必要があり、これはすべてのデータが失われることを意味します。
Windows 11/10の破損または破損したレジストリを修正する
次の点を指摘しておきます。
- かつてはネイティブ Windows OS がありましたレジストリ チェッカー ツール (scanreg.exe)これは、OS の起動時にシステム レジストリを迅速にスキャンして、無効なエントリと空のデータ ブロックを探しました。しかし、かなり前に廃盤になってしまいましたが、
- サードパーティのレジストリ クリーナーを使用することはお勧めしません。これらのユーティリティは最終的にレジストリにダメージを与える、マイクロソフトは言う。
最近のレジストリ バックアップがある場合は、それを使ってください。そうでない場合は、読み続けてください。
したがって、Windows で破損したレジストリを修復する必要がある場合は、次のいずれかの推奨方法を試すことができます。
- SFCスキャンを実行する
- DISM スキャンを実行する
- システムの復元を実行する
- Windows 11/10をリセットする
- 自動スタートアップ修復を実行する
- ブータブル Windows メディアを使用して破損した Windows レジストリを修復する
- Windows インプレース アップグレード修復を実行する
これらのメソッドの説明を見てみましょう。
1] SFCスキャンを実行する

場合によっては、Windows システム ファイルの破損によりレジストリ エントリが破損する可能性があるため、最初に次のことをお勧めします。SFC (システム ファイル チェッカー) を実行するWindows で破損したシステム ファイルを修復します。さらに良いのは、システム ファイル チェッカーをセーフ モード、起動時、またはオフラインで実行します。
2] DISMスキャンを実行します
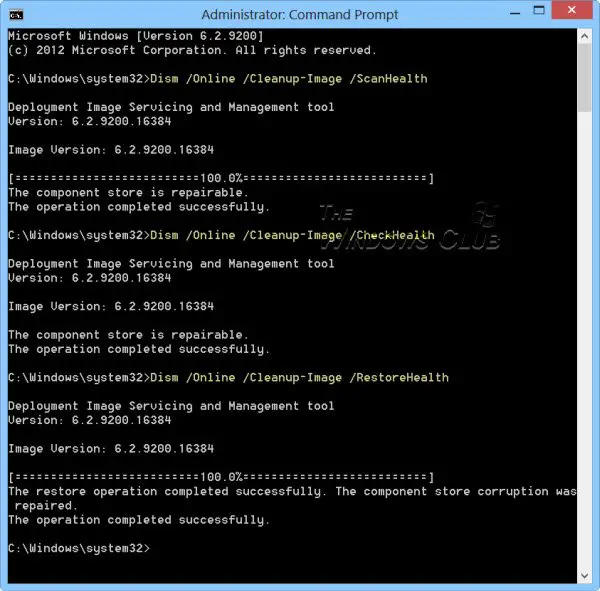
SFC スキャンを実行しても Windows 11/10 のレジストリ エラーを修正できない場合は、次のことを試してください。DISM (展開イメージのサービスと管理) の実行コマンドラインツール。
読む:Windows\System32\config\SYSTEM が見つからないか壊れています。
3] システムの復元を実行する
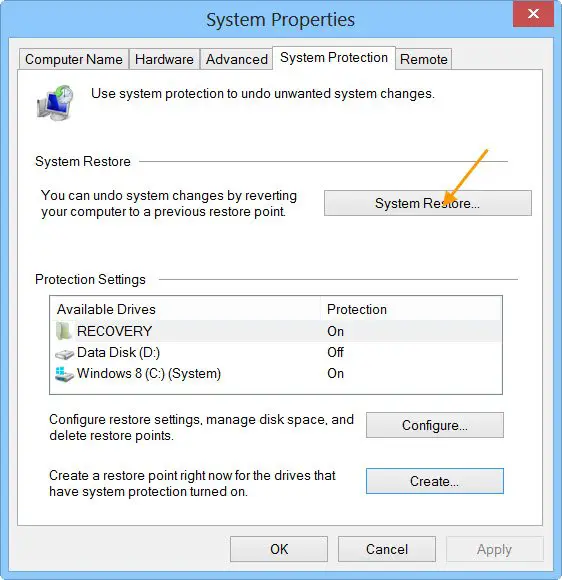
それほど深刻ではないケースでは、システムを復元するWindows 11/10 のレジストリ エラーの解決に役立ちます。
読む:Windowsで破損したシステムファイルを修復する方法
4] Windows 11/10をリセットする
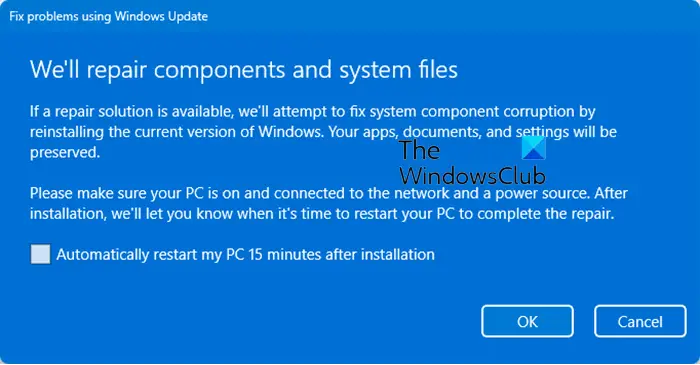
このソリューションを使用すると、ファイルに影響を与えることなく PC をリセットできます。これにより、Windows システム ファイルが完全に更新され、Windows レジストリが修復されます。してもいいです設定のリセットオプションを使用してくださいまたはWindows Updateを使用してOSを再インストールする。
5] 自動スタートアップ修復を実行する
自動スタートアップ修復の実行Windows 11/10 のレジストリ エラーの修正やレジストリのクリーニングにも機能します。
6] ブータブルWindowsメディアを使用して破損したWindowsレジストリを修復する
必要となるのは、ブート可能な Windows USB ドライブを作成するこの修正を有効にするには、それを使用してコンピュータを起動します。
ようこそ画面が表示されたら、 をクリックします。次そして、 をクリックしますコンピューターを修理するウィンドウの左下部分にあります。次に、[トラブルシューティング] > [詳細オプション] > [コマンド プロンプト] をクリックします。
コマンド プロンプト ウィンドウを開いたら、次のコマンドを指定された順序で 1 つずつ実行します。
CD C:\Windows\System32\config
ren C:\Windows\System32\config\DEFAULT DEFAULT.old
ren C:\Windows\System32\config\SAM SAM.old
ren C:\Windows\System32\config\SECURITY SECURITY.old
ren C:\Windows\System32\config\SOFTWARE SOFTWARE.old
ren C:\Windows\System32\config\SYSTEM SYSTEM.old
これらが完了したら、指定された順序で 1 つずつ入力します。
copy C:\Windows\System32\config\RegBack\DEFAULT C:\Windows\System32\config\
copy C:\Windows\System32\config\RegBack\SAM C:\Windows\System32\config\
copy C:\Windows\System32\config\RegBack\SECURITY C:\Windows\System32\config\
copy C:\Windows\System32\config\RegBack\SYSTEM C:\Windows\System32\config\
copy C:\Windows\System32\config\RegBack\SOFTWARE C:\Windows\System32\config\
最後に入力します出口コマンド プロンプト ウィンドウを閉じます。
変更を有効にするには、コンピュータを再起動します。
7] Windows インプレース アップグレード修復を実行する
のWindows インプレース アップグレード修復これは、Windows オペレーティング システムの破損したレジストリを修復できる別のソリューションです。
この投稿がお役に立てば幸いです。
Windows で壊れたレジストリをクリーンアップするにはどうすればよいですか?
Windows 11/10 で壊れたレジストリをクリーンアップする最も安全な方法は、システム ファイル チェッカーを実行するか、DISM ツールを使用して Windows コンポーネント ストアを修復することです。これらの方法でも問題が解決しない場合は、[PC をリセット] オプションを実行してください。


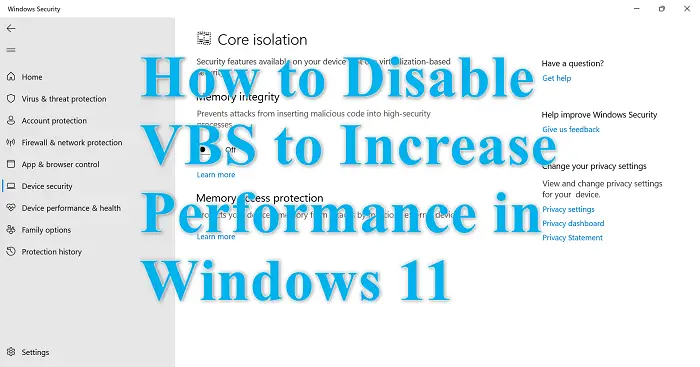
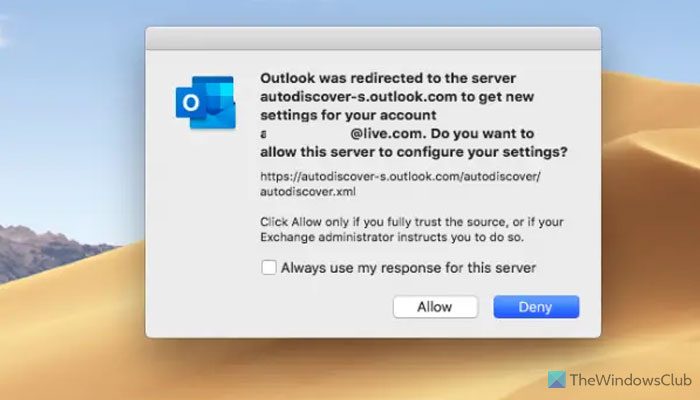
![プリンター構成エラー 0x80004005 [修正]](https://rele.work/tech/hayato/wp-content/uploads/2025/08/Printer-configuration-error-0x80004005-1.png)