この記事では、その方法について説明します。プリンター設定エラー0x80004005を修正。このエラーにより、ユーザーは Word、Excel などのソフトウェアからドキュメントを印刷できなくなるため、プリンターは完全に使用できなくなります。影響を受けるユーザーのほとんどは、HP プリンターでこのエラーに遭遇しました。ただし、どのブランドのプリンタでも発生する可能性があります。

完全なエラー メッセージは次のとおりです。
プリンターで予期しない構成の問題が発生しました。 0x8004005
プリンター構成エラー0x80004005を修正
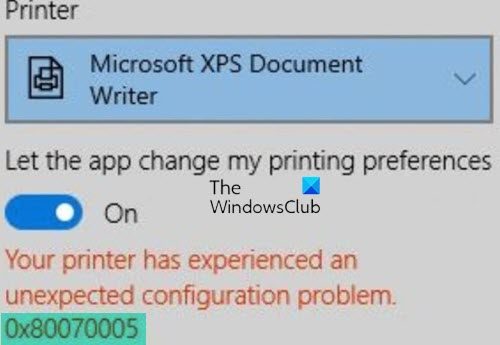
修正するにはプリンター構成エラー 0x80004005の場合は、次の解決策を試してください。続行する前に、プリンターの接続を確認することをお勧めします。 USB プリンタをお持ちの場合は、USB を別の USB ポートに接続して、問題が解決するかどうかを確認してください。
- プリンターのトラブルシューティングツールを実行する
- プリンタードライバーをアンインストールして再インストールする
- プリンターを削除して追加する
- クリアプリントスプーラー
- USB プリンターをワイヤレス プリンターに変換する
- プリンターをリセットする
これらすべてのソリューションを詳しく見てみましょう。
1] プリンターのトラブルシューティングを実行します
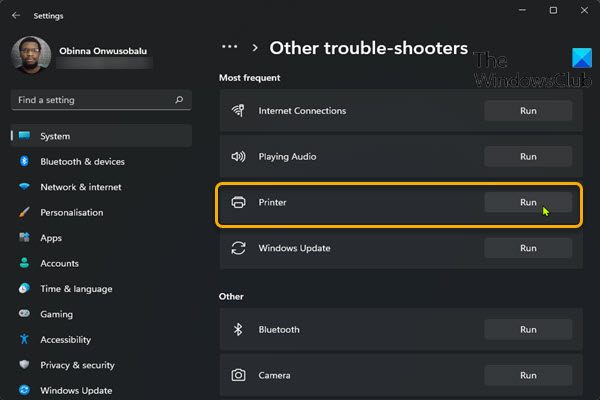
最初に行う必要があるのは、プリンターのトラブルシューティング ツールを実行することです。プリンターのトラブルシューティングは、ユーザーが Windows コンピュータでの印刷の問題を解決するのに役立つ自動ツールです。実行して役立つかどうかを確認してください。
2] プリンタードライバーをアンインストールして再インストールします
問題が解決しない場合は、問題がプリンター ドライバーに関連している可能性があります。この場合は、プリンタードライバーをアンインストールして再インストールすると解決します。これについては、次の手順で説明します。
- を開きますデバイスマネージャ。
- を展開します。プリントキューノード。そこにはすべてのプリンタードライバーが表示されます。
- 問題のあるプリンタードライバーを右クリックし、デバイスのアンインストール。
- さあ、次のサイトにアクセスしてください。プリンターのメーカーの公式ウェブサイトプリンターのモデル名または番号を入力して、最新バージョンのプリンター ドライバーをダウンロードします。
- インストーラー ファイルを実行し、プリンター ドライバーを手動でインストールします。
- コンピュータを再起動します。
これは役立つはずです。そうでない場合は、次の潜在的な修正を試してください。
2] プリンターを削除して追加します
場合によっては、プリンターを削除して追加すると、印刷の問題が解決されることがあります。プリンターを完全に削除します、再度追加します。 Windows 11/10 では次の方法でプリンターを削除できます。
- 設定
- コントロールパネル
- プリントサーバーのプロパティ
- コマンドプロンプト
- レジストリエディタ
プリンターを削除または完全に削除した後、システムを再起動し、プリンターを再度追加します。ここで、問題が解決しないかどうかを確認してください。
4] クリアプリントスプーラー
印刷スプーラーは、コンピューターからプリンターまたはプリント サーバーに送信される印刷ジョブを管理する Microsoft サービスです。場合によっては、印刷スプーラーをクリアすると、Windows コンピューターでの印刷の問題を解決できることがあります。印刷スプーラーをクリアする手順は以下のとおりです。
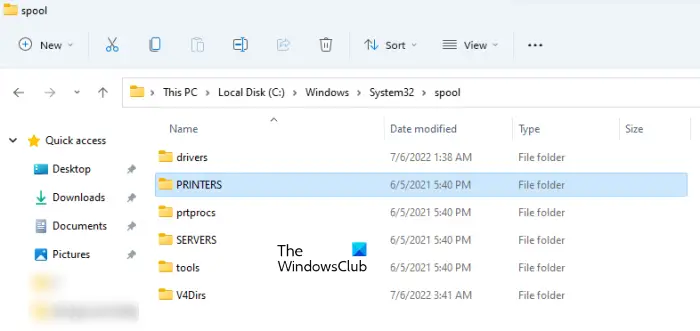
- を開きます走るコマンドボックス(勝利+R) と入力しますサービス.msc。 「OK」をクリックします。このコマンドにより、サービス マネージャー アプリが開きます。
- を探してくださいプリントスプーラーサービス。
- それを右クリックして選択します停止。
- Print Spooler サービスを停止した後、ファイルエクスプローラー、Cドライブを開きます。
- さあ、「」に行ってください。Windows > System32 > スプール」
- を開きますプリンターフォルダ。 「」というプロンプトが表示される場合があります。Y現在、このフォルダーにアクセスする権限がありません」クリック続く。
- PRINTERSフォルダー内のファイルをすべて削除します。
- 次に、サービス マネージャー アプリに戻ります。
- 印刷スプーラー サービスを右クリックし、選択します。始める。
5] USB プリンターをワイヤレス プリンターに変換する (HP プリンター ユーザー向けのソリューション)
このソリューションは HP プリンター ユーザー向けです。ワイヤレス対応の HP プリンターをお持ちで、次のような問題が原因でそこから印刷できない場合は、プリンター構成エラー 0x80004005」は、USB ケーブルを使用してシステムにインストールされている場合、ワイヤレス プリンタに変換できます。始める前に、以下のものがあることを確認してください。
- 無線ネットワーク。
- ワイヤレスネットワーク名とパスワード。
Windows システムにフル機能のプリンター ソフトウェアをインストールすると、HP プリンター アシスタントがシステムに自動的にインストールされます。 Windows 検索にプリンターのモデル名を入力すると、HP プリンター アシスタントを起動できます。
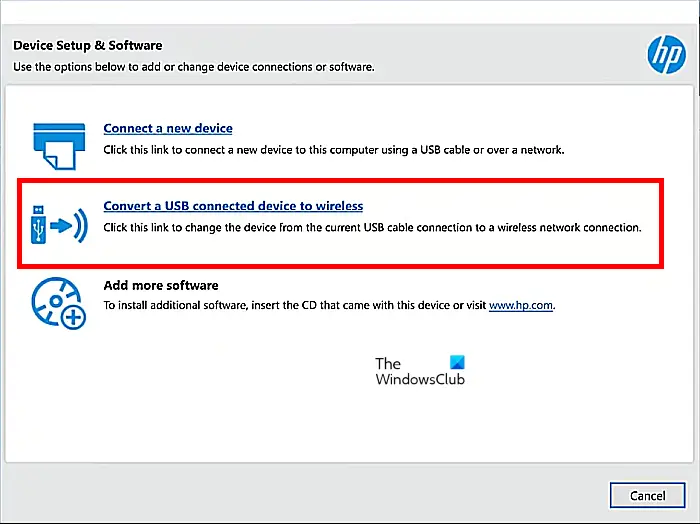
以下の手順に従います。
- USB ケーブルを介してワイヤレス対応プリンタをコンピュータに接続します。
- [Windows 検索] をクリックし、プリンター名またはモデル番号を入力します。
- 検索結果からプリンターを選択します。これにより、HP プリンター アシスタントが開きます。
- 「」に進みます[ツール] > [デバイスのセットアップとソフトウェア]」クリックはいUAC プロンプトで。
- クリック "USB 接続デバイスをワイヤレスに変換する」
- クリックはいHP プリンター アシスタントがワイヤレス ネットワークを自動的に検出できるようにします。クリックいいえワイヤレス ネットワークの詳細を手動で入力します。
- クリック次。
- ネットワーク名とパスワードを確認してください。正しい場合は、「はい」をクリックします。正しくない場合は、[いいえ] をクリックしてワイヤレス ネットワークの詳細を手動で入力します。
- クリック次。
- その後、HP プリンター アシスタントがネットワーク ドライバーをインストールし、プリンターをワイヤレス ネットワークに接続します。
- プロセスが完了したら、HP プリンター アシスタントを閉じないでください。まず、USB ケーブルを HP プリンターから外し、次にコンピューターから外します。
- さあ、クリックしてください次HP プリンター アシスタントで。その後、一時ファイルは削除されます。
- 今すぐクリックしてください仕上げる。
6] プリンターをリセットします
上記の解決策のいずれでも問題を解決できなかった場合は、プリンターをリセットしてください。プリンターのブランドが異なると、リセットするプロセスも異なります。プリンターをリセットする正しい方法を知るには、ユーザーマニュアルを読むか、プリンターの製造元の公式 Web サイトにアクセスしてください。
段階的な方法について説明しました。いくつかの人気のあるプリンタをリセットするリンクされた投稿で。
プリンター設定エラーを修正するにはどうすればよいですか?
プリンター設定エラーはいくつかの原因で発生します。システムでこのエラー コードが発生すると、それぞれのエラー コードとともに次のメッセージが表示されます。 プリンターで予期しない構成の問題が発生しました。
修理:プリンター設定エラー0x800700c1、0x80070002、0x80040154、0x8000ffff、0x8007007e、0x800706b5、0x80040003、0x80070077
プリンター設定エラーが異なれば、トラブルシューティング方法も異なります。ただし、プリンター トラブルシューティング ツールの実行、プリンター ドライバーの更新、プリンターの切断と再接続、プリンターの削除と追加など、試すことができる一般的な解決策がいくつかあります。
プリンターの設定を行うにはどうすればよいですか?
Windows 11/10では、次のことができます。プリンター設定を開いて変更する開けることでプリンターとスキャナーWindows 設定のページ。 [プリンターとスキャナー] ページを開くと、接続されているすべてのプリンターがそこに表示されます。これで、プリンターのプロパティそして印刷設定タブを使用してプリンター設定を構成します。
これがお役に立てば幸いです。




![VirtualBox でディスク サイズを増やす方法 [ガイド]](https://rele.work/tech/hayato/wp-content/uploads/2024/03/change-disk-size.png)

