この記事では、問題を解決するために考えられる解決策を見ていきます。プリンターで予期しない構成の問題が発生しました (0x800706b5)エラー。このエラーによりプリンターが使用できなくなります。したがって、このエラーを修正するまでプリンターを使用することはできません。プリンター エラーは、プリンター ドライバーの破損または古い、印刷スプーラー サービスが実行されていない、サードパーティのプログラムが競合しているなど、さまざまな原因で発生します。
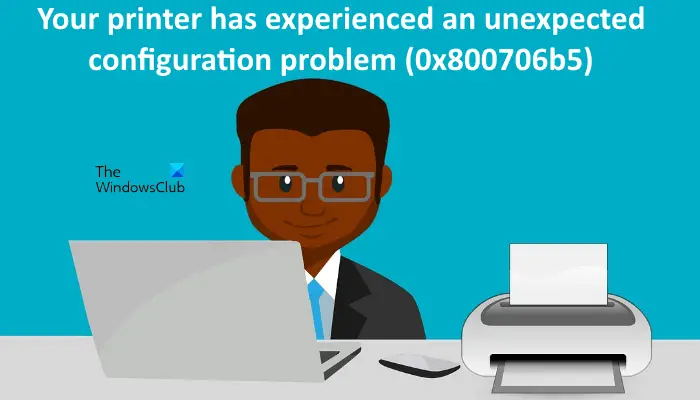
0x800706b5 を修正、プリンターで予期しない構成の問題エラーが発生しました
見たらプリンターで予期しない構成の問題が発生しました(0x800706b5)ドキュメントの印刷中にエラーが発生した場合は、コントロール パネルからプリンターを削除し、再度追加することをお勧めします。問題が解決するかどうかを確認してください。そうでない場合は、以下に記載されている修正を試すことができます。
- プリンターのトラブルシューティングツールを実行する
- プリンタードライバーの更新、アンインストール、再インストール
- 印刷キューをクリアする
- クリーン ブート状態でのトラブルシューティング
以下では、これらすべての修正について詳しく説明します。
1] プリンターのトラブルシューティングを実行します
Windows 11/10 オペレーティング システムには、トラブルシューティング ツールが組み込まれています。これらのトラブルシューティングは、ユーザーがシステム上の一般的な問題を解決するのに役立ちます。プリンター トラブルシューティング ツールは、プリンター関連の問題を解決するための優れたツールです。プリンターのトラブルシューティングツールを実行するそれが役立つかどうかを確認してください。
2] プリンタードライバーを更新、アンインストール、再インストールする
プリンター エラーの最も一般的な原因は、ドライバーが壊れているか古いことです。ドライバーは、ハードウェアとオペレーティング システムの間の接続を確立する役割を担うソフトウェアです。古いドライバーは適切に動作しません。そのため、ユーザーはハードウェア デバイスでいくつかの問題を経験します。プリンター ドライバーを更新し、変更が加えられるかどうかを確認します。
プリンタードライバーを更新するには、次のいずれかを使用できます。Windows のオプションのアップデート機能またはデバイスマネージャー。デバイス マネージャーを使用してプリンター ドライバーを更新する手順は次のとおりです。
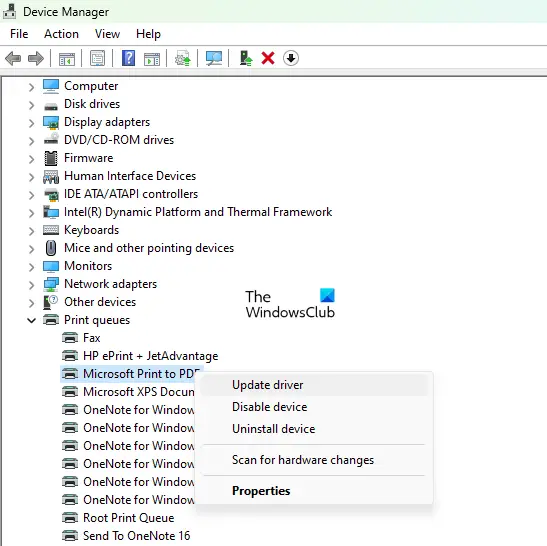
- を押します。勝利+Xキーを押して、デバイスマネージャ。
- を展開します。プリントキューノード。
- プリンタードライバーを右クリックして選択しますドライバーを更新する。
- さあ、選択してくださいドライバーを自動的に検索します。
プリンタードライバーを更新した後、問題が解決しないかどうかを確認してください。 「はい」の場合は、プリンタードライバーをアンインストールして再インストールします。これについては、次の手順で説明します。
- を開きますデバイスマネージャ。
- プリンタードライバーを右クリックして選択しますデバイスのアンインストール。
- プリンタードライバーをアンインストールした後、プリンターのメーカーの公式 Web サイトにアクセスしてくださいそして最新バージョンのプリンタードライバーをダウンロードしてください。
- インストーラー ファイルを実行してプリンター ドライバーをインストールします。
この方法は一部のユーザーには効果がありました。もしかしたらあなたにも効果があるかもしれません。
3] 印刷キューをクリアする
場合によっては、印刷キューをクリアするとプリンターのエラーが解決します。これを試すことができます。次の手順は、印刷キューをクリアするのに役立ちます。
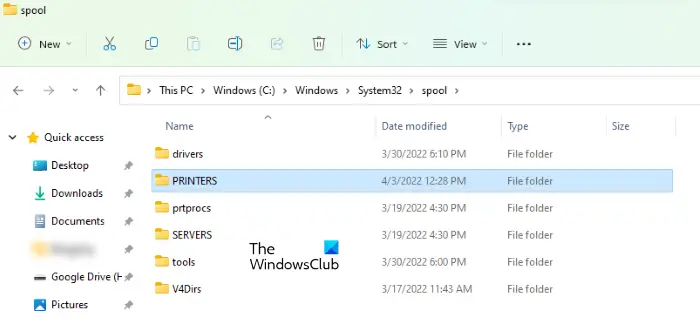
- を起動します。走るコマンドボックス。
- タイプ
services.mscそして「OK」をクリックします。これにより、サービス アプリが開きます。 - 下にスクロールして見つけますプリントスプーラーサービス。見つかったら、それを右クリックして選択します停止。
- に移動します。C:\Windows\System32\スプール。
- を開きますプリンターフォルダーを開き、その中のファイルをすべて削除します。
- サービス アプリを再度開き、Print Spooler サービスを右クリックして選択します始める。
次に、ドキュメントを印刷できるかどうかを確認します。
4] クリーン ブート状態でのトラブルシューティング
この問題は、サードパーティ製のバックグラウンド アプリが競合しているために発生している可能性があります。そのようなアプリを特定するには、次のことを行う必要があります。クリーン ブート状態のシステムのトラブルシューティングを行う。クリーン ブートでは、必須のアプリとサービスのみを含む Windows オペレーティング システムが起動します。他のすべてのアプリとサービスはクリーン ブート状態では無効のままです。
システムをクリーン ブート状態で起動した後、問題が発生するかどうかを確認します。クリーン ブート状態で問題が発生しない場合は、クリーン ブート状態で無効になっているスタートアップ プログラムの 1 つが原因です。次に、そのプログラムを識別するために、無効になっているプログラムの一部を有効にし、コンピュータを通常モードで起動します。問題が解決しない場合は、有効にしたばかりのプログラムの 1 つが原因です。次に、スタートアップ プログラムを 1 つずつ無効にして、問題が解決するかどうかを確認します。このヒット&トライ方式により、問題のあるスタートアッププログラムを特定することができます。特定したらアンインストールします。
注記: エラー コード 0x800706b5 も表示されますXbox ゲーム パスそしてWindowsアップデート。
プリンター設定エラー 0x8007007e を修正するにはどうすればよいですか?
を見た場合は、プリンター構成エラー 0x8007007e, まず、プリンターを切断して再接続します。これでも解決しない場合は。プリンターのトラブルシューティングを実行します。プリンタードライバーが破損した場合にも印刷エラーが発生します。このような問題は、プリンタードライバーを更新または再インストールすることで解決できます。
プリンター設定 0x80004005 を修正するにはどうすればよいですか?
プリンター構成エラー 0x80004005 を修正するには、プリンターをコントロール パネルから削除し、再度追加します。これで問題が解決しない場合は、システムからプリンタ ドライバをアンインストールし、製造元の Web サイトから最新バージョンをダウンロードして再インストールします。これに加えて、プリンターのトラブルシューティング ツールを実行すると、プリンター構成エラー 0x80004005 の修正にも役立つ場合があります。
プリンター エラーは、Print Spooler サービスが停止している場合にも発生します。これはサービス アプリで確認してください。サービスが停止している場合は、それを右クリックして選択します始める。プリンターをリセットしてみることもできます。プリンターをリセットするプロセスについては、ユーザーマニュアルを参照してください。
これがお役に立てば幸いです。






