Microsoft は、Windows オペレーティング システムで実行されているコンピュータ用の更新プログラムをタイムリーにリリースします。 Windows 更新プログラムは、ユーザーに最新の機能を提供し、システムに最新のセキュリティ パッチをインストールします。 Windows は更新プログラムを自動的にチェックし、更新プログラムが利用可能になるとユーザーに通知して、ユーザーがそれらをインストールできるようにします。また、Windows アップデートをチェックする手動で。 Windows Update のインストール中に、一部のユーザーは次のような問題を経験しました。Windows Update エラー 0x800706b5。一部のユーザーは、更新プログラムをインストールするときにシステムがエラー コード 0x800706b5 でハングすると報告していますが、一部のユーザーは、このエラー コードが原因で Windows Update をインストールできないと述べています。
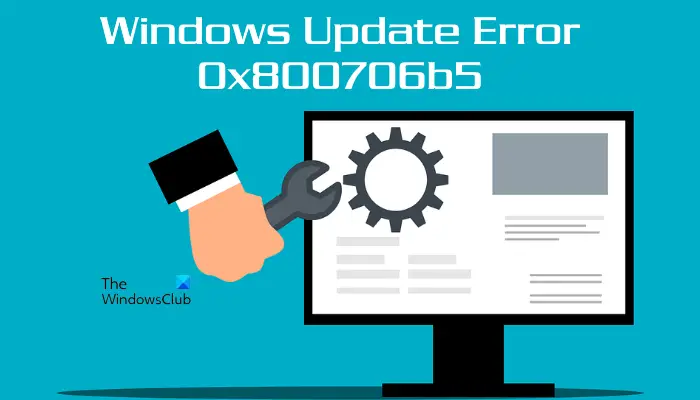
完全なエラー メッセージは次のとおりです。
インストールを完了するために再起動できません。しばらくしてからもう一度お試しください。この問題が引き続き発生する場合は、Web を検索するか、サポートに問い合わせてください。次のエラー コードが役に立つかもしれません: (0x800706b5)
この記事では、この問題に対処するのに役立つ解決策をいくつか紹介します。
Windows Updateエラー0x800706b5を修正
システムがエラー コード 0x800706b5 でハングした場合は、しばらく待ちます。しばらくしてからシステムが応答した場合は、デスクトップに移動してAlt + F4キー。その後、アップデートとシャットダウンドロップダウン メニューのオプション。これにより、最新の Windows Update がインストールされます。この方法がうまく機能すれば、トラブルシューティングにかかる時間を大幅に節約できます。
システムが応答しないか、Windows Update エラー 0x800706b5 でフリーズし続ける場合は、電源ボタンを長押しして強制的にシャットダウンします。次に、コンピュータの電源を入れて、次の提案を試してください。
- Windows Update トラブルシューティング ツールを実行する
- Windows Update コンポーネントをリセットする
- プロキシ設定を無効にする
- 最近インストールしたプログラムの一部をアンインストールする
- Microsoft Update カタログから Windows Update を手動でインストールする
これらすべての修正を詳しく見てみましょう。
1] Windows Update トラブルシューティング ツールを実行します
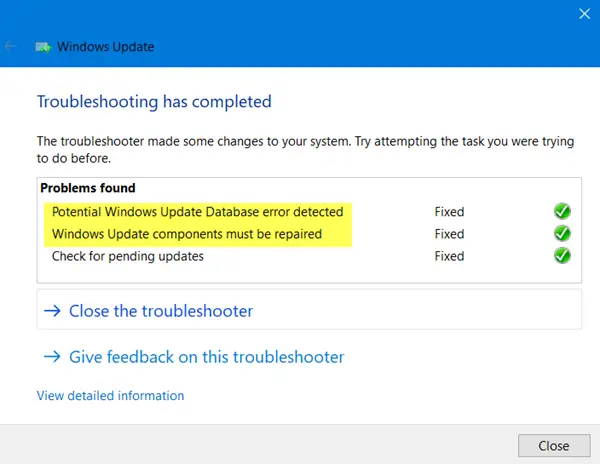
Windows Update トラブルシューティング ツールは、ユーザーが Windows Update に関連する問題を解決するのに役立つ自動ツールです。あなたはできるWindows Update トラブルシューティング ツールを実行するそれが役立つかどうかを確認してください。
読む:Windows Update とシャットダウン/再起動が機能せず、解消されません
2] Windows Updateコンポーネントをリセットする
名前が示すように、これらは Windows オペレーティング システムが最新の更新プログラムをインストールするために必要な必須コンポーネントです。 Windows Update コンポーネントに破損があると、Windows Update が失敗します。 Windows Update コンポーネントの破損によって発生する問題を解決するには、コンポーネントをリセットする必要があります。
Windows Update コンポーネントをリセットする次に、Windows Update をインストールできるかどうかを確認します。
3] プロキシ設定を無効にする
試してみることもできますプロキシ設定を無効にするWindows 11/10 システム上で。プロキシを無効にするには、以下の手順に従ってください。
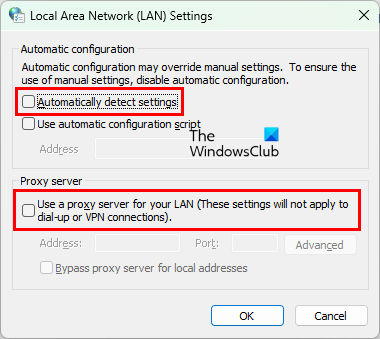
- を起動します。走るコマンドボックスを押すと、勝利+Rキー。
- タイプ
inetcpl.cplそして「OK」をクリックします。これにより、インターネットのプロパティウィンドウ。 - をクリックしてください接続タブ。
- さあ、クリックしてくださいLAN設定。
- 「」のチェックを外します設定を自動的に検出する" そして "LANにプロキシサーバーを使用する」ボックス。
これで問題は解決するはずです。
読む:Windows Updateエラー0xc1900401を修正。
4] 最近インストールしたプログラムをアンインストールします
場合によっては、サードパーティ ソフトウェアの競合が原因で問題が発生することがあります。最近プログラムをインストールした後、問題が発生し始めた場合は、そのプログラムをアンインストールしてから、Windows Update をインストールできるかどうかを確認してください。一部のユーザーは、Razer Cortex が Windows Update と競合していることに気づきました。アンインストールすると問題は解決しました。
Razer Cortex をインストールしており、それがバックグラウンドで実行されている場合は、タスク マネージャーから終了し、問題が継続するかどうかを確認してください。これで問題が解決しない場合は、Razer Cortex をアンインストールしてください。
関連記事:アップデートをインストールせずに Windows をシャットダウンする方法。
5] Microsoft Update カタログから Windows Update を手動でインストールする
上記のすべての方法で問題を解決できない場合は、Microsoft Update カタログから Windows Update パッケージをダウンロードし、手動でインストールできます。すべての Windows Update には特定の KB 番号があります。この KB 番号は、Windows 11/10 の設定の Windows Update ページで確認できます。 Windows Update の KB 番号をメモし、次の場所からダウンロードします。Microsoft Update カタログWebサイト。更新パッケージをダウンロードした後、手動でインストールできます。
破損した Windows Update を修復するにはどうすればよいですか?
破損した Windows Update は、Windows Update トラブルシューティング ツールを実行することで修正できます。このトラブルシューティングツールは Windows 11/10 の設定にあります。 Windows Update トラブルシューティング ツールで問題を解決できない場合は、Windows Update コンポーネントをリセットすると解決する可能性があります。
注記: エラー コード 0x800706b5 も表示されますXbox ゲーム パスそしてプリンター。
Windows 10 アップデート エラー 0x800f0905 を修正するにはどうすればよいですか?
を見た場合は、Windows Update のインストール中にエラー コード 0x800f0905 が発生する, Windows Update トラブルシューティング ツールを実行して、問題が解決されるかどうかを確認することをお勧めします。失敗した場合は、Windows Update サービスの更新、破損したシステム ファイルの修復など、他のことを試すことができます。
これがお役に立てば幸いです。



![Windows Server システム状態のバックアップが失敗する [修正]](https://rele.work/tech/hayato/wp-content/uploads/2024/01/Windows-Server-System-State-Backup-Fails.png)


