この投稿では、修正方法を説明しますインストーラでエラー 0x800f0905 が発生しましたこのエラーは、Windows Update を実行しているとき、または Windows Update スタンドアロン インストーラーを使用しているときに発生する可能性があります。
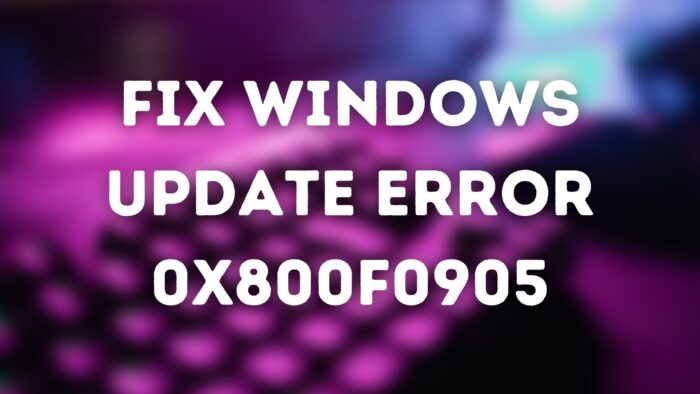
Windows の更新時にエラー 0x800f0905 が発生した場合、Windows ファイルの構成が間違っているか破損していることが原因です。更新ファイルまたはシステム ファイルのいずれかにすることができます。ファイルが破損していると、インストールが失敗したり、ダウンロードが停止したりする可能性があり、場合によってはプロセスの再起動が必要になることがあります。 Windows がこれを実現するにはしばらく時間がかかりますが、エンド ユーザーが手動で行うことができます。
修正インストーラーでエラー 0x800f0905 が発生しました
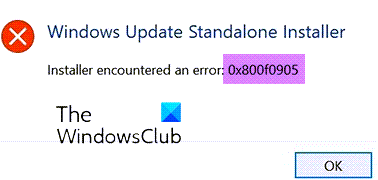
修正するには次の提案に従ってくださいインストーラでエラー 0x800f0905 が発生しました, Windows 11/10 コンピューターで Windows Update スタンドアロン インストーラーを実行しているとき:
- Windows 自体を更新する
- Windows Update トラブルシューティング ツールを実行する
- Windows Update サービスを更新する
- 破損したシステムファイルを修復する
- インプレースアップグレードを実行する
これを解決するには管理者権限が必要です。
1] Windows 自体を更新する
ハードウェア、特に HDD の速度が遅い場合、Windows Update のダウンロードとインストールには、それ自体よりも時間がかかることがあります。実際、場合によってはタイムアウトが発生し、Windows 自体がエラーをスローします。重要なのは、これを待って数回試行する必要がある場合があるということです。 Windows Update は以前に比べて機能が向上していますが、依然として独自の問題を抱えています。
すべてのスリープ モードを必ず無効にしてください。実際には、Power Toy は、コア設定を変更せずにこの機能を提供します。一晩実行して、問題が解決されるかどうかを確認します。
2] Windows Update トラブルシューティング ツールを実行します
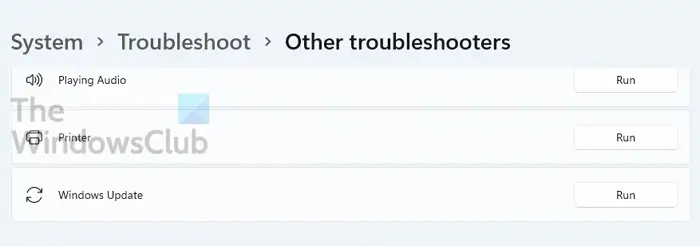
Windows には、Windows Update の解決に役立つ組み込みのトラブルシューティング ツールが用意されています。これは、多くのサービスが再起動され、更新キャッシュがクリアされるなどの自動化されたソリューションです。
[Windows 設定] > [システム] > [トラブルシューティング] > [その他のトラブルシューティング] に移動します。 Windows 10 を使用している場合は、「システム」ではなく「更新とセキュリティ」から利用できます。
読む: 修理0x800f0845Windowsアップデートエラー
3] Windows Updateサービスを更新する
Windows Update サービスをリセットする最善の方法は、Windows Update サービスを再起動し、ダウンロードしたファイルをすべて削除し、WINSOCKをリセットするネットワークの問題の場合。
管理者権限で PowerShell、Windows ターミナル、またはコマンド プロンプトを開き、コマンドを順番に実行します。
net stop bits net stop wuauserv net stop appidsvc net stop cryptsvc Del "%ALLUSERSPROFILE%\Application Data\Microsoft\Network\Downloader\*.*" rmdir %systemroot%\SoftwareDistribution /S /Q rmdir %systemroot%\system32\catroot2 /S /Q regsvr32.exe /s atl.dll regsvr32.exe /s urlmon.dll regsvr32.exe /s mshtml.dll netsh winsock reset netsh winsock reset proxy net start bits net start wuauserv net start appidsvc net start cryptsvc
完了したら、次のことができますWindows PCを再起動する再度ログインしたら、ダウンロードを手動で開始します。これにより、これらのサービスやファイルによって発生するエラーの可能性が排除されます。
4]破損したシステムファイルを修復する
システム ファイル チェッカー (SFC)そしてディズム破損したシステム ファイルを新しいコピーに置き換えることで修復できる組み込みツールです。
管理者特権で PowerShell、コマンド プロンプト、または Windows ターミナルを開き、次のコマンドを実行します。最初に SFC コマンドを実行し、次に DISM を実行します。
sfc /scannow
DISM /Online /Cleanup-Image /RestoreHealth
これらのいずれかが破損したファイル システムを発見した場合、それらは置き換えられます。完了したら、PC を再起動し、アップデートを再度確認するか、インストールしてみてください。
5] インプレースアップグレードを実行する
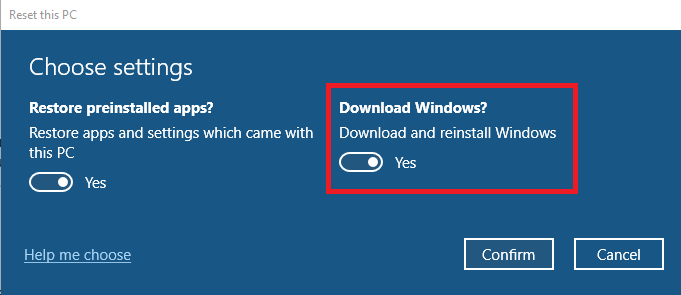
この方法は少しやりすぎですが、更新できない場合、およびそれが大規模なものである場合は、システムから何も削除しないインプレース アップグレードを実行することを選択できます。この方法は、「PC をリフレッシュ」とも呼ばれます。ユーザーデータを保持したままOSを再インストールすることで、多くのソフトウェアやシステムファイルの問題を修正できます。
プロセス中に、ウィザードはクラウドから Windows の最新バージョンをダウンロードしてアップグレードすることも提案します。
- このオプションは、Windows 11 の [設定] > [回復] > [この PC をリセットする] で利用できます。
- Windows 10 を使用している場合は、[設定] > [更新とセキュリティ] > [回復] > [この PC をリセット] に移動します。
この投稿がわかりやすく、Windows Update エラー 0x800f0905 を解決できたことを願っています。
関連している:
- Windows Update スタンドアロン インストーラー エラー0x8007000d
- Windows Update スタンドアロン インストーラー エラー0x80096002
Windows Update が破損しているかどうかを確認するにはどうすればよいですか?
Windows Update をインストールできない場合、またはダウンロードできない場合、途中で更新が失敗し続ける場合は、Windows Update が破損している可能性があります。プロセスを再起動する最良の方法は、ソフトウェア配布フォルダそしてすべてを再ダウンロードします。
PCをリセットすると破損したファイルは修復されますか?
他に選択肢がない場合に役立ち、次のメジャーアップデートができない場合に使用する必要があります。 [この PC をリセットする] オプションを使用してから、クラウド オプションを使用して Windows の最新バージョンをダウンロードできます。
Windows をリセットするか再インストールするのが良いでしょうか?
リセットは時間を大幅に節約し、PC 上のデータを確実に消去できるため、より良いオプションです。どちらも最終的には同じプロセスですが、リセット オプションを使用する場合、そばにいる必要はありません。
破損した Windows Update を修復するにはどうすればよいですか?
最善の解決策は、Windows で利用可能なトラブルシューティング ツールを DISM および SFC ツールとともに使用することです。破損したものはすべて置き換えられます。手動の方法に従うこともできますが、システム フォルダーからファイルを削除する必要があるため、実行する前によく理解しておく必要があります。




![Adobe PDF Reader でテキストを選択またはハイライトできない [修正]](https://rele.work/tech/hayato/wp-content/uploads/2023/11/rectangle-adobe-reader.png)
