この記事では、シャットダウン、再起動、スリープ、休止状態のさまざまな方法を説明します。Windows 11 または Windows 10コンピューター。できる方法はたくさんありますが、Windows 8をシャットダウンする、ユーザーが希望する場合は、面倒な手順に従わなければなりませんでした。WinX パワーユーザー メニューにシャットダウンと再起動を追加。 Microsoft はフィードバックに耳を傾け、Windows 8.1 Update と Windows 10 で作業を簡単にしました。現在は、カーソルを左下隅に移動して右クリックするだけで、WinX またはパワー ユーザー メニューを開くことができます。
Windows 11は Microsoft Windows の新しいバージョンです。と全く違うわけではないにしても、Windows 10ただし、GUI にいくつかの変更があり、最初は少し混乱するかもしれません。このガイドでは、Windows 11 でシャットダウン、再起動、署名、スリープ、休止状態、またはユーザーの切り替えを行う方法を説明します。
Windows 11/10 をシャットダウン、再起動、スリープ、休止状態、ロックする方法
次の方法を使用して、Windows 11/10 をシャットダウン、再起動、スリープ、休止状態、ユーザーの切り替え、ロック、ログオフできます。
- スタートメニュー経由
- WinX メニュー経由
- デスクトップショートカットを作成する
- キーボードショートカットを設定する
- コンテキストメニューの使用
- コマンドプロンプトまたはファイル名を指定して実行する
- PowerShell の使用
- Alt+F4 の使用
- ロック画面から
- コルタナの使用
- 電源ボタンを使用して Windows 10 をシャットダウンします。
- システムトレイ経由
- 無料ツールを使用してシャットダウンや再起動などをスケジュールする
- ラップトップの蓋のアクションを定義することにより
- Windows 10 タブレットではスライドしてシャットダウンします。
一つずつ見ていきましょう。
1] スタートメニュー経由
前世代の Windows に精通している場合は、電源ボタンから簡単にシステムをオフにできることをすでにご存じかもしれません。 [スタート] メニューをクリックするか、キーボードの [スタート] ボタンを押すだけです。ただし、デフォルトでは、[スタート メニュー] ボタンは Windows 11 では中央にありますが、以前のバージョンの Windows では左側にあります。スタートメニューを開いた後、力ボタンをクリックすると、そこから次のことができますシャットダウンまたは再起動。
Windows 11

[スタート] メニューを使用して Windows 11 をシャットダウン、再起動、署名、スリープ、休止状態にするには:
- 「スタート」ボタンをクリックします
- スタートメニューが開きます
- 右下にある電源ボタンをクリックします。
- ポップアップが開きます
- シャットダウン、再起動、署名、スリープ、または休止状態を選択します。
Windows 10
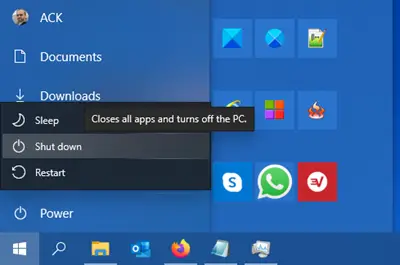
Windows 10 タスクバーの [スタート] ボタンをクリックすると、[スタート] メニューが表示されます。 「電源」をクリックすると、利用可能な電源オプションが表示されます。
この方法を使用すると、PC をシャットダウン、再起動、スリープ、休止状態、ロックすることができます。
一部のオプションが表示されない場合は、Windows 11 または Windows 10 で追加できます。休止状態を追加する, ロックとスリープのオプションはこちらWindows PowerShell を開く (管理者)、 タイプpowercfg.cplEnter キーを押して電源オプションを開きます。
Windows コントロール パネルの電源オプション アプレットの左側に、次のように表示されます。電源ボタンの動作を選択する。それをクリックしてください。
[Power System Settings] で、[現在利用できない設定の変更] をクリックし、下にスクロールします。
次のオプションが提供されていることがわかります。 「スリープと休止状態」を選択します。
Windows WinX パワー ユーザー メニューでも休止状態とスリープ オプションが利用できるようになりました。
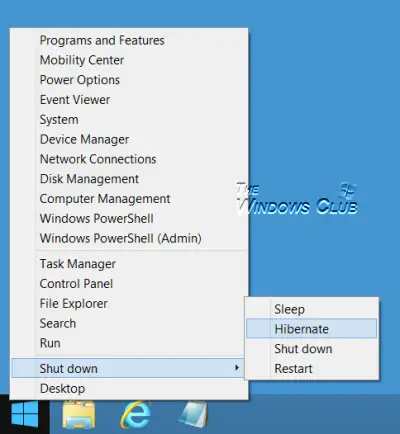
これは、PC をシャットダウンまたは再起動するために最もよく使用される方法です。
2] WinX メニュー経由
Windows 11
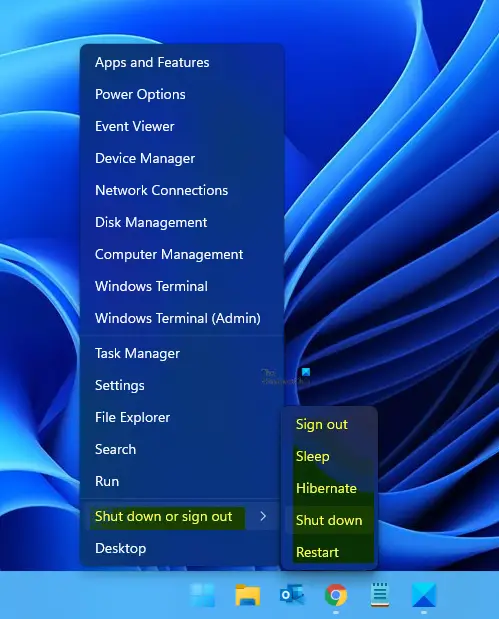
WinX パワー メニューを使用して Windows 11 をシャットダウン、再起動、署名、スリープ、休止状態にするには:
- スタートボタンを右クリックします
- WinX パワーメニューが開きます
- 「シャットダウンまたはサインアウト」をクリックします
- ポップアップが開きます
- シャットダウン、再起動、署名、スリープ、または休止状態を選択します。
ウィン+Xスタートメニューの右クリックをトリガーするショートカットに他なりません。したがって、[スタート] メニューを右クリックするか、[Win] + [X] を押します。シャットダウンまたはサインアウトし、そこから選択できますシャットダウン、再起動、またはサインアウトします。
ヒント: キーボードを使用して Windows 11 を再起動できます。Win+X を押してパワー ユーザー メニューを開き、U キーを押してから R キーを押します。同様に、他のオプションには R の代わりに S、L、H などを使用します。
Windows 10
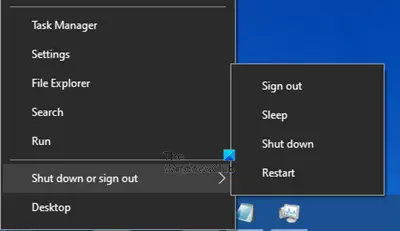
[スタート] ボタンを右クリックすると、WinX パワー メニューが表示されます。
[シャットダウンまたはサイトアウト] をクリックすると、利用可能なオプションが表示されます。
3]デスクトップショートカットを作成する
簡単にできますシャットダウンまたは再起動するためのショートカットを作成するWindows PC 上で、素敵なアイコンを付けてください。
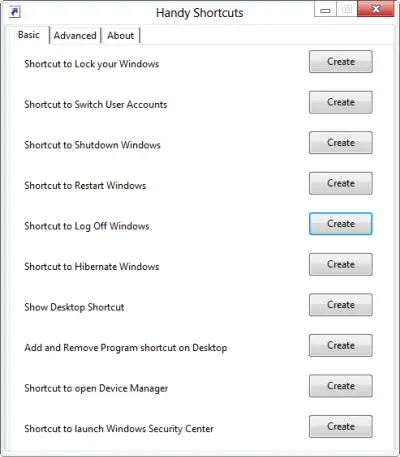
シャットダウン、再起動などのショートカットを作成するには、と呼ばれるフリーウェアのポータブル ツールを使用することもできます。便利なショートカットを使用すると、カスタム アイコンとともに、このようなショートカットをワンクリックで作成できます。
4]キーボードショートカットを設定します
Windows PC をシャットダウンまたは再起動するには、ホットキー。
これを行うには、作成したショートカット (上記) を右クリックし、[プロパティ] を選択します。ここのショートカット キー スペースで、ホットキーアクションに割り当てたいと考えています。これはフィールドに自動的に表示されます。
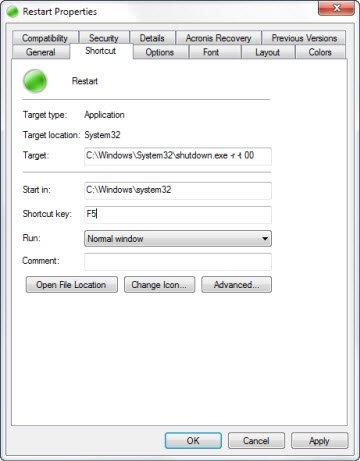
「適用/OK」をクリックします。
5] コンテキストメニューの使用
レジストリを編集して、これらの電源オプションをデスクトップの右クリック コンテキスト メニューに追加できます。

ただし、Windows レジストリを操作するのではなく、ポータブル フリーウェア アプリを使用することをお勧めします。究極の Windows 微調整ツール。設定は、[コンテキスト メニュー] > [デスクトップ コンテキスト メニュー] に表示されます。他のツールを使用してシャットダウンまたは再起動を追加することもできますエクステンダーを右クリックします。
6] コマンドプロンプトまたはファイル名を指定して実行する
マニアなら、Windows オペレーティング システムをシャットダウンまたは再起動するこの方法の使用を知っているかもしれません。コマンドプロンプトのシャットダウンオプション。たとえば、コマンド プロンプトが開いている場合、PC をシャットダウンするには次のように入力します。
shutdown / s に再起動お使いの PC の種類:
shutdown / r
そして Enter キーを押します。
あなたはできるシャットダウンするWindows 11/10/8/7、使用走る。 「ファイル名を指定して実行」を開き、次のように入力して Enter キーを押します。
shutdown -s -t 0
コンピューターがブロックされているためにシャットダウンまたは再起動できない場合は、コマンド プロンプトに次のように入力し、Enter キーを押します。
Shutdown –r –f
に強制再起動
Shutdown –r –f
に強制シャットダウン
を実行するには時限強制再起動またはシャットダウンを入力してくださいShutdown –r –f –t 01またはShutdown –s –f –t 01。
最後のパラメータは、シャットダウンまたは再起動が開始されるまでの時間です。作業を節約するのに十分な時間が得られます。
PCを置くには寝る次のコマンドを使用します。
rundll32.exe powrprof.dll,SetSuspendState 0,1,0
これらのコマンドを使用して、デスクトップまたはキーボード ショートカットを作成することもできます。
7] PowerShellの使用
次の PowerShell コマンドを使用して Windows をシャットダウンまたは再起動できます。
Stop-Computer
Restart-Computer
PowerShell プロンプトにこれらを入力し、Enter キーを押します。
8] Alt+F4の使用
デスクトップ上で、 をクリックします。Alt+F4をクリックしてシャットダウンダイアログボックスを表示します。このボックスを使用すると、Windows コンピューターからシャットダウン、再起動、スリープ、ユーザーの切り替え、サインアウトに簡単にアクセスできます。また、Windowsを開くショートカットを作成するシャットダウンダイアログボックス。
9]ロック画面から
プレスCtrl+Alt+Del, 表示される画面の右下に表示されるボタンから、シャットダウン、再起動、スリープのオプションが表示されます。
10] コルタナの使用
作ることができますCortana を使用した再起動、ログオフ、休止状態、シャットダウン、スリープ、ロックWindows 10 コンピューター。
11] 電源ボタンを使用して PC をシャットダウンします。
デスクトップまたはラップトップの電源ボタンを押してマシンをシャットダウンできます。
12] システムトレイ経由
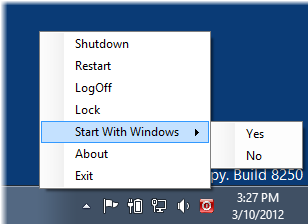
別の方法は、と呼ばれるフリーウェア ツールを使用することです。ホットシャット。この軽量のポータブル ツールは、タスクバーの通知領域に静かに鎮座し、シャットダウン、ロックの再起動、ログオフのオプションを提供します。 Windows で起動するように設定することもできます。
13] 無料ツールを使用してシャットダウンや再起動などをスケジュールする
使用できます自動シャットダウン、再起動のための無料ツール固定時間の Windows 10 コンピューター。 Windows 10ではシャットダウンまたは再起動をスケジュールできますタスクスケジューラを使用するあまりにも!
14] ラップトップの蓋のアクションを定義することにより
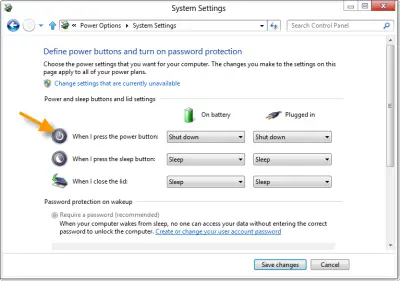
コントロールパネルの電源オプションから行うことができます。電源ボタンの動作を定義する押したとき、またはラップトップの蓋を閉じたときに何が起こるか。
15] Windows 10 タブレットでのスライドによるシャットダウン
Microsoft は、Windows 10/8.1 タブレットまたはタッチ デバイスをシャットダウンするさらに簡単な方法を提供しました。このプロセスには、System32 フォルダーにある SlideToShutDown.exe が含まれます。これスライドしてシャットダウン機能タッチデバイスやマウスでも使用できます。
それで、それがあればコンピュータのシャットダウンや再起動が困難になるボタンを使用すると、これらの方法のいずれかを使用してコンピューターを再起動またはシャットダウンできます。これらはすべて、次の場合に役立ちます。コンピューターをシャットダウンできません。
PC を再起動するのは悪いですか、それとも良いですか?
PCを再起動する全然悪くないよ。実際、システムを再起動することで簡単に解決できる問題がいくつかあります。ただし、頻繁に行うべきではありません。たとえば、1 日に複数回再起動する必要はありません。その理由は、コンピューターの電源を切ると HDD の回転が停止し、再び電源を入れると再び回転を開始するためです。これはハードドライブに悪影響を与える可能性があります。システムが要求しない限り、私は通常、週に 1 回 PC を再起動します。
きっと興味を持っていただける関連リンク:






