Windows のシャットダウンまたは再起動ボタンをクリックしても、Windows 11/10 がシャットダウンまたは再起動しない場合は、この投稿がトラブルシューティングと問題の解決に役立ちます。青緑色の画面にまで表示される場合があります。シャットダウン中…または再起動中…そしてそこに残ります。言い換えれば、Windows 11/10 がシャットダウンしたり、フリーズしたり、画面上のアクティビティ サークルが動き続ける可能性があります。シャットダウンする唯一の方法は、電源ボタンシステムの電源を切ります。
Windows PC をシャットダウンできないのはなぜですか?
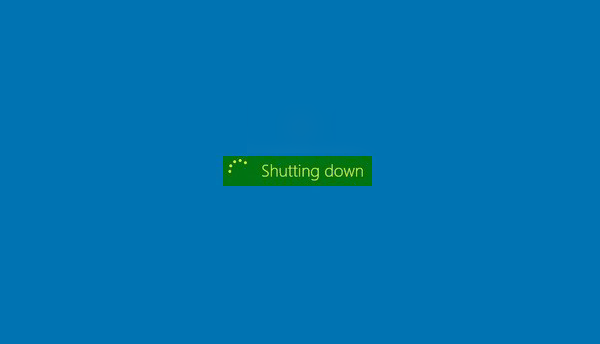
Windows PC がシャットダウンまたは再起動しない
Windows のシャットダウンまたは再起動が長引いたり、妨げられたりする可能性がある正当な理由をいくつか紹介します。
1] Windows が保留中の OOBE プロセスを完了するまで待ちます
新しい Windows インストールの場合は、おそらく「大部』には時間がかかっています。これは、Windows の以前のバージョンに特に当てはまります。最初の数日間、Windows ベースのコンピュータを再起動またはシャットダウンしようとすると、システムの再起動またはシャットダウンに時間がかかることがあります。
2] Windows がアップデートの構成を完了するまで待ちます
代わりに、または追加で、次のようなメッセージが表示される場合があります。Windows がアップデートを構成しています。これは通常、Windows を初めて起動してから 1 ~ 2 日後、または Windows Update 後に発生する場合もあります。この問題は、システムが不要なファイルを削除するメンテナンス機能を実行する必要があるために発生します。通常、このプロセスは、Out Of Box Experience (OOBE) ウィザードの実行から 1 日または 2 日後に発生します。この問題が発生すると、システムのシャットダウンに 10 ~ 20 分ほどかかることがあります。このプロセスは 1 回だけ発生します。したがって、プロセスが一度完了するまで待ちます。
Windows を更新した場合は、更新の構成またはインストールに予想よりも少し時間がかかる場合があります。これは一時的なものなので、システムに時間をかけて待つのが最善です。
読む:シャットダウン後もコンピュータのライトとファンが点灯したままになる
3] スワップファイルの削除を無効にする
Windows を削除するように設定していますか?ページ (スワップ) ファイルシャットダウンするたびに?その場合、このプロセスには時間がかかります。これを使ってもいいですよマイクロソフトの修正ページ ファイルの削除を有効または無効にします。この場合、Windows をシャットダウンするたびにページ ファイルの削除を停止するようにする必要があります。この件については、その方法に関するこの投稿を参照してください。ページング ファイルを無効化、削除、再作成するも興味があるかもしれません。
Windows 11/10がシャットダウンしない
ただし、問題が別のものであり、繰り返し発生するものであると思われる場合は、次のような理由が考えられます。
- プロセスまたはサービスの 1 つがシャットダウンしていません。
- 欠陥のある、または互換性のないデバイス ドライバーがインストールされています。
- 欠陥のあるプログラムまたは互換性のないプログラムが実行されています。
問題のトラブルシューティングに役立ついくつかの提案を以下に示します (必ずしもこの順序に従っているわけではありません)。まずリスト全体を確認してから、自分に当てはまるものを見つけてください。
1] システムの変更を元に戻す
システムに加えた最近の変更をすべて元に戻します。そうする必要があるかもしれませんアンインストールする最近インストールされたプログラムまたはデバイスドライバーをロールバックする。
2]システムの復元
試してみてくださいシステムの復元それで問題が解決するかどうかを確認してください。
3] タスクマネージャーでプロセスを調べる
タスクマネージャーを使用する手動で試して、考えられる原因を特定します。疑わしいプログラムを手動で停止して終了し、シャットダウンして問題が解決されているかどうかを確認します。複数のプロセスを実行してこの手順を繰り返す必要がある場合があります。
4] ブートログを確認する
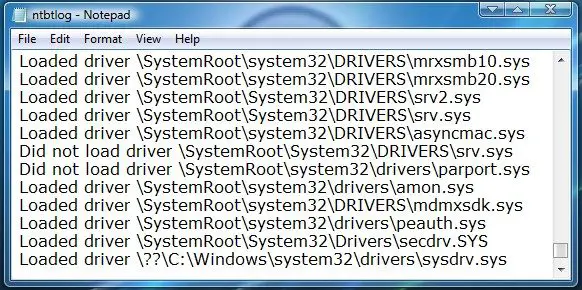
入力セーフモード。メニューからカーソルを下に移動します。ブートログを有効にするそしてEnterを押します。
再起動時に、ntbtlog.txtC: Windows フォルダー内のファイル。デバイス ドライバーの読み込みに問題がある兆候がないかどうかを確認します。問題が見つかった場合は、デバイス マネージャーに移動してデバイスを無効にするか、プログラムをアンインストールしてください。リブート。問題が発生しない場合は、そのデバイスまたはプログラムが問題の原因であることがわかります。
6]クリーンブートでのトラブルシューティング
を実行します。クリーンブート問題のトラブルシューティングを行うために。これは、Windows のシャットダウンや正常な再起動を妨げている問題のあるサードパーティ プロセスを特定するのに役立ちます。
5] BIOSをアップデートする
コンピューターの BIOS をアップグレードする。 CMOS および BIOS 設定に欠陥があると、起動およびシャットダウンの問題が発生する可能性があります。
読む: オペレーティング システムが正常にシャットダウンされませんでした
6] 問題を引き起こしているサービスを特定してみます
この投稿ではその方法を説明しますシャットダウンまたは起動を遅らせている Windows サービスを特定する。
7] 詳細ステータスメッセージを有効にする
有効にする詳細なステータス メッセージ。これは、Windows がどの時点でシャットダウン プロセスを停止するかを特定するのに役立ちます。
8] シャットダウン イベント トラッカーを有効にする
有効にするシャットダウンイベントトラッカーWindows 11/10 では、システムのシャットダウン プロセスを分析できるようになります。
9] パフォーマンス トラブルシューティング ツールを実行する
走るパフォーマンスのトラブルシューティングツールそれが役立つかどうかを確認してください。 [ファイル名を指定して実行] ボックスに次のように入力し、Enter キーを押して開きます。
%systemroot%\system32\msdt.exe -id PerformanceDiagnostic
10] イベントログを確認する
組み込みのイベント ビューアまたはフリーウェアを使用してイベント ログを表示するWindows イベント ビューア プラスそれを簡単に行うことができます。イベント ログに何か見つかるかもしれません。
11] ハイブリッド シャットダウンを無効にする
Windows 11/10を実行している場合は、無効にしてくださいハイブリッドシャットダウンそれが役立つかどうかを確認してください。
12] 緊急シャットダウンまたは再起動を使用する
を使用します。緊急シャットダウンまたは再起動Windows のオプション。
13] BootExecute レジストリ値をリセットします
リセットブート実行レジストリ値を調べて、シャットダウンの問題が解決するかどうかを確認してください。
14]ドライバーのアップデート
Windows 11/10 ユーザーは、Intel 用の管理エンジン ドライバーが最新バージョンに更新されました。
15] この KB を Windows 7 に適用します
Windows 7 を実行しているコンピューターを使用している場合。システムの負荷が高い場合、コンピューターをシャットダウンするかコンピューターをスリープ状態にしたときに Windows 7 が停止したり、キーボードが反応したりする問題が発生する可能性があります。この問題は、複数のプロセッサまたは複数のコアを備えたプロセッサを搭載したコンピュータで頻繁に発生します。この場合は、KB977307 のホットフィックスを適用します。
16]USBセレクティブサスペンド設定を無効にする
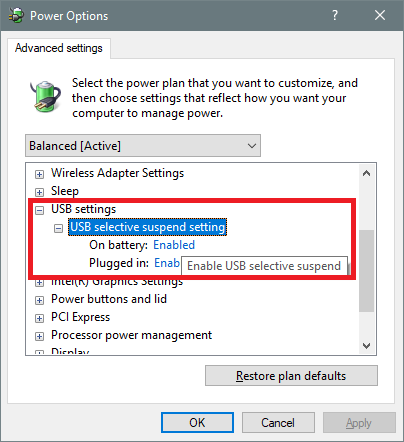
コメントゴゴポゴ以下は無効にすることを提案しますUSBセレクティブサスペンド設定。
無効にするには、[コントロール パネル] > [ハードウェア] > [電源オプション] > [プラン設定の変更] > [詳細な電源設定の変更] > [USB 設定] > [USB セレクティブ サスペンド設定] を開き、[無効] に設定します。 「OK」をクリックして終了します。
何かが役立つことを願っています!
次に読む:






