あなたのですかWindows 11/10 PC がスタックしてしまう再起動中画面アップデート後、ブルー スクリーン、ブラック スクリーン、またはいつでも適切に再起動しませんか?この問題に直面した場合は、この投稿が問題の解決に役立ちます。
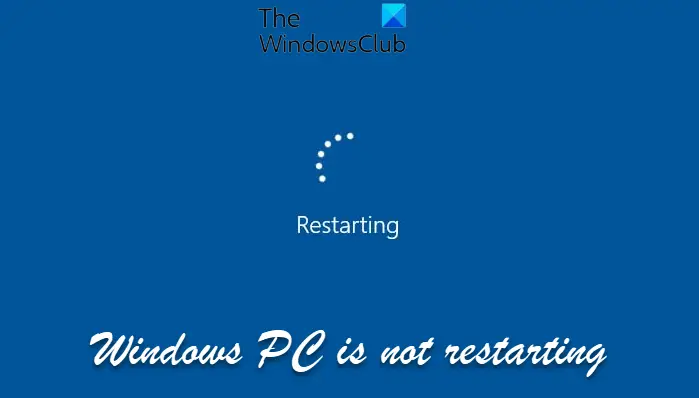
この問題には、次のようなさまざまなシナリオがあります。
- PC は正常に動作していますが、[スタート] メニューの [再起動] オプションを使用できません。
- Windows 更新プログラムのインストール後に PC が再起動しません。
- ブルー スクリーンの後、Windows が再起動しません。
- 黒い画面が表示された後、Windows が再起動しません。
- Windows がセーフ モードで再起動しません。
- PC が再起動画面で固まってしまいます。
- BIOS アップデート後に Windows が再起動しません。
Windows が再起動画面で止まって再起動しない
Windows 11/10 が停止している場合再起動中画面が表示され、アップデート後、ブルー スクリーン、ブラック スクリーン、またはいつでも適切に再起動しない場合は、問題を解決するために使用できる有効な修正を以下に示します。
- 外部 USB デバイスを取り外します。
- 応答しないアプリを閉じます。
- PC を強制的に再起動します。
- BIOS を更新します。
- 詳細オプションからアップデートをアンインストールします。
- Windows 回復環境 (WinRE) でシステムの復元を実行します。
- スタートアップ修復を使用します。
- いくつかのコマンドを使用してシステムの破損を修正します。
1] 外部USBデバイスを取り外します
コンピュータは正常に動作しているが、再起動機能が動作しない場合は、外部デバイスを取り外してから PC を再起動し、問題が解決されるかどうかを確認してください。
2] 応答しないアプリを終了します
また、バックグラウンド アプリをチェックして、応答しないアプリが PC の再起動時に問題を引き起こしていないかどうかを確認することもできます。したがって、次を使用してタスクマネージャーを開きますCTRL+SHIFT+ESC次に、[タスクの終了] ボタンを使用してバックグラウンド アプリを閉じます。その後、PC を再起動できるかどうかを確認します。
3] PCを強制的に再起動します
[電源] メニューの [再起動] オプションが正しく機能しない場合は、次のことができます。コンピュータを強制的に再起動します問題が解決したかどうかを確認してください。コマンド プロンプトを使用して PC を再起動できます。その方法は次のとおりです。
まず、管理者権限でコマンドプロンプトを開きます。次に、以下のコマンドを入力して PC を再起動します。
shutdown -r
PC が正しく再起動するかどうかを確認します。 「はい」の場合は、コンピュータを通常どおり再起動できるかどうかを確認してください。
読む: セーフ モードでも Windows がクラッシュまたはフリーズする。
4] BIOSをアップデートする
また、BIOSをアップデートする問題が解決したかどうかを確認してください。更新プロセスを中断せず、BIOS を正しく更新してください。
5] 詳細オプションからアップデートをアンインストールする
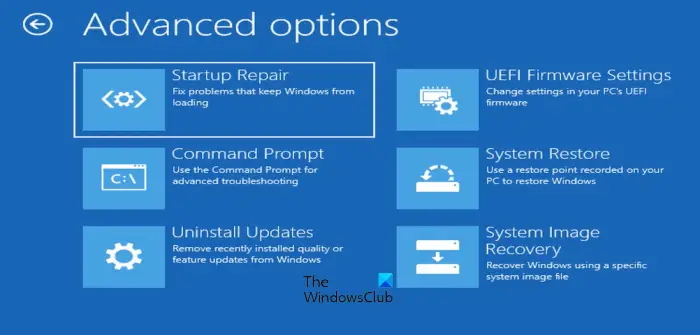
Windows 更新プログラム、品質更新プログラム、または機能更新プログラムのインストール後に問題が発生した場合は、次のことを行うことができます。アップデートをアンインストールする。ブルー スクリーンまたはブラック スクリーンで立ち往生している場合は、[詳細スタートアップ] オプションを使用してこれを行うことができます。その手順は次のとおりです。
- 初め、高度な起動オプションにアクセスする。
- さて、選択してくださいトラブルシューティングWindows 回復環境のオプション。
- 次に、詳細オプション > アップデートのアンインストールオプション。
- その後、次のいずれかを選択します最新の品質アップデートをアンインストールするまたは最新の機能アップデートをアンインストールする要件に応じてオプション。
- 次に、表示される指示に従ってプロセスを完了し、Windows が正しく再起動しているかどうかを確認します。
見る: Windows PCで印刷時にコンピュータがフリーズする。
6] Windows 回復環境 (WinRE) でシステムの復元を実行します。
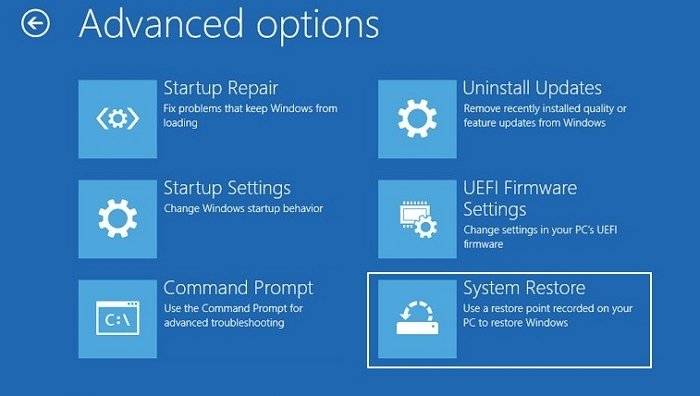
Windows 回復環境でシステムの復元を実行して、コンピューターを正常な状態に復元し、この問題を解決することもできます。これは、コンピュータがブルー スクリーンの後に再起動しない場合、またはブラック スクリーンでスタックする場合に当てはまります。その方法は次のとおりです。
[詳細スタートアップ] オプションに移動し、トラブルシューティング > 詳細オプション。
さて、選択してくださいシステムの復元オプションを選択して、このアクションを実行するユーザー アカウントを選択します。次に、アカウントのパスワードを入力し、「」をクリックします。続く。
その後、復元ポイントを選択して「次へ」を押し、画面上の指示に従えばプロセスを完了します。これが役立つかどうかを確認してください。
システムの電源が入っているときに再起動機能を使用できない場合は、簡単に再起動機能を使用できます。システムの復元を実行する検索を使用してシステムの復元ウィンドウを開きます。
見る: ビデオ視聴時にコンピューターがフリーズする問題を修正。
7] スタートアップ修復を使用する
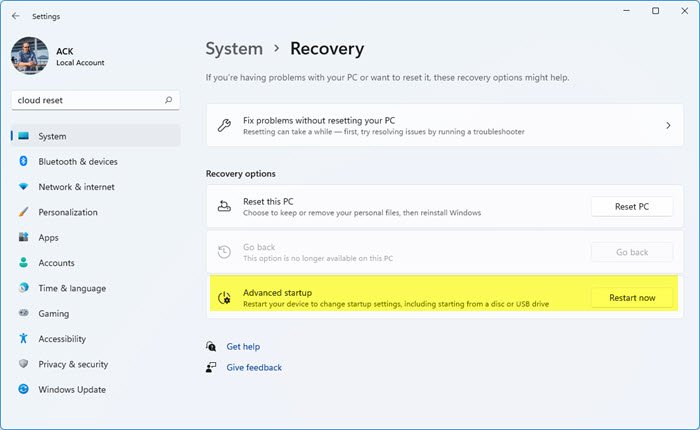
また、高度な起動オプションで起動しますそして走ります自動スタートアップ修復問題が解決したかどうかを確認します。
8]いくつかのコマンドを使用してシステムの破損を修正します
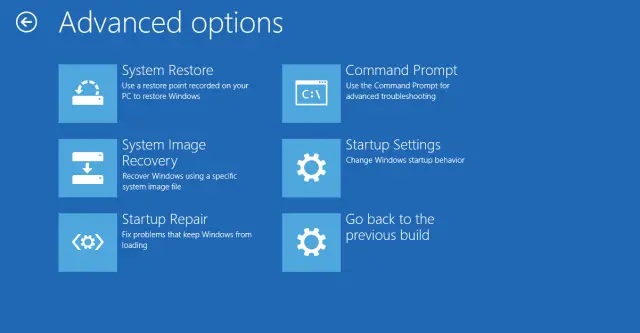
システム ファイルの破損によりこの問題が発生し、Windows が正しく再起動できなくなる可能性があります。したがって、詳細スタートアップ画面からコマンド プロンプトを開いていくつかのコマンドを実行し、問題が解決されるかどうかを確認してください。
その方法は次のとおりです。
初め、Windows 回復環境に入る上記の修正で述べたように、次に進みますトラブルシューティング > 詳細オプションそして選択してくださいコマンドプロンプトオプション。
コマンド プロンプトでは、次のコマンドを使用できます。
chkdsk C: /f /r /x
不良セクタやハードドライブのエラーを修復します。
実行できます
sfc /scannow
システム ファイル チェッカー (SFC) スキャンを実行してシステム ファイルを修復します。
実行できます
Dism /Online /Cleanup-Image /ScanHealth Dism /Online /Cleanup-Image /CheckHealth Dism /Online /Cleanup-Image /RestoreHealth
DISM スキャンを実行します。
コマンドが正常に実行されたら、コンピュータを再起動し、問題が解決したかどうかを確認します。
これらのコマンドは、コンピュータが正常に動作しているが、再起動オプションが機能していない場合に実行できます。
関連記事:
Windows コンピュータを強制的に再起動するにはどうすればよいですか?
Ctrl + Alt + Delete ホットキーを押して、Windows コンピュータを強制的に再起動します。次に、電源ボタンを押して PC を再起動します。コンピューターを再起動するもう 1 つの方法は、Windows PowerShell を使用して次のように入力することです。コンピュータの再起動指示。 PC のファンが停止するまで、コンピュータの電源ボタンを押し続けることもできます。
読む: シャットダウンを選択すると Windows コンピュータが再起動する
Windows が再起動に応答しないのはなぜですか?
もしWindows コンピュータがフリーズするか応答しなくなる、システムの破損が原因である可能性があります。したがって、PC を以前の正常な状態に復元して、それが役立つかどうかを確認できます。そうでない場合は、ジャンク クリーナーを実行してジャンク ファイルを削除し、Windows PC を更新し、インデックスサービス問題を解決するには、Aero をオフにします。それに加えて、デバイス ドライバーを更新したり、高速スタートアップを無効にしたり、SFC および DISM スキャンを実行したり、PC をリセットしたりすることができます。
今すぐ読んでください: ハードウェアの問題による Windows のフリーズまたは再起動。






