もしかしたら、コンピュータがランダムにフリーズしたり再起動したりすることに直面しているかもしれません。このような場合、まずそれがハードウェア固有の問題なのか、それともソフトウェア固有の問題。システムの不安定性は両方によって引き起こされる可能性があります。この投稿では、ハードウェアが原因で発生する可能性のあるコンピューターの再起動とフリーズについて説明し、考えられるトラブルシューティング手順を示します。
ハードウェアの問題によりコンピュータがフリーズまたは再起動する
ハードウェアの問題、障害、問題などにより、PC が Windows 11/10 でフリーズまたは再起動する場合は、次の点を考慮する必要があります。
1] RAM

ハードウェアに固有のものかどうかを確認するには、ダウンロードしてくださいMemtest86+ ISO イメージそしてそれをディスクに書き込みます。次に、ディスクから起動し、メモリ診断を 8 ~ 9 パス実行します。問題の原因が RAM であるかどうかを確認するには、最大 8 パスまたは 9 パスの実行を許可する必要があります。エラーが 1 つでもある場合は、RAM または DIMM スロットのいずれかに問題があることを意味します。
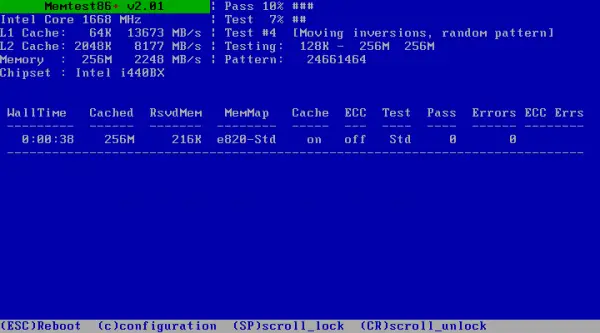
したがって、個別のスロットと個別の RAM を使用して MemTest を実行する必要があります。マザーボードのマニュアルを参照して、BIOS で電圧とタイミングが正しく設定されていることを確認してください。また、RAM がボードと互換性があることを確認してください。
2]ハードドライブ

次にしなければならないのは、ハードドライブの状態をテストする。ハードドライブの製造元を調べて、製造元の Web サイトにアクセスしてください。ほとんどのメーカーは独自の診断ツールを持っています。したがって、完全な診断を実行して、ハードドライブの安定性を確認してください。
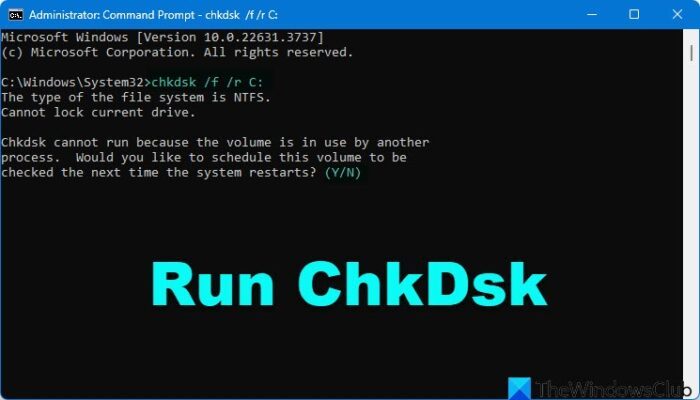
不良セクタやエラーが多数見つかった場合は、すぐにデータのバックアップを開始してください。それから実行しますchkdskそれで問題が解決するかどうかを確認してください。そうでない場合、保証の対象であれば、RMA を申請してください。
3] オーバーヒート

システムの不安定性を引き起こす最も一般的な問題の 1 つは次のとおりです。過熱。世の中に役立つアプリケーションがたくさんあることをテストするには温度を監視する。例えば、スピードファン、ハードウェアモニター、 ハードウェアモニターを開く、などがその一部です。
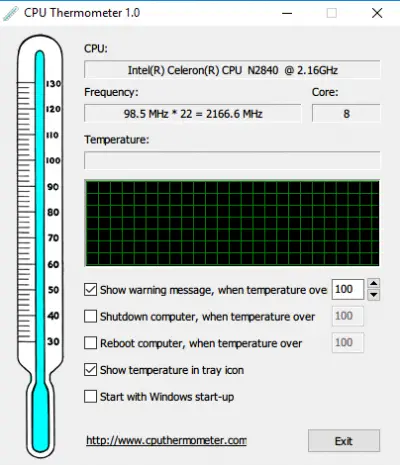
システムの不安定の原因が過熱であることがわかったら、デスクトップの場合は、サイド パネルを取り外し、ほこりを吹き飛ばします。 CPUファンを取り外し、ホコリも取り除いてください。放熱グリスも交換してください。すべてのファンが正常に動作していることを確認してください。ラップトップの場合は、地元の PC 修理店に持ち込むのが最善です。
4]BIOS

RAM やプロセッサーのオーバークロックなど、BIOS の設定を変更すると、システムが不安定になることがあります。
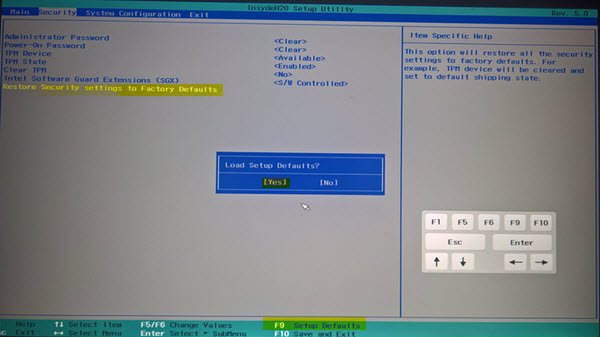
そのような場合には、BIOSをデフォルト設定にリセットするまたは、CMOS を 1 分間取り外してリセットし、元に戻します。を確認してください。BIOS ファームウェアは最新です。
5]電源

場合によっては、最新のボード、プロセッサー、GPU、RAM などを備えた優れたシステムを使用していても、PSU がそれらを処理できるほど強力ではない場合があります。ハードウェアを処理できるものを必ず入手してください。
また、PSU の障害により、システムの動作がおかしくなる可能性があります。残念ながら、それをテストする簡単な方法はありません。ただし、SMPS から大きなノイズが聞こえる場合があり、PSU が問題の原因であるかどうかを判断するのに役立ちます。
6]グラフィックスカード

場合によっては、GPU がシステムの不安定性を引き起こす可能性があります。過熱または不適切なクロック設定が主な原因である可能性があります。このような場合、次のようなストレス テスト ソフトウェアがたくさんあります。ファーマークを実行して、GPU の安定性を確認できます。
FurMark は、ファー レンダリング アルゴリズムを使用してグラフィックス カードのパフォーマンスを測定する、非常に集中的な OpenGL ベンチマークです。ファー レンダリングは GPU の過熱に特別に適合しているため、FurMark はグラフィックス カードの完璧な安定性およびストレス テスト ツール (GPU バーナーとも呼ばれます) としても機能します。
また、ドライバーが不良であると問題が発生する可能性もあるため、ドライバーを再インストールすることをお勧めします。また、あなたがオーバークロックGPU – マニュアルを確認してください。
7] 外部機器

USB カメラ、マウス、キーボード、ゲーム コントロールなどの外部デバイスに障害があると、ランダムな再起動が発生することがあります。すべての USB デバイスを取り外して、問題が解決するかどうかを確認することをお勧めします。キーボードとマウスを借りて、それが何か違いがあるかどうかを確認することもできます。
をチェックすることもできますイベントビューアUSB デバイスに関する情報やエラーがそこに記録されているかどうかを確認します。
この投稿は修正に役立ちますLiveKernelEvent エラー 141、144、1a1、ab、193、117、124、1a8 など。
Windows コンピュータがフリーズしたり、ランダムに再起動したりする原因がソフトウェアの問題である可能性があると思われる場合は、次のリンクを確認してください。
Windows のハードウェアの問題を解決するにはどうすればよいですか?
ハードウェアの問題を解決するには、まず問題を検出する必要があります。たとえば、RAM 関連の問題があると思われる場合は、コンピュータで MemTest を実行できます。問題の種類が示されている場合は、さらなる手順を実行できます。同様に、ハードディスクに問題があると思われる場合は、ハードディスクの状態をテストできます。
関連している:ハードウェアに問題があるため、Windows が正常に動作しなくなりました。
コンピューターのフリーズはハードウェアに問題があるのでしょうか?
はい、いいえ。それは完全にあなたの状態と状況によって異なります。ハードウェア関連の問題により、コンピューターがフリーズすることがあります。ただし、それは常に真実であるわけではありません。ソフトウェア、間違った設定、マルウェア、アドウェアなども、コンピュータのフリーズの問題を引き起こす可能性があります。したがって、さまざまな修正を試す前に、問題の根本を検出する必要があります。
再起動やフリーズを繰り返す PC を解決するにはどうすればよいですか?
PC が再起動やフリーズを繰り返す場合、できることはたくさんあります。最初のステップは、問題の原因を認識することから始まります。アップデートをインストールした後に PC でこのような問題が発生し始めた場合は、アップデートをアンインストールしてください。同様に、最近外部デバイスや新しい RAM、ハード ドライブなどを取り付けた場合は、それを取り外す必要があります。この記事には詳細なガイドが記載されており、それに従うと、一般的な問題をすべてすぐに解決できます。






